Você é um amante do Nintendo Switch? O Nintendo Switch é um console de jogos portátil favorito que permite jogar alguns dos melhores jogos, como Mario vs. Donkey Kong, tornando-o um dispositivo de jogo popular ao lado do iPad.
No entanto, todo jogador do Switch enfrenta um problema específico – falta de espaço de armazenamento suficiente. O espaço de armazenamento disponível é insuficiente para jogadores que desejam baixar e jogar novos jogos com frequência. Nesse caso, os jogadores optam por um cartão SD para aumentar o espaço de armazenamento.
Recupere o cartão SD do switch corrompido com software
Embora a inserção de um cartão SD ajude a baixar e salvar jogos para jogar, também pode levar à perda de dados. Vários cenários podem levar à corrupção do cartão SD. Por exemplo, pode ser devido ao manuseio incorreto do cartão, infecção por vírus, remoção repentina do cartão SD durante a gravação do arquivo, etc.
Se o switch não conseguir ler o conteúdo do cartão SD, os usuários poderão inseri-lo no leitor de cartão e abri-lo no Mac. Depois disso, uma ferramenta profissional de recuperação de dados de cartão SD pode ajudar a restaurar os dados perdidos. Para isso, confira o EaseUS Data Recovery Wizard para Mac .
Aclamado como uma das ferramentas de recuperação de dados mais competentes do Mac, o software é fácil de usar e auxilia na recuperação de cartão SD corrompido em um Mac . O poderoso programa de recuperação de dados suporta vários dispositivos, como SSD, HDD, unidades de fusão, cartões SD, unidades USB, etc.
Vários cenários podem levar à perda de dados. Você pode escolher o EaseUS Data Recovery Wizard para Mac para obter assistência. Dê uma olhada nestes cenários:
- Ataque de vírus: ataques de malware ao sistema podem levar à perda de dados. Nesse caso, você deve usar rapidamente uma ferramenta de recuperação de dados para recuperar os dados perdidos.
- Falha do sistema: Bugs no sistema, como problemas do macOS Sonoma , podem levar a uma falha repentina e inesperada. A única maneira de reviver os dados é escolher um programa profissional de recuperação de dados.
- Exclusão manual: acidentes acontecem, mas a exclusão de dados pode levar a perdas massivas. Escolher o melhor software de recuperação de dados pode ajudar.
- Formatação: Às vezes, a formatação do cartão SD pode levar à perda de dados. Você pode usar uma ferramenta eficiente de recuperação de dados para recuperar um cartão SD formatado em um Mac .
- Unidade desmontada: Problemas de montagem são outro motivo para perda de dados. Opte por uma solução profissional para recuperar dados de um cartão SD que não está montado em um Mac .
Aqui estão as etapas para recuperar dados armazenados em um cartão SD Switch corrompido:
Passo 1. Selecione o cartão SD
- Conecte corretamente o cartão de memória ao Mac. Inicie o EaseUS Data Recovery Wizard para Mac.
- Vá para "Recuperação de cartão SD", encontre seu cartão SD Canon/Nikon/Go Pro/DJI/Sony e clique em "Pesquisar arquivos perdidos".
Nota: Antes da recuperação dos dados, é melhor clicar em “Backup de disco” na barra lateral esquerda para criar um backup do seu cartão SD e evitar mais perda de dados. Depois de fazer backup do cartão SD, o software pode recuperar os dados do backup do cartão SD e você pode remover o cartão SD e usá-lo novamente.

Passo 2. Filtrar dados perdidos do cartão SD
Após a verificação, todos os arquivos serão apresentados no painel esquerdo nos resultados da verificação. Encontre fotos, vídeos e outros arquivos desejados.

Passo 3. Visualizar e recuperar dados
Visualize os dados do cartão SD e selecione os arquivos desejados. Em seguida, clique no botão "Recuperar". Não salve os arquivos recuperáveis no próprio cartão SD em caso de substituição de dados.

Como consertar um switch de cartão SD corrompido [com 5 correções]
Você está preocupado em consertar seu cartão SD corrompido no Switch? Embora uma ferramenta profissional de recuperação de dados ajude na restauração de dados, existem outras maneiras. Existem várias soluções que você pode explorar para resolver o problema. Aqui estão as cinco soluções:
Correção 1. Reinicie seu Nintendo Switch
A solução mais direta para consertar o switch do cartão SD corrompido é reiniciá-lo. A presença de arquivos de sistema corrompidos pode causar o problema. Reiniciar o Nintendo Switch eliminará esses arquivos e resolverá o problema.
Siga estas etapas para reiniciar seu Nintendo Switch:
Passo 1. Procure o botão liga/desliga no canto superior esquerdo, pressione-o e segure-o por alguns segundos.
Passo 2. Escolha "Opções de energia" e selecione "Desligar".
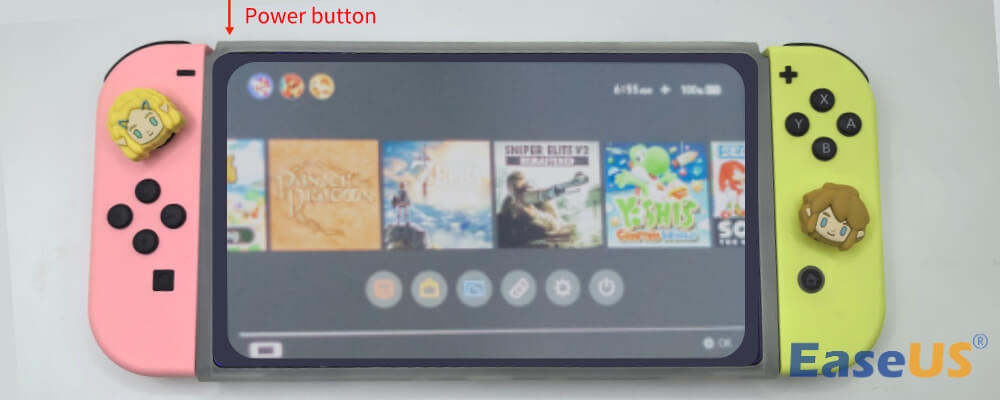
Ligue o Nintendo Switch depois de um tempo. Espere o Nintendo Switch reiniciar e carregar tudo. Em seguida, verifique se o problema do cartão SD foi corrigido. Caso contrário, você pode prosseguir para o método a seguir.
Compartilhe este artigo nas redes sociais para ajudar outras pessoas a aprender como consertar um cartão SD corrompido em um Nintendo Switch.
Correção 2. Limpe o slot do cartão SD e insira-o novamente no switch
Às vezes, o acúmulo de poeira e partículas de sujeira pode corromper a chave do cartão SD. A melhor solução é reinserir o cartão SD após limpá-lo.
Passo 1. Como retirar o cartão SD sem desligar o switch pode corrompê-lo, primeiro desligue-o.
Passo 2. Localize e posicione a parte superior do cartão SD para retirá-lo. Depois de ouvir um clique, você pode remover o cartão SD do slot.

Etapa 3. A próxima etapa inclui a limpeza do cartão SD. Use um pano macio para limpar o cartão com cuidado e limpe o slot para remover quaisquer detritos.
Passo 3. Terminada a limpeza, insira novamente o cartão SD no Nintendo. Certifique-se de inserir o cartão na direção correta.
Correção 3. Verifique a compatibilidade do cartão SD do switch
Um dos motivos da corrupção são os cartões SD incompatíveis. É possível que o cartão SD atual tenha parado de funcionar após uma atualização ou atualização importante. Aqui está a lista de cartões que funcionam com Switch:
- microSDXC (64 GB e superior).
- microSDHC (4 GB – 32 GB).
- microSD (até 2 GB).
Você deve usar um cartão microSD de alta velocidade e verificar a compatibilidade do cartão microSD para evitar problemas no futuro.
Correção 4. Atualize seu Nintendo Switch
Outra solução fácil para resolver problemas de corrupção com o SD Card Switch é atualizar o Nintendo Switch. O único requisito para implementar esta solução é uma conexão de rede estável e de alta velocidade.
Aqui estão as etapas a seguir:
Etapa 1. Selecione "Configurações do sistema > Sistema > Atualização do sistema".
Passo 2. Se uma atualização estiver disponível, o download começará imediatamente.
Nota: Os Nintendo Switches geralmente têm uma opção de atualização automática do sistema. Ative-o para evitar seguir o caminho das atualizações manuais.
Correção 5. Formate o cartão SD do switch usando o Utilitário de Disco
A última solução que você pode optar é formatar o cartão SD do Switch. Você pode usar o Utilitário de Disco , o recurso integrado do Mac, para gerenciar e formatar dispositivos de armazenamento externos e internos.
Aqui estão as etapas para formatar o cartão SD do switch com o Utilitário de Disco:
Passo 1. Conecte o cartão SD do switch ao seu Mac.
Passo 2. Abra o "Utilitário de Disco". Você precisa clicar em "Aplicativos > Utilitários > Utilitário de Disco".

Etapa 3. Escolha o cartão SD. Selecione “Apagar” no menu superior.

Passo 4. Quando o menu pop-up aparecer, redefina o nome e o formato do cartão SD formatado e confirme a ação clicando em “Apagar” novamente.

Etapa 5. Espere até ver uma mensagem informando que o apagamento foi concluído. Pressione “Concluído” para concluir o processo.
Observe que a formatação de um cartão SD excluirá dados, então tente formatar um cartão SD em um Mac com o EaseUS Data Recovery Wizard for Mac!
Conclusão
Vários motivos podem levar à corrupção do switch do cartão SD, mas não há nada com que se preocupar. Nesta era da tecnologia, existem muitas soluções que ajudam a resolver problemas com a unidade. Você pode reiniciar o Nintendo Switch, limpar o slot do cartão SD, formatar o cartão, etc.
Por último, você sempre pode optar por uma ferramenta profissional de recuperação de dados. Confira o EaseUS Data Recovery Wizard para Mac, um excelente software de recuperação de dados para restaurar diferentes tipos de dados.
Como consertar perguntas frequentes sobre troca de cartão SD corrompido
Para saber mais sobre como consertar um switch de cartão SD corrompido, dê uma olhada nestas perguntas e respostas -
1. Um cartão SD corrompido pode ser consertado no meu Mac?
Você pode consertar um cartão SD corrompido usando a ferramenta de primeiros socorros. Ele está integrado ao macOS e, se for apenas uma corrupção de cabeçalho que pode ser reconstruída, você poderá corrigi-lo.
2. Onde estão os dados corrompidos em um Nintendo Switch?
Para verificar os dados corrompidos em um Nintendo Switch, clique em “Configurações do sistema” no menu inicial. Selecione “Gerenciamento de Dados” e escolha “Software”. Selecione o título do jogo cujos dados você deseja verificar. Escolha "Verificar dados corrompidos".
3. Como faço para redefinir a chave do meu cartão SD?
Para redefinir a chave do cartão SD, você pode usar o Utilitário de Disco. A ferramenta integrada apagará todos os dados existentes, tornando-os novos novamente. No entanto, você perderá os dados presentes no cartão.
Esta página foi útil?
Atualizado por Rita
"Espero que minha experiência com tecnologia possa ajudá-lo a resolver a maioria dos problemas do seu Windows, Mac e smartphone."
Escrito por Leonardo
"Obrigado por ler meus artigos, queridos leitores. Sempre me dá uma grande sensação de realização quando meus escritos realmente ajudam. Espero que gostem de sua estadia no EaseUS e tenham um bom dia."
-
O EaseUS Data Recovery Wizard é um poderoso software de recuperação de sistema, projetado para permitir que você recupere arquivos excluídos acidentalmente, potencialmente perdidos por malware ou por uma partição inteira do disco rígido.
Leia mais -
O EaseUS Data Recovery Wizard é o melhor que já vimos. Está longe de ser perfeito, em parte porque a tecnologia avançada de disco atual torna a recuperação de dados mais difícil do que era com a tecnologia mais simples do passado.
Leia mais -
O EaseUS Data Recovery Wizard Pro tem a reputação de ser um dos melhores programas de software de recuperação de dados do mercado. Ele vem com uma seleção de recursos avançados, incluindo recuperação de partição, restauração de unidade formatada e reparo de arquivos corrompidos.
Leia mais
Artigos relacionados
-
Como baixar o macOS [Sequoia, Sonoma, Ventura, Monterey, Big Sur, Catalina...]
![author icon]() Leonardo 15/01/2025
Leonardo 15/01/2025
-
Como consertar o Mac que não reconhece o disco rígido externo [6 soluções comprovadas]
![author icon]() Leonardo 15/01/2025
Leonardo 15/01/2025
-
AutoRecovery Word Mac: Como ativar a AutoRecuperação no MacBook Air/Pro
![author icon]() Leonardo 15/01/2025
Leonardo 15/01/2025
-
Mostrar fotos ocultas no Mac [dicas para macOS Ventura/Monterey]
![author icon]() Leonardo 15/01/2025
Leonardo 15/01/2025
