Você encontrou o problema frequente de que a atualização do Mac apagou tudo? Não se preocupe. Esta página resolveu o problema com quatro soluções viáveis:
| Soluções viáveis | Guia passo a passo |
|---|---|
| Solução 1. Recuperar dados perdidos com software | Faça o download do software de recuperação de arquivos da EaseUS > selecione o local > verifique... Mais detalhes |
| Solução 2. Restaurar do backup do Time Machine | Passo 1. Abra o Launchpad no Mac, clique em "Outros". Passo 2. Encontre e abra o Time Machine... Mais detalhes |
| Solução 3. Recuperar do backup do iCloud | Abra o Cloud.com > Vá para as configurações > Selecione "Restaurar arquivos" em Avançado... Mais detalhes |
| Solução 4. Recuperar do instantâneo APFS | Reinicie o Mac e mantenha pressionada tecla Command + R > Modo de recuperação > Selecione "Restaurar do backup do Time Machine"... Mais detalhes |
Novos recursos do macOS Catalina 10.15
Após o Mojave, a versão mais recente do macOS - Catalina agora está disponível para download. A maioria dos usuários de Mac possui o macOS do Mojave 10.14 à Catalina 10.15. É gratuito e vale a pena atualizar o seu Mac e aproveitar os novos recursos do Catalina.
1. Remova o iTunes: a partir de Catalina, espera-se que o iTunes seja substituído pelo Apple Music, Apple TV e Apple Podcasts.
2. Suporte à segunda tela: a Catalina também oferece suporte à segunda tela para a utilização de iPads como segunda tela complementar em computadores Mac.
3. Sidecar - use o iPad como tablet de desenho. Depois de conectar o iPad pelo Sidecar, os usuários podem usar o lápis da Apple para desenhar e anotar coisas no iPad.
4. Screen Time: Screen Time permite que os usuários definam limites de aplicativos em todos os seus dispositivos Apple, não apenas no seu Mac.
5. Aplicativo Fotos atualizado: o aplicativo Fotos seleciona e apresenta suas melhores fotos, removendo fotos de baixa qualidade e fotos duplicadas.
No entanto, durante o processo de atualização, você se depara com problemas de perda de dados. Faça backup dos dados do seu Mac antes de tomar uma ação. Se você perdeu dados, consulte a parte a seguir.
Atualização do Mac apagou tudo
"Atualizei meu Mac para o Catalina 10.15 e perdi tudo. Todo o meu disco rígido foi apagado. Nada na minha área de trabalho, documentos, mensagens, pastas, etc. Os aplicativos estão lá, mas é isso. Meu e-mail desapareceu, meu perfil aparece como se tivesse sido criado recentemente. Existe alguma maneira de restaurar os arquivos perdidos ou estou ferrado..."
Para a maioria dos usuários de Mac que perderam dados durante a atualização do macOS, todos eles têm três perguntas em mente:
1. Por que a atualização do macOS apagou tudo?
2. Os dados perdidos são recuperáveis?
3. Como obter os novos recursos e recuperar dados perdidos?
De fato, pouquíssimos usuários de Mac sabem as causas da perda de dados após as atualizações do macOS. Para iniciar a recuperação de dados do Mac devido à atualização do macOS, verifique primeiro as causas e saiba por que seus dados podem ser restaurados.
Por que a atualização do macOS apagou tudo
Geralmente, uma versão principal subsequente do macOS não apaga nem toca nos dados do usuário. Aplicativos e configurações pré-instalados também serão mantidos na atualização. No entanto, você deve ser cauteloso e ser responsável pela sanidade de seus dados. As atualizações não negam a possibilidade de dar errado e, no caso improvável, você pode perder o acesso aos dados devido às seguintes causas:
- Falha no disco rígido ou erro no sistema de arquivos
- Atualização inacabada do macOS, falha na atualização do macOS ou falha do sistema operacional
- Espaço insuficiente no disco rígido para atualização do SO
Os dados perdidos são recuperáveis?
De fato, arquivos perdidos podem ser recuperados. Quando um arquivo é excluído acidental ou intencionalmente do Mac, apenas o ponteiro para o mesmo é excluído, e não o arquivo real. Os dados não são fisicamente excluídos do sistema até serem substituídos por novos dados.
Se você perder seus arquivos após a atualização do mac, pare de usar o dispositivo para evitar a gravação de novos dados no disco rígido. Siga as soluções abaixo para recuperar dados perdidos após a atualização do macOS 10.15.
Soluções para recuperar arquivos após a atualização do macOS Catalina/Mojave
Quando a atualização do Mac apagar tudo do seu computador, tente as seguintes soluções para recuperar todos os arquivos perdidos.
Se você tiver backups, poderá recuperar dados do backup. Se você não possui backup, deve usar o software de recuperação de dados do Mac profissional para recuperar os dados o mais rápido possível.
Solução 1. Recuperar dados perdidos com o software de recuperação de dados para Mac
O software de recuperação de dados do Mac da EaseUS pode recuperar dados perdidos após a atualização do macOS 10.15. Além disso, se você se deparar com o seguinte problema, também poderá usar o software de recuperação de dados para recuperar os dados excluídos ou perdidos.
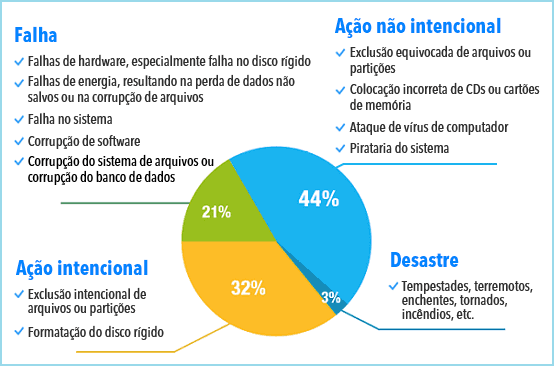
Vamos ver como recuperar dados perdidos após a atualização do Mac.
Passo 1. Onde os dados foram perdidos após a atualização do sistema operacional? Escolha o local e clique em Pesquisa de arquivos perdidos.

Passo 2. O EaseUS Data Recovery Wizard para Mac verificará imediatamente o volume de disco selecionado e exibirá os resultados da verificação no painel esquerdo.

Passo 3. Após a verificação, selecione os arquivos de destino que foram perdidos sem saber durante ou após a atualização do macOS e clique em Recuperar para recuperá-los.

Solução 2. Restaurar os dados do macOS Catalina/Mojave do backup do Time Machine
Esse método funciona bem apenas se você tiver backups do Time Machine. Você pode facilmente recuperar dados excluídos, perdidos ou ausentes, seguindo estas etapas:
Passo 1. Abra o Launchpad no Mac, clique em "Outros".
Passo 2. Encontre o ícone do Time Machine e clique nele para abrir o Time Machine.
Passo 3. Use as setas para cima e para baixo para rolar a linha do tempo e procurar os backups.
Passo 4. Após encontrar os arquivos que você deseja recuperar e clique em "Restaurar" para recuperar os dados perdidos do Time Machine no macOS Catalina / Mojave.
Solução 3. Recuperar arquivos perdidos do backup do iCloud
Alguns usuários de Mac têm o hábito de fazer backup de seus dados e arquivos no iCloud. Para esses usuários de Mac, parece ser uma boa notícia quando seus arquivos estão ausentes ou perdidos após a atualização do macOS.
Aqui estão as etapas para trazer arquivos perdidos do Mac a partir do backup do iCloud:
Passo 1. Acesse o iCloud.com no navegador Mac e faça login com o seu ID Apple.

Passo 2. Vá para Configuração e role para baixo até a parte inferior da página.
Passo 3. No canto inferior esquerdo, clique em "Restaurar arquivos" em Avançado.
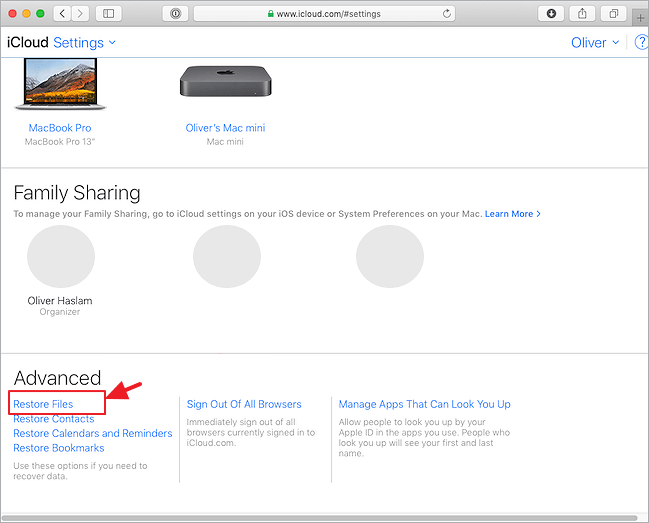
Dicas: Para restaurar contatos, favoritos, calendários e lembretes do iCloud, clique na opção correspondente em Avançado.
Passo 4. Marque os arquivos que deseja restaurar ou clique em "Selecionar tudo" se realmente precisar restaurar tudo. Clique no botão Restaurar para recuperá-los.
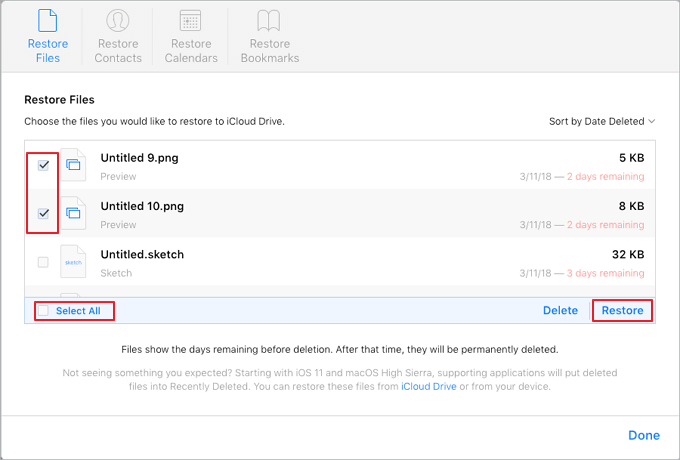
Solução 4. Restaurar arquivos do instantâneo APFS usando Recuperação do macOS
Por ser semelhante à Restauração do sistema no sistema operacional Windows, macOS como High Sierra, Mojave e Catalina também permitem que os usuários usem o recurso de recuperação do macOS para restaurar arquivos do instantâneo APFS. Funciona apenas no macOS Catalina, Mojave e High Sierra.
Um instantâneo será tirado automaticamente assim que a instalação ou atualização do seu macOS iniciar. Você precisa concordar com os termos da licença para permitir o início das capturas instantâneas. Um instantâneo contém o estado atual do disco de destino, incluindo arquivos, versão do macOS, etc. Observe também que os instantâneos são um recurso do APFS e, se a unidade de destino não estiver formatada com o APFS, nenhum instantâneo será salvo.
Se você não deseja reverter o macOS Catalina ou o Mojave para o estado anterior, volte à solução 1 e deixe o software confiável de recuperação de arquivos do Mac ajudar.
Se o seu disco rígido do Mac estiver com APFS, você poderá aceitar o resultado da restauração de arquivos do instantâneo APFS, trazendo o macOS para o estado anterior, siga as etapas abaixo:
Passo 1. Reinicie o Mac e mantenha pressionada a tecla Command + R para iniciar o modo de recuperação.
Solte essas teclas quando vir o logotipo da Apple.
Passo 2. Selecione Restaurar Usando Backup do Time Machine e clique no botão Continuar.
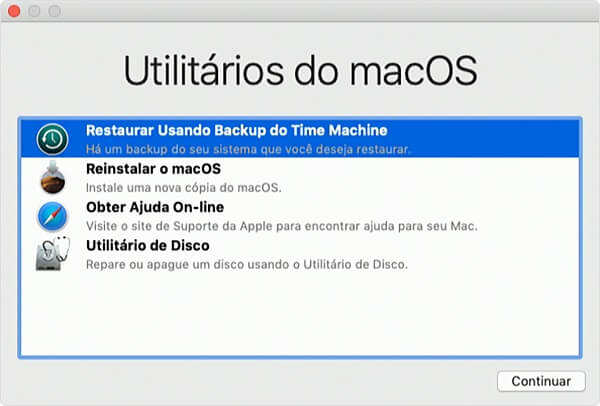
Passo 3. Os discos conectados ao seu Mac que contêm instantâneos APFS serão listados. Selecione o disco de inicialização do Mac e clique em "Continuar".
Passo 4. Uma lista de instantâneos será exibida classificada por data com a imagem criada da versão do macOS. Selecione o instantâneo que você deseja restaurar e clique em "Continuar".
Você verá uma barra de processo e o Mac será reiniciado automaticamente quando a recuperação terminar. Após a reinicialização do Mac, você pode ver e acessar seus arquivos perdidos no Mac com o macOS anterior. Se você ainda deseja atualizar para o macOS mais recente, faça backup dos dados do seu Mac e tente novamente.
Conclusão
Esta página abrange 4 soluções práticas para ajudar os usuários de Mac a restaurar arquivos perdidos devido à atualização do macOS. Se a atualização do macOS Catalina ou Mojave excluir tudo do seu Mac, você poderá restaurar os arquivos perdidos do backup:
Backup do Time Machine, Backup do iCloud, instantâneo do APFS.
Se você não tiver backup, não se preocupe. Você ainda tem a chance com a ajuda de um software profissional de recuperação de dados, como o EaseUS Data Recovery Wizard for Mac. Ele analisará completamente e encontrará todos os seus arquivos perdidos e excluídos do Mac pela atualização do macOS em apenas três etapas.
Esta página foi útil?
Atualizado por Jacinta
"Obrigada por ler meus artigos. Espero que meus artigos possam ajudá-lo a resolver seus problemas de forma fácil e eficaz."
Escrito por Rita
"Espero que minha experiência com tecnologia possa ajudá-lo a resolver a maioria dos problemas do seu Windows, Mac e smartphone."
-
O EaseUS Data Recovery Wizard é um poderoso software de recuperação de sistema, projetado para permitir que você recupere arquivos excluídos acidentalmente, potencialmente perdidos por malware ou por uma partição inteira do disco rígido.
Leia mais -
O EaseUS Data Recovery Wizard é o melhor que já vimos. Está longe de ser perfeito, em parte porque a tecnologia avançada de disco atual torna a recuperação de dados mais difícil do que era com a tecnologia mais simples do passado.
Leia mais -
O EaseUS Data Recovery Wizard Pro tem a reputação de ser um dos melhores programas de software de recuperação de dados do mercado. Ele vem com uma seleção de recursos avançados, incluindo recuperação de partição, restauração de unidade formatada e reparo de arquivos corrompidos.
Leia mais
Artigos relacionados
-
Como visualizar imagens da Tesla Dashcam [Modelo X, Modelo 3 e Modelo Y]
![author icon]() Leonardo 15/01/2025
Leonardo 15/01/2025
-
Como excluir a biblioteca do iMovie no Mac/iPhone [Novo]
![author icon]() Leonardo 15/01/2025
Leonardo 15/01/2025
-
Recupere arquivos do Mac que não inicializam facilmente com 6 soluções comprovadas
![author icon]() Leonardo 15/01/2025
Leonardo 15/01/2025
-
Como Configurar e Fazer Backup do Mac com o Time Machine
![author icon]() Leonardo 15/01/2025
Leonardo 15/01/2025
