Você se preocupa com a potencial perda de dados devido a ataques cibernéticos? Você está ansioso para garantir que informações valiosas sejam mantidas em segurança caso o sistema seja danificado? Nesse caso, configurar o Time Machine no seu Mac é uma excelente ideia. Você também deve saber como fazer backup de dados e restaurar os arquivos necessários sempre que quiser.
O Time Machine é um dos recursos mais impressionantes do Mac. O recurso de backup integrado ajuda os usuários a fazer o backup de tudo o que quiserem com facilidade. Neste post, explicaremos a configuração e o backup de dados no seu Mac usando o Time Machine.
- O que é Time Machine e quais são seus recursos?
- Como configurar e fazer backup do Mac usando o Time Machine?
- Por que é importante fazer backup do Mac regularmente?
- Como restaurar arquivos de um backup do Time Machine?
- Dicas para garantir um backup bem-sucedido do Time Machine
- Solucionando problemas comuns com backups do Time Machine
O que é Time Machine e Quais são Seus Recursos?
O Time Machine é um excelente recurso embutido incorporado ao macOS. Foi introduzido como parte do sistema em 2008 e agora está disponível em todos os Macs. Esse recurso permite que os usuários façam backup dos dados em um disco rígido externo. O Time Machine pode fazer backup de todo o disco rígido, arquivos individuais ou fotos.
O Time Machine pode ser usado para fazer backup de dados pessoais. Isso inclui fotos, aplicativos, e-mail, música, documentos, vídeos, etc. Você pode restaurar rapidamente os dados para seu local original no sistema.
Ao configurar o Time Machine no sistema, você pode garantir que ele execute backups automaticamente. O backup ocorre em um agendamento específico. Alternativamente, você também pode prosseguir com o backup manualmente. Você deve usar o aplicativo Time Machine disponível no macOS 10.5 e posterior para usar o recurso.
Se você quiser saber mais sobre o backup do Time Machine, confira os artigos abaixo:
Como Configurar e Fazer Backup do Mac Usando o Time Machine?
Você está se perguntando como configurar o Time Machine no seu Mac? Configurar esse excelente recurso significa essencialmente ativá-lo. Dê uma olhada nestes passos simples que você precisa seguir:
Passo 1. Selecione o ícone da Apple presente na barra de menu. Clique na opção "Preferências do Sistema".
![]()
Passo 2. Agora, selecione o ícone "Time Machine".
![]()
Passo 3. Pressione a guia "Selecionar disco de backup". Aqui, você precisa escolher o disco em que deseja fazer backup do Mac usando o Time Machine.
Passo 4. Agora, lembre-se de marcar a caixa Fazer backup automaticamente. Dessa forma, o backup será feito automaticamente para o disco de sua escolha.
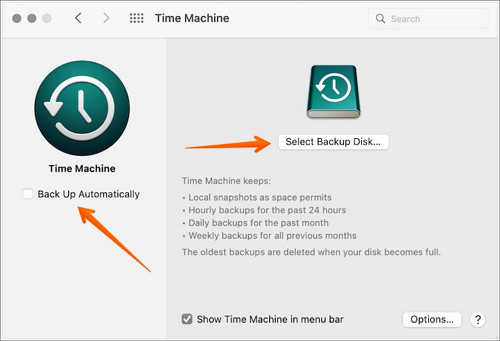
Passo 5. O backup é iniciado quase imediatamente. Se isso não acontecer, você pode seguir a rota manual. Selecione a caixa ao lado do ícone "Mostrar o ícone do Time Machine na barra de menus".
Passo 6. Lá selecione o ícone "Time Machine". Depois disso, pressione a opção "Fazer backup agora". Agora, o Time Machine está configurado e pronto para fazer backup do Mac via Time Machine.
- Aviso
- O Time Machine realiza backups de hora em hora e só é excluído quando o disco de backup escolhido está cheio. Lembre-se de que o primeiro backup levará um tempo significativo.
No entanto, você ainda pode usar o Mac mesmo quando o backup estiver em segundo plano. Certifique-se de que um disco rígido externo esteja conectado ao Mac enquanto habilita o backup via Time Machine.
Por que é Importante Fazer Backup do Mac Regularmente?
Você recentemente encontrou um pesadelo de perder arquivos cruciais devido à falta de backup? Talvez, você tenha ouvido isso de um de seus colegas. Mesmo imaginar tal cenário é suficiente para gerar ansiedade e nervosismo. No entanto, alguns usuários de Mac ainda podem ser céticos e ponderar sobre a importância de fazer backup de dados regularmente.
Para esses usuários, aqui está uma lista de razões pelas quais o backup regular do seu Mac é fundamental. Dê uma olhada:
- A falha inesperada da unidade pode levar a desafios na restauração de dados do SSD.
- Mesmo que você use o iCloud para sincronizar dados, o backup ainda é essencial, pois nem tudo pode ser sincronizado.
- Pode haver derramamento de líquidos no Mac, danificando o sistema.
- Os ataques de malware, embora raros, ainda podem eliminar seus preciosos dados.
- A instalação de uma nova versão do sistema operacional às vezes pode causar problemas, levando à perda de dados.
- Fotos ou vídeos que carregam valor sentimental devem ter backups. Algumas coisas são muito mais preciosas para deixar ao acaso.
- O backup de dados facilita a configuração do seu sistema mais recente. Você pode restaurar os dados no novo Mac e começar a trabalhar sem muitos problemas.
Como Restaurar Arquivos de Um Backup do Time Machine?
Deseja restaurar os arquivos do backup feito via Time Machine? Nesse caso, confira os passos listados abaixo:
Passo 1. Vá até o ícone da Apple na tela e selecione a opção "Preferências do Sistema".
Passo 2. Toque no ícone "Time Machine" e marque a caixa "Mostrar Time Machine na barra de menu".
Passo 3. Selecione o ícone "Time Machine" na barra de menus. Pressione a opção "Entrar na máquina do tempo".
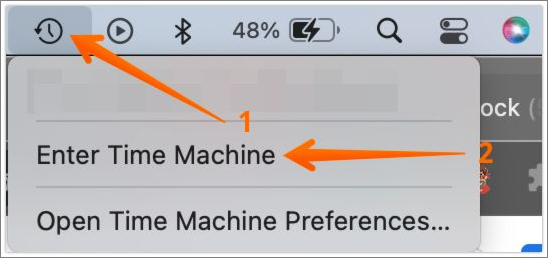
Passo 4. Escolha a pasta ou arquivo desejado e selecione a opção "Restaurar". O Time Machine restaurará o arquivo ou pasta para o local original de onde foi copiado.
Para saber mais sobre como restaurar do Time Machine, confira:
(2022) Como restaurar do Time Machine: para recuperação de dados e recuperação do macOS
Perdeu alguns arquivos essenciais no Mac? Nesse caso, você precisa entender como restaurar do Time Machine, e este artigo aborda um guia passo a passo sobre como fazer isso!
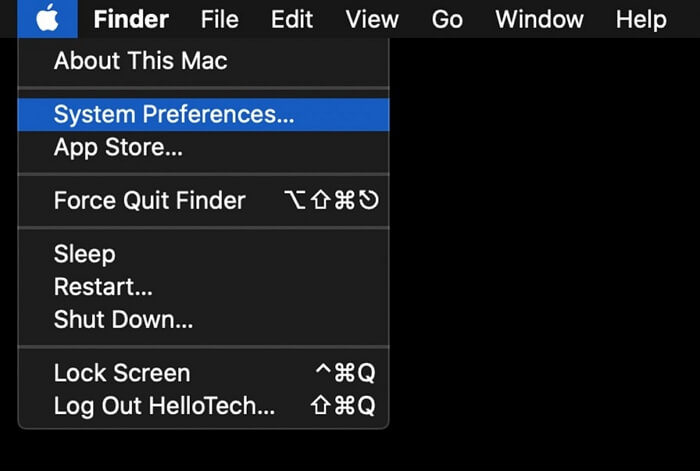
Dicas para Garantir Um Backup Bem-Sucedido do Time Machine
Querer garantir que o backup do Time Machine corra bem não é absurdo. Para isso, você pode adotar as dicas sugeridas abaixo:
- É vital entender que você precisa usar armazenamento externo (como um disco rígido) com espaço suficiente. Além disso, você não pode usar esse disco para armazenar qualquer outra coisa além dos dados de backup do Mac.
- No entanto, o Time Machine é incompatível com todos os sistemas de armazenamento externos. Os tipos de armazenamento que você pode usar incluem AirPort Time Capsule, outro Mac, USB, disco rígido, etc. Você também pode usar unidades externas conectadas à estação base AirPort Extreme.
- Um disco rígido normalmente formatado não pode ser usado para backup de dados no Mac. No entanto, não há nada a caminho. Isso ocorre porque o Mac solicitará automaticamente ao usuário que formate o disco no formato MacOS.
- Outra coisa a lembrar é que observe se o SSD no seu Mac tiver a criptografia FileVault ativada. Nesse caso, você precisará marcar a caixa - Criptografar disco de backup. Você pode continuar sem criptografia se não for o caso.
- Para que o backup automático do Time Machine ocorra, o Mac deve estar conectado ao adaptador de energia. No caso de backup manual, a conexão do adaptador de energia não é crítica.
- Para melhorar o desempenho do Time Machine, atualize o macOS para o Big Sur. Para obter os melhores resultados, use as unidades formatadas em AFPS.
- Se você perceber que a velocidade do backup do Time Machine está caindo, confira os aplicativos que podem afetar o desempenho. Por exemplo, um software antivírus executado em segundo plano pode interferir na velocidade do backup.
Solucionando Problemas Comuns com Backups do Time Machine
Diferentes cenários podem levar a problemas com o backup de dados com o Time Machine. É por isso que é melhor conhecer essas situações e aplicar as possíveis soluções. Confira os problemas comuns listados aqui:
Problema 1. Falha do Time Machine em fazer backup de dados
Vários motivos podem causar interferência nos backups do Time Machine. Por exemplo, pode ser devido à atualização para uma versão mais recente do macOS ou à falha na atualização do sistema operacional. Também pode ser devido a uma unidade de backup com defeito ou falta de espaço de armazenamento na unidade.
Solução: Várias soluções podem resolver esse problema.
- Certifique-se de atualizar seu macOS.
- Reinicie o Mac para ver se o problema foi resolvido.
- Atualize o firmware do Airport Time Capsule (se estiver usando).
- Confira o sistema de arquivos do disco rígido extremal.
Problema 2. Permissão danificada no disco rígido externo
Se houver um problema com a permissão do disco rígido externo, os usuários não poderão fazer backup dos dados nesse disco. Nesse caso, é imperativo reparar o problema o mais rápido possível.
Solução: use diskutil no Terminal.
Para isso, você precisa seguir os passos abaixo:
- Na barra de pesquisa do Spotlight, digite Terminal .
- Digite diskutil list .
- Encontre a partição para backup do Time Machine.
- Você pode digitar diskutil verifyvolume [nome do volume] para verificar o volume.
- Execute diskutil repairVolume [nome do volume] para encontrar problemas.
No entanto, se você quiser recuperar o backup excluído do Time Machine, precisará procurar ajuda de um software de recuperação de dados de terceiros. Nesta parte, usaremos o EaseUS Data Recovery Wizard para Mac como exemplo, para mostrar como recuperar o backup excluído do Time Machine. Baixe o software no botão abaixo, conecte seu disco do Time Machine ao Mac e siga o guia passo a passo para recuperar arquivos excluídos.
Passo 1. Selecione o local do disco (pode ser um HD/SSD interno ou um dispositivo de armazenamento removível) onde você perdeu dados e arquivos. Clique no botão Pesquisa de arquivos perdidos.

Passo 2. O EaseUS Data Recovery Wizard para Mac verificará imediatamente o volume de disco selecionado e exibirá os resultados da verificação no painel esquerdo.

Passo 3. Nos resultados da verificação, selecione os arquivos e clique no botão Recuperar para recuperá-los.

Conclusão
Não há dúvida de que o Time Machine é um recurso predominante do Mac. Com este recurso de backup, os usuários agora podem ter um backup de imagens, vídeos, documentos, etc., com relativa facilidade. No entanto, para isso, saber usar o Time Machine é essencial.
Configurar o Time Machine e habilitá-lo para backup é crucial para garantir que você não perca dados. Além disso, você também deve saber como restaurar os arquivos de backup. Seguindo as dicas sugeridas no artigo, você pode concluir rapidamente um backup bem-sucedido do Time Machine.
No entanto, vários problemas podem ocorrer ao usar o Time Machine. É por isso que é vital conhecê-los para que você possa resolvê-los sem entrar em pânico! Não espere mais. Comece a fazer backup do seu Mac hoje mesmo!
Perguntas Frequentes Sobre o Backup do Time Machine
1. Por que não consigo restaurar meu Mac do Time Machine?
Certifique-se de estar usando um disco de backup compatível com o Time Machine. A menos que você esteja usando um disco de backup de rede, certifique-se de que o disco de backup esteja conectado diretamente ao seu Mac, não por meio de um hub USB ou outro dispositivo. Se o disco de backup estiver conectado diretamente ao Mac, use o Utilitário de Disco para reparar o disco.
2. Quanto tempo deve levar um backup do Mac?
O primeiro backup demorará um pouco para computadores com muitos arquivos e aplicativos. A preparação do backup não deve levar mais de 5 ou 10 minutos se o seu Mac for novo e você não tiver quase nada nele. Para nós, o Time Machine esperando para concluir seu primeiro backup levou apenas cerca de 10 minutos para um backup de 10 GB.
3. O Time Machine está deixando meu Mac lento?
O Time Machine foi projetado para não interferir no funcionamento normal do seu computador. Se o Mac estiver ocupado, quente ou a bateria estiver fraca (somente notebooks Mac), o Time Machine ficará lento até que o Mac fique ocioso, frio ou carregado.
Este artigo ajudou você?
Artigo Relacionado
-
Como baixar o macOS [Sequoia, Sonoma, Ventura, Monterey, Big Sur, Catalina...]
![author icon]() Leonardo 2025-01-15
Leonardo 2025-01-15 -
Como baixar o macOS 10.13 High Sierra | 3 maneiras rápidas
![author icon]() Leonardo 2025-01-15
Leonardo 2025-01-15 -
Recuperar o Disco Rígido Formatado do Mac sem Perda de Dados
![author icon]() Rita 2025-01-15
Rita 2025-01-15 -
Como transferir arquivos no modo de recuperação [guia completo]
![author icon]() Leonardo 2025-01-15
Leonardo 2025-01-15