Você liberou espaço no seu Mac e ficou surpreso com a aparência dos arquivos excluídos? Não é nenhum segredo que uma das desvantagens mais importantes do Mac é a capacidade limitada de armazenamento. É por isso que a maioria dos usuários é obrigada a excluir arquivos diferentes para liberar espaço para melhorar o desempenho e novos.
No entanto, é perfeitamente possível encontrar arquivos que você excluiu. Isso leva a uma enorme confusão, pois você se lembra claramente de que eliminou os arquivos. Para esclarecer a confusão e oferecer alguma clareza, discutimos alguns aspectos vitais. Aqui, você aprenderá os motivos do reaparecimento dos arquivos excluídos, como forçá-los a excluí-los e muito mais.
Por que os arquivos excluídos ainda aparecem no Mac
Excluir arquivos no Mac é uma tarefa bastante simples. Leva apenas alguns minutos e cliques para concluir o trabalho. O método mais fácil é simplesmente arrastar os arquivos indesejados para a Lixeira. No entanto, em alguns casos, o reaparecimento dos arquivos excluídos pode causar confusão.
Vários motivos explicam a aparência dos arquivos excluídos no seu Mac. Eles estão listados abaixo:
- Você pode ver os arquivos excluídos se usar anteriormente uma unidade externa conectada à unidade Time Machine no Mac.
- Às vezes, problemas com as pastas da lixeira do macOS também podem levar ao aparecimento de arquivos excluídos.
- Em alguns casos, o cartão SD ou unidade USB pode sofrer danos ou corrupção que levam ao reaparecimento de arquivos excluídos.
- Se você não esvaziou a lixeira do MacOS, você verá os arquivos excluídos aparecendo novamente.
- Você pode não saber, mas o arquivo pode não ter permissão para ser excluído.
- Outros aplicativos no Mac estão usando o arquivo atualmente.
Como recuperar arquivos excluídos no Mac sem o Time Machine [2 maneiras]
O Time Machine não será útil se você não tiver um disco rígido externo para usá-lo para criar um backup de todos os seus arquivos no Mac. O EaseUS Data Recovery Wizard para Mac está disponível aqui para restaurar os dados do seu Mac sem backup do Time Machine.

Como forçar completamente a exclusão de arquivos no Mac?
A exclusão de arquivos do Mac não é uma tarefa desafiadora. Na verdade, é relativamente fácil até você encontrar alguma das situações mencionadas acima. Nesse caso, a única opção que resta é forçar a exclusão dos arquivos. Lembre-se de que, depois de optar pelos métodos listados abaixo, você nunca poderá recuperar o arquivo.
Dê uma olhada nos diferentes métodos de exclusão forçada que você pode experimentar no Mac.
- Método 1. Esvazie sua lixeira
- Método 2. Remover arquivos usando terminal
- Método 3. Excluir arquivos usando o modo de segurança
Método 1. Esvazie sua lixeira
Passo 1. Clique no ícone “Lixeira” no Dock, na parte inferior da tela.

Aqui, existem duas opções diferentes que você pode seguir:
Opção 1. A primeira é esvaziar um item específico da Lixeira. Você precisa clicar com a tecla Control pressionada no arquivo e selecionar a opção Excluir imediatamente.
Opção 2. O segundo caminho é esvaziar toda a Lixeira.
Passo 2. Vá para a janela do Finder e selecione a opção Esvaziar Lixeira no menu suspenso. Em seguida, clique na opção “Vazio”.
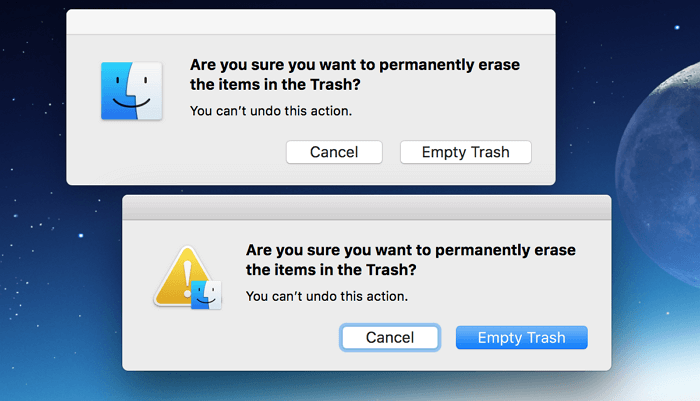
É vital entender que os arquivos que você exclui no Mac permanecem na Lixeira até que você decida excluí-los permanentemente.
Nota: Optar por este método garante a exclusão permanente de seus arquivos do sistema. Também permite substituir o espaço anteriormente ocupado.
Método 2. Remover arquivos usando terminal
Optar pelo método terminal é uma solução arriscada. Isso ocorre porque mesmo os menores erros podem levar a consequências terríveis. Ajudaria se você fosse extremamente cauteloso ao usar o Terminal para exclusão de arquivos.
Passo 1. Vá em “Aplicativos” e pressione a opção “Utilitários”.

Passo 2. Vá em “Terminal”. Navegue até a pasta de onde você precisa excluir os arquivos
Digite o seguinte comando:
– rm-f. Certifique-se de que haja um espaço após f.

Passo 3. Arraste o arquivo que deseja excluir para a janela do terminal. Agora, o nome do arquivo e o caminho são adicionados ao comando do terminal. Certifique-se de que é o arquivo correto e pressione a tecla Enter.
Se você deseja excluir uma pasta, digite –rm-rf e siga os mesmos passos.
Se isso não funcionar, digite sudo rm–R . Tenha em mente que deve haver um espaço após o R.
Passo 4. Arraste o arquivo que deseja excluir para a janela do terminal. Ele adiciona o nome do arquivo e o caminho ao comando do terminal.
Etapa 5. Após verificar novamente, pressione a tecla Enter. Aqui, você será solicitado a inserir a senha do administrador. Digite a senha e pressione a tecla Enter novamente.
Nota: Usar sudo rm –R é muito mais perigoso, pois existe a possibilidade de excluir vários arquivos essenciais. Levará algum tempo para excluir os arquivos do seu Mac. Aqui, o tamanho do arquivo desempenha um papel significativo. Quanto maior o tamanho do arquivo, mais tempo levará para concluir o processo de exclusão.
Método 3. Excluir arquivos usando o modo de segurança
Passo 1. Vá até o ícone “Apple” na tela. Pressione a opção Reiniciar. Um prompt perguntará se você tem certeza de que deseja reiniciar.
Passo 2. Selecione a opção “Reiniciar” e pressione a tecla Shift e segure-a. Solte a tecla Shift quando vir a janela de login.
Etapa 3. O modo de segurança foi iniciado. Selecione o menu de arquivo onde está localizado o arquivo que você deseja excluir. Pressione a opção "Mover para a lixeira" no menu suspenso para remover o arquivo selecionado.
Passo 4. Vá até o ícone da lixeira. Clique e segure. Aguarde o aparecimento de "lixo vazio". Agora, altere-o para excluir o arquivo permanentemente.
Etapa 5. Reinicie o sistema. Isso sairá do modo de segurança.
Guia relacionado: Exclua arquivos do seu Mac que não serão excluídos
Normalmente, excluir arquivos do seu Mac não é uma tarefa árdua. É relativamente fácil e não leva muito tempo. Tudo que você precisa fazer é arrastar os arquivos que deseja excluir para a Lixeira. No entanto, alguns casos podem levar à não exclusão desses arquivos.
Veja também:
Vários motivos indicam por que o Mac não exclui determinados arquivos:
- O arquivo está bloqueado.
- O arquivo que você deseja excluir está em uso no momento.
- Erros no Mac Finder.
- Ausência de permissão para excluir ou editar o arquivo.
- Corrupção no macOS.
Diferentes soluções podem corrigir este problema. Confira:
- Desbloqueando arquivos: Se o arquivo que você deseja excluir estiver bloqueado, você deverá desbloqueá-lo. Para isso, pressione a tecla control e selecione o arquivo desejado. Depois disso, clique em Obter informações (⌘ + I). Clique e a seção Geral será expandida. Aqui, ajudaria se você desmarcasse a opção Bloqueado.
- Resolvendo o erro “Arquivo em uso”: Vá até o ícone da Apple e selecione a opção Forçar Encerramento. Ele mostrará uma lista de arquivos atualmente em execução no sistema. Selecione o aplicativo que pode impedir a exclusão do arquivo desejado. Em seguida, selecione o botão Forçar Encerramento . Se um pop-up aparecer, selecione Forçar Encerramento novamente. Alternativamente, você pode tentar fechar todos os aplicativos e excluir o arquivo.
Leia também: Como excluir arquivos no Mac que não serão excluídos
Atenção! Não exclua esses dados críticos
Forçar a exclusão de arquivos ou optar pela exclusão de arquivos que o Mac não exclui é uma decisão crítica. Você precisa ter certeza de que entende as consequências antes de prosseguir. Talvez você nunca consiga recuperar os dados excluídos. Com isso em mente, tomar cuidado é fundamental.
Criar um backup dos arquivos que deseja excluir é uma excelente ideia. Além disso, você deve primeiro tentar os métodos regulares de exclusão. Você não deseja excluir acidentalmente arquivos essenciais do seu sistema. Isso só causará mais problemas.
Não importa quantas precauções você tome, há alguns casos em que você pode perder alguns dados essenciais. Nesse caso, você deve optar pelo melhor software de recuperação de dados. Você pode confiar no EaseUS Data Recovery Wizard para Mac . Independentemente da causa que leva à perda de dados, você pode restaurá-los. É uma excelente forma de recuperar fotos, arquivos de música, vídeos, e-mails, etc.
Confira as etapas que explicam como usar o EaseUS Data Recovery Wizard para Mac:
Passo 1. Selecione a unidade a ser verificada
Na janela principal do EaseUS Data Recovery Wizard, haverá uma lista das unidades conectadas ao seu Mac. Selecione a unidade da qual você precisa recuperar arquivos perdidos/excluídos e clique no botão "Pesquisar arquivos perdidos".
Nota: Antes da recuperação dos dados, é melhor clicar em “Backup de disco” na barra lateral esquerda para criar um backup do seu Mac e evitar mais perda de dados. Após o backup, o software pode recuperar dados do backup do Mac e seu computador pode conectar novos dados novamente.

Passo 2. Selecione seus dados/arquivos perdidos
O EaseUS Data Recovery Wizard para Mac verificará imediatamente o volume de disco selecionado e exibirá os resultados da verificação no painel esquerdo. Você pode classificar os resultados para encontrar os arquivos desejados se estiver procurando por determinados arquivos.

Passo 3. Recuperar dados perdidos/excluídos
Depois de encontrar os arquivos desejados, visualize-os e clique em "Recuperar" para iniciar a recuperação dos arquivos excluídos/perdidos do Mac.

Conclusão
Em alguns casos, os usuários de Mac encontram arquivos que já foram excluídos. Isso não é motivo para pânico, pois vários motivos explicam a ocorrência. Felizmente, várias soluções podem ajudar na exclusão forçada dos arquivos indesejados.
Às vezes, há arquivos que o Mac não deseja excluir. Estes são principalmente arquivos de configuração ou de sistema. No entanto, também existem soluções para isso.
Certifique-se de ter um backup antes de excluir arquivos vitais ou optar pela exclusão forçada. No entanto, você ainda pode perder dados. Nesse caso, você pode optar pelo melhor software de recuperação de dados, EaseUS Data Recovery Wizard for Mac. É fácil de usar e auxilia na recuperação de arquivos essenciais.
Esta página foi útil?
Atualizado por Jacinta
"Obrigada por ler meus artigos. Espero que meus artigos possam ajudá-lo a resolver seus problemas de forma fácil e eficaz."
Escrito por Leonardo
"Obrigado por ler meus artigos, queridos leitores. Sempre me dá uma grande sensação de realização quando meus escritos realmente ajudam. Espero que gostem de sua estadia no EaseUS e tenham um bom dia."
-
O EaseUS Data Recovery Wizard é um poderoso software de recuperação de sistema, projetado para permitir que você recupere arquivos excluídos acidentalmente, potencialmente perdidos por malware ou por uma partição inteira do disco rígido.
Leia mais -
O EaseUS Data Recovery Wizard é o melhor que já vimos. Está longe de ser perfeito, em parte porque a tecnologia avançada de disco atual torna a recuperação de dados mais difícil do que era com a tecnologia mais simples do passado.
Leia mais -
O EaseUS Data Recovery Wizard Pro tem a reputação de ser um dos melhores programas de software de recuperação de dados do mercado. Ele vem com uma seleção de recursos avançados, incluindo recuperação de partição, restauração de unidade formatada e reparo de arquivos corrompidos.
Leia mais
Artigos relacionados
-
Múltiplas Escolhas - Corrigir o macOS não Pode Reparar o Disco
![author icon]() Leonardo 15/01/2025
Leonardo 15/01/2025
-
Atualize para o Mac OS X El Capitan 10.11.6, sem perda de dados [Tutorial de 2025]
![author icon]() Jacinta 15/01/2025
Jacinta 15/01/2025
-
Corrija o erro com.apple.DiskManagement.disenter 49223 [com 3 correções comprovadas]
![author icon]() Leonardo 15/01/2025
Leonardo 15/01/2025
-
5 principais opções: como escolher o melhor formato para disco rígido externo Mac
![author icon]() Leonardo 15/01/2025
Leonardo 15/01/2025
