No seu Mac, um arquivo DMG normalmente é baixado quando você instala um programa ou software. Se você deseja abrir o arquivo DMG no Mac manualmente, verifique a navegação rápida aqui:
| Soluções viáveis | Solução de problemas passo a passo |
|---|---|
|
Correção 1. Clique Duas Vezes nos Arquivos DMG
|
Clique duas vezes nos arquivos DMG em seu local, como a área de trabalho, etc., os abrirá diretamente... Etapas completas |
| Correção 2. Use o Montador de Imagem de Disco | Está disponível para download mais uma vez. Portanto, você pode experimentar a ferramenta integrada do Mac - Montador de Imagem de Disco... Etapas completas |
| Correção 3. Use Comandos de Terminal do Mac | Vá para Finder - Aplicativos - Utilitários e inicie o aplicativo Terminal... Etapas completas |
| Correção 4. Force a Abertura de Arquivos Dmg | Um aviso que afirma: "[Nome] não pode ser aberto porque não foi baixado pela App Store."... Etapas completas |
Visão Geral: O que é um Arquivo DMG no Mac
No macOS, os contêineres de aplicativos são armazenados em arquivos DMG, semelhantes a um arquivo ISO do Windows. Ele pode conter o arquivo de instalação do software e é tratado como uma unidade física pelo macOS. Em seguida, você os ejeta depois de abri-los e arrastar o aplicativo para a área de aplicativos.
Para garantir que o arquivo seja baixado corretamente e não seja modificado, o macOS usa arquivos DMG. Uma soma de verificação é um recurso dos arquivos DMG que essencialmente confirma que o arquivo está totalmente intacto. Um arquivo DMG será montado automaticamente toda vez que você abri-lo e aparecerá na guia Locais do Finder ao lado de outros discos físicos. Além disso, estará visível no Utilitário de Disco.
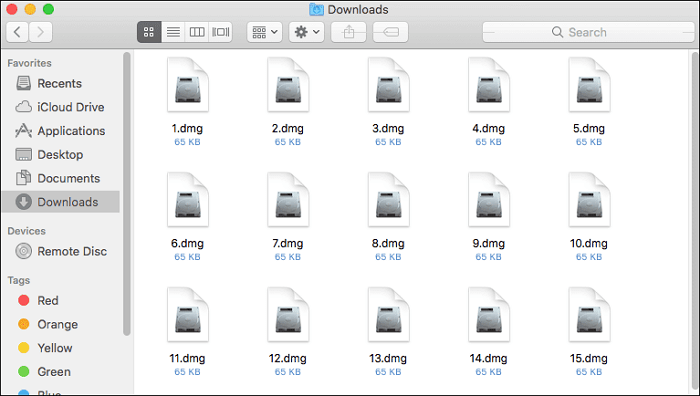
4 Métodos: Como Abrir Arquivos DMG no Mac
Um arquivo DMG é, portanto, sempre pensado como uma unidade de disco virtual. Arrastar os aplicativos para a pasta Aplicativos deve ser suficiente para instalar um programa de um arquivo DMG em um Mac. Para certos usuários de Mac, o processo é menos direto porque eles não podem acessar primeiro o arquivo DMG. No entanto, existem várias condições para usuários de Mac. Aqui está a diretriz completa para abrir e montar arquivos DMG no Mac.
Você pode assistir a um vídeo para aprender sobre o DMG File e como abri-lo.
- 00:35 - O que é um arquivo DMG
- 00:20 - Prós e contras dos arquivos DMG
- 02:11 - Como funciona um arquivo DMG
- 03:00 - Como abrir arquivos DMG no Mac
- 03:45 - Como abrir arquivos DMG no Windows
Método 1. Clique duas vezes nos arquivos DMG
Clicar duas vezes nos arquivos DMG em seu local, como a pasta Download, área de trabalho etc., os abrirá diretamente. Em seguida, aparecerá uma caixa com o texto "opening-name.dmg". Você pode abrir o arquivo DMG no Mac imediatamente após o processo de verificação ter sido bem-sucedido e ter sido desbloqueado automaticamente.
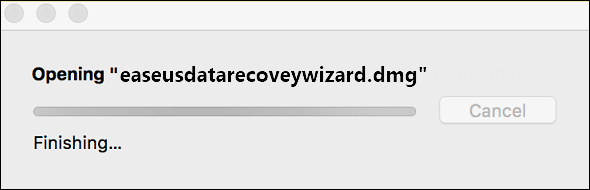
Método 2. Abra arquivos DMG usando o Montador de Imagem de Disco
Se você clicou duas vezes na imagem do disco, mas não conseguiu abri-la no seu Mac e recebeu uma mensagem de erro como "Sem sistema de arquivo montável", o arquivo pode já estar corrompido. Está disponível para download mais uma vez. Portanto, você pode experimentar os métodos com a ferramenta integrada do Mac - Montador de Imagem de Disco.
Etapa 1. Para abrir um arquivo DMG, clique com o botão direito do mouse ou pressione Command + clique nele.
Etapa 2. Na lista de opções sob o botão Abrir com, selecione "Montador de Imagem de Disco".

Etapa 3. O conteúdo do arquivo DMG ficará diretamente visível para você usar depois de montado.
Método 3. Monte o arquivo DMG com Mac Terminal
Tente montar os arquivos DMG usando o Terminal se o menu do botão direito estiver esmaecido ou se nenhuma das opções Abrir com tiver algum efeito. Siga estas etapas após arrastar o arquivo para a área de trabalho:
Etapa 1. Vá para Finder > Aplicativos > Utilitários e inicie o aplicativo Terminal.

Etapa 2. Digite o comando: "cd ~/Desktop" na janela do Terminal e pressione Enter.
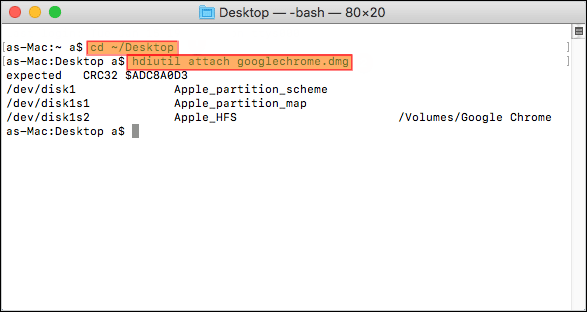
Etapa 3. Digite o seguinte comando: "hdiutil attach filename.dmg" e pressione Enter. (Aviso: Altere filename.dmg para o nome do arquivo atual.dmg).
Etapa 4. Seus arquivos DMG agora serão montados em seu Mac depois de executar as duas linhas de comando.
Método 4. Abra arquivos Dmg ao ver a mensagem de erro
Ao clicar duas vezes nos arquivos DMG, você pode encontrar um aviso que diz: "[Nome] não pode ser aberto porque não foi baixado pela App Store".
Então você pode realizar estas ações:
Etapa 1. No canto superior esquerdo da tela, clique no logotipo da Apple e escolha Preferências do Sistema.
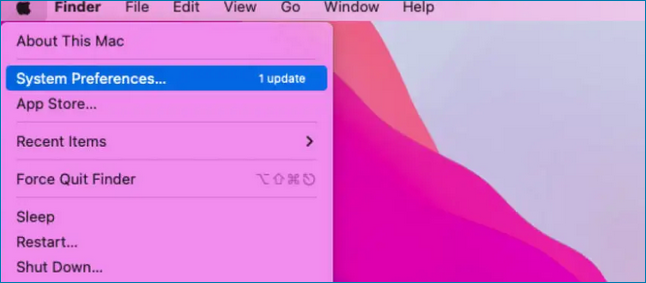
Etapa 2. Selecione Segurança e privacidade em Preferências do Sistema.
Etapa 3. No canto inferior esquerdo da janela, clique no ícone de cadeado.

Etapa 4. Para atualizar qualquer coisa nesta página, você deve inserir sua senha.
Etapa 5. Selecione "De qualquer forma" e abra os arquivos DMG.

Dicas de Bônus: Recuperar Arquivos DMG Excluídos no Mac
Existem muitos motivos diferentes pelos quais os arquivos podem ser perdidos ou destruídos permanentemente. A perda de dados ocorre com frequência, os arquivos DMG não são uma exceção e a recuperação de dados é ocasionalmente necessária. Esta seção mostra como usar EaseUS Data Recovery Wizard for Mac, uma poderosa ferramenta de recuperação de arquivos.
Você pode recuperar arquivos DMG no macOS com um robusto software de recuperação de dados, principalmente se você executou as linhas de comando do Terminal do Mac para abrir arquivos DMG no Mac, o que pode fazer com que o sistema pare de responder.
Ferramenta de Recuperação de Arquivos EaseUS DMG para Mac
- Recupere arquivos DMG perdidos ou excluídos com seus algoritmos sofisticados de varredura e recuperação.
- Recupere arquivos excluídos do Mac da Lixeira quando seus arquivos DMG foram arrastados para a Lixeira no Mac.
- Além dos arquivos DMG. Por exemplo, você pode recuperar e-mails, áudio, vídeos e documentos do Word, Excel e PowerPoint excluídos.
Aqui está um tutorial passo a passo sobre como usar um aplicativo de recuperação DMG profissional para recuperar arquivos DMG excluídos no Mac.
Passo 1. Selecione o local onde seus dados e arquivos importantes foram excluídos e clique no botão "Pesquisar".

Passo 2. O software executará varredura rápida e profunda e trabalhará duro para encontrar o maior número possível de arquivos excluídos no volume selecionado.

Passo 3. Os resultados da verificação serão exibidos no painel esquerdo. Basta selecionar os arquivos e clicar no botão "Recuperar" para recuperá-los.

Conclusão
Graças ao arquivo DMG, instalar software no macOS é mais acessível do que instalar software no Windows. Mas é comum ter problemas ao abrir um arquivo DMG, especialmente se ele estiver corrompido ou não tiver sido baixado inteiramente para o seu dispositivo. Você pode tentar uma das quatro técnicas acima para abrir o arquivo DMG problemático. Se você acidentalmente perdeu seus arquivos, pode tentar o EaseUS Data Recovery Wizard for Mac para restaurar os arquivos.
Perguntas Frequentes Sobre Como Abrir Arquivos DMG
Aqui estão 4 perguntas e respostas adicionais para ajudá-lo a saber mais sobre como abrir arquivos DMG.
1. Como posso abrir um arquivo DMG no Windows?
Os arquivos DMG são apenas para Mac e não devem ser usados com o Windows. Verifique no site uma versão do software Windows antes de baixar um arquivo DMG.
2. O que os arquivos DMG no Mac ou Windows podem fazer?
- O arquivo DMG se beneficia da compactação e criptografia aprimoradas, e sua principal vantagem é que eles podem ser considerados discos destacáveis.
- Os arquivos DMG podem ler e gravar dados e você pode adicionar arquivos a eles conforme necessário.
- O armazenamento do seu PC pode ser significativamente reduzido excluindo arquivos DMG extras.
3. Como abrir arquivos DMG no Mac que não são reconhecidos?
- Etapa 1. Encontre e escolha qualquer arquivo ".dmg".
- Etapa 2. Navegue pelo Finder - Arquivo - Obter informações.
- Etapa 3. Encontre a seção "Abrir com" quando a janela "Obter informações" aparecer.
- Etapa 4. Escolha "Montador de Imagem de Disco" no menu pop-up "Abrir com:", clique no botão "Alterar Tudo" e, finalmente, clique no botão "Continuar".
4. Posso excluir arquivos DMG após a instalação do software?
Sim você pode. Depois de instalar o software, os arquivos DMG podem ser excluídos porque eventualmente se tornam inúteis. Portanto, baixá-lo pode liberar espaço de armazenamento no computador.
Nota: Se você excluiu arquivos DMG sem querer, tente o método acima para recuperar os arquivos excluídos.
Esta página foi útil?
Atualizado por Leonardo
"Obrigado por ler meus artigos, queridos leitores. Sempre me dá uma grande sensação de realização quando meus escritos realmente ajudam. Espero que gostem de sua estadia no EaseUS e tenham um bom dia."
-
O EaseUS Data Recovery Wizard é um poderoso software de recuperação de sistema, projetado para permitir que você recupere arquivos excluídos acidentalmente, potencialmente perdidos por malware ou por uma partição inteira do disco rígido.
Leia mais -
O EaseUS Data Recovery Wizard é o melhor que já vimos. Está longe de ser perfeito, em parte porque a tecnologia avançada de disco atual torna a recuperação de dados mais difícil do que era com a tecnologia mais simples do passado.
Leia mais -
O EaseUS Data Recovery Wizard Pro tem a reputação de ser um dos melhores programas de software de recuperação de dados do mercado. Ele vem com uma seleção de recursos avançados, incluindo recuperação de partição, restauração de unidade formatada e reparo de arquivos corrompidos.
Leia mais
Artigos relacionados
-
Reparo de Vídeo Mac | Como Recuperar MP4 MOV Corrompido no Mac
![author icon]() Jacinta 15/01/2025
Jacinta 15/01/2025
-
Como encontrar documentos no Mac. Incluir documentos ausentes/desaparecidos
![author icon]() Leonardo 15/01/2025
Leonardo 15/01/2025
-
Fazer o downgrade do macOS sem perder dados 2025 (Big Sur/Catalina Aplicável)
![author icon]() Jacinta 15/01/2025
Jacinta 15/01/2025
-
O macOS Sonoma não pode ser instalado no Macintosh HD [corrigido]
![author icon]() Leonardo 15/01/2025
Leonardo 15/01/2025
