Você sabe por que e quando precisamos redefinir o Mac de fábrica? Uma redefinição de fábrica pode tornar seu Mac novo antes de vendê-lo, substituí-lo ou dá-lo a seus irmãos ou irmãs mais novos. Talvez você tenha encontrado alguns problemas do Mac, como um ataque de vírus, ransomware ou apenas porque seu Mac está lento e deseja corrigir esses problemas redefinindo seu Mac.
É um azar descobrir que o teclado do seu Mac não está funcionando quando você vai redefinir o Mac para as configurações de fábrica e, às vezes, você pode esquecer as senhas de administrador do seu Mac. Você pode redefinir o Mac de fábrica sem senha e redefinir o Mac de fábrica sem teclados. Como redefinir o Mac de fábrica sem teclados? Continue lendo este artigo para saber como redefinir as configurações de fábrica do seu Mac sem teclado! Ensinaremos como conectar um teclado sem fio ou teclado USB e forneceremos guias completos sobre como redefinir um Mac de fábrica.
Antes disso, há basicamente duas coisas que precisam ser feitas antes da redefinição de fábrica do macOS.

Duas Coisas Precisam ser Feitas antes da Redefinição de Fábrica do Mac
Antes de redefinir o seu Mac de fábrica, primeiro você precisará criar um backup de sua unidade para que seus arquivos fiquem protegidos com segurança. Você pode fazer backup do seu Mac com um software de backup desenvolvido especialmente para fazer isso de forma rápida e eficiente. Você ainda pode recuperar os dados sem um backup. Como você pode fazer isso? Com uma ferramenta de recuperação confiável.
1. Recupere os dados antes da redefinição de fábrica do macOS
Você pode redefinir o seu MacBook de fábrica por vários motivos e pode ter perdido alguns dados essenciais no seu Mac antes de redefini-lo. Será sensato baixar EaseUS Data Recovery Wizard for Mac e permitir que ele ajude seu Mac a recuperar arquivos perdidos.
EaseUS Data Recovery Wizard for Mac
- Recupere arquivos excluídos Mac, documentos, fotos, áudio, música e e-mails de forma eficaz
- Recupere arquivos de unidades USB formatadas, lixeiras vazias, cartões de memória, discos rígidos, câmeras digitais e filmadoras
- Suporte a recuperação de dados para exclusão repentina, formatação, corrupção do disco rígido, ataque de vírus e falha do sistema em diferentes situações
Passo 1. Selecione o local do disco (pode ser um HD/SSD interno ou um dispositivo de armazenamento removível) onde você perdeu dados e arquivos. Clique no botão Pesquisa de arquivos perdidos.

Passo 2. O EaseUS Data Recovery Wizard para Mac verificará imediatamente o volume de disco selecionado e exibirá os resultados da verificação no painel esquerdo.

Passo 3. Nos resultados da verificação, selecione os arquivos e clique no botão Recuperar para recuperá-los.

2. Faça backup do Mac com o Time Machine
Se você não sabe o que é o Time Machine ou nunca o usou, este é o momento perfeito para aprender sobre ele. Para simplificar e facilitar, seu Mac tira um instantâneo de sua unidade em um intervalo especificado. Pode ser a cada hora, todos os dias ou pela duração que você definir. Como fazer backup do Mac com o Time Machine? Vamos conferir!
Etapa 1. Abra o menu Apple e clique em "Preferências do Sistema".
Etapa 2. Clique em "Time Machine" para executá-lo.
Etapa 3. Siga as instruções para criar um backup do Mac.
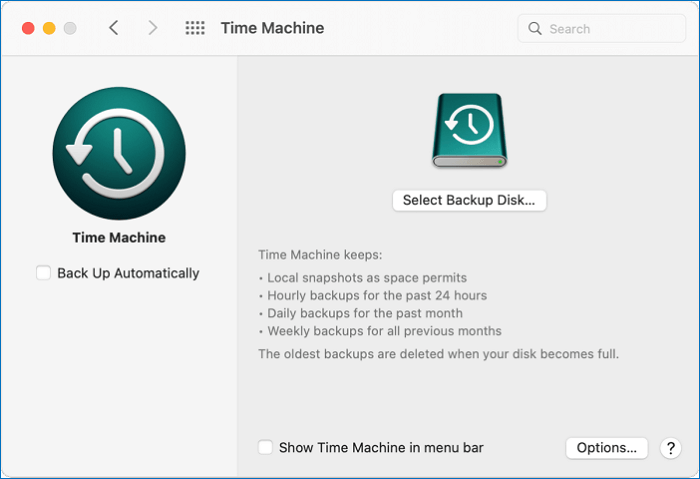
Os backups são salvos em uma unidade flash externa ou USB. Você não pode salvar o instantâneo do Time Machine na nuvem. Se você não configurou o Time Machine anteriormente, não poderá recuperar seus dados perdidos. Mas você pode usar o EaseUS Data Recovery Wizard for Mac para restaurar seus arquivos e dados.
Como Redefinir o Mac de Fábrica sem Teclado
Ok, pode haver muitos motivos pelos quais seu teclado pode ficar sem renderização. O motivo número um é que, se você estiver usando um MacBook que usa o mecanismo de teclado Butterfly, temos certeza de que já enfrentará problemas com o teclado.
Portanto, se o teclado do seu MacBook não estiver funcionando, veja como você ainda pode redefinir o seu MacBook de fábrica sem ele.
- Conecte seu Mac com um teclado sem fio
- Conecte seu Mac com um teclado USB
Como conectar um teclado sem fio ao Mac
Conectando um teclado sem fio ao seu Mac, veja o que você precisa fazer:
Etapa 1. Abra "Preferências do Sistema".
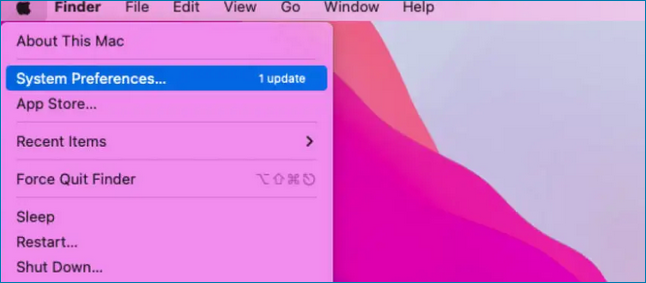
Etapa 2. Clique em "Bluetooth" e "Ligar o Bluetooth" no lado esquerdo da janela do Bluetooth.
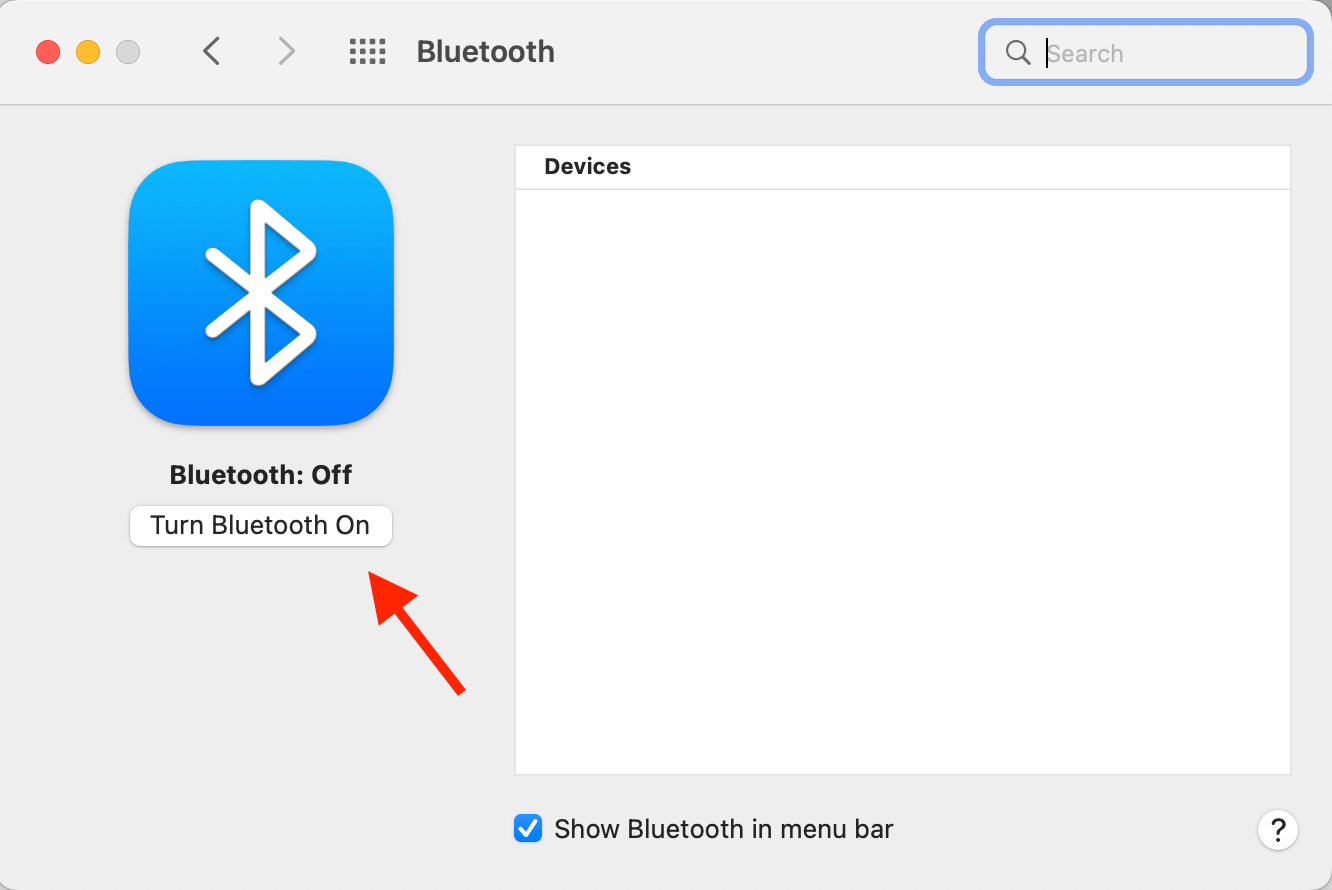
Etapa 3. Agora, no teclado, pressione o botão que tem o ícone do Bluetooth nele ou próximo a ele.
Etapa 4. Seu Mac agora detectará novos sinais de Bluetooth próximos.
Etapa 5. Depois de detectar seu teclado, clique nele para conectar.
Etapa 6. Se ele solicitar o emparelhamento, emparelhe o teclado com o seu Mac.
Agora você terá conectado seu teclado sem fio com sucesso ao seu MacBook.
Como conectar um teclado USB ao Mac
Isso é bastante simples em comparação com a conexão de um teclado sem fio ao seu Mac. Mas há apenas um problema: os MacBooks mais recentes não têm portas USB A e a maioria dos MacBooks mais recentes usa portas USB C.
Se o teclado tiver uma porta USB C, você pode conectá-la diretamente ao seu Mac. Se o teclado tiver uma porta USB A, você pode comprar um conversor de USB A para USB C e conectar o teclado ao seu MacBook.
Como redefinir um Mac de fábrica [2 planos]
Agora, vamos ver como você pode redefinir o seu Mac de fábrica. Você pode redefinir seu Mac de fábrica usando a opção "Apagar todo o conteúdo e configurações" e também pode colocar seu Mac no modo de recuperação e redefini-lo de fábrica usando o "Utilitário de Disco".
Veja como redefinir seu MacBook Air ou Macbook Pro usando a opção "Apagar todo o conteúdo e configurações":
Etapa 1. Abra o Spotlight e procure por "Preferências do Sistema".
Etapa 2. Agora, clique em "Preferências do Sistema" na barra de menu e selecione "Apagar todo o conteúdo e configurações".

Etapa 3. Digite as credenciais de login do seu MacBook e clique em "OK".

Etapa 4. Siga as instruções de acordo.
Etapa 5. Seu MackBook será reiniciado. Depois que o MacBook reiniciar, clique no logotipo da Apple na barra de menus.
Etapa 6. Clique em "Desligar".
Veja como redefinir seu MacBook Air ou MacBook Pro no modo de recuperação com o Utilitário de Disco:
Etapa 1. Desligue o Mac selecionando o ícone da Apple na barra de menus. Agora clique em "Desligar".
Etapa 2. Ligue o seu Mac, pressione CMD+R e segure. Depois de ver o logotipo da Apple quando o Mac inicializar, solte as teclas.
Etapa 3. Nos Macs da série M mais recentes, é um pouco diferente. Desligue o Mac e pressione o botão liga/desliga. Segure o botão liga/desliga até ver a janela "Opção de inicialização".
Etapa 4. Clique em "Opções", seguido de "Continuar" para abrir a janela "Utilitários".

Etapa 5. Selecione "Utilitário de Disco" seguido de "Continuar" e selecione "Disco interno/disco de inicialização" na janela "Utilitários".
Etapa 6. Agora clique no botão "Apagar" que está na parte superior da janela do Utilitário de Disco.
Etapa 7. Dê um nome ao seu disco e escolha o tipo de formato do disco como "APFS".

Etapa 8. Clique em "Apagar grupo de volumes" e aguarde alguns minutos para que o disco seja apagado.
Etapa 9. Após a redefinição, você será levado de volta à janela do utilitário macOS. Se você não foi redirecionado, reinicie o Mac e pressione CMD+R novamente para abrir o MacBook no modo de recuperação.
Etapa 10. Clique em "Reinstalar macOS" e instale o macOS seguindo as instruções.

Etapa 11. O "Assistente de Configuração" será aberto após a instalação do macOS. Feche o "Assistente de Configuração" e desligue o Mac.
Etapa 12. Agora, você concluiu a redefinição de fábrica do seu Mac.
Resumo
Não foi tudo muito fácil? Eu te disse!
O mecanismo do teclado borboleta estava uma bagunça, e muitos proprietários de MacBooks com teclado borboleta ficaram frustrados porque foram danificados em um período de alguns dias a algumas semanas. Se o seu MacBook estiver usando o mecanismo de teclado borboleta e parou de funcionar, você pode tentar nossa solução acima para redefinir o Mac de fábrica sem um teclado.
É altamente recomendável baixar e instalar o EaseUS Data Recovery Wizard for Mac. É um programa de recuperação de dados que ajuda você a recuperar seus arquivos em um Mac, mesmo que tenham sido excluídos permanentemente. Usando esta ferramenta segura, você pode recuperar seus dados mesmo após redefinir o Mac de fábrica ou reinstalar o macOS.
Perguntas Frequentes Sobre Redefinição de Fábrica do Mac Sem Teclado
Tem mais perguntas sobre a redefinição de fábrica do seu Mac? Esta seção deve resolver isso para você!
Você pode redefinir um Mac sem um teclado?
Sim, você absolutamente pode! Seguindo as etapas abaixo, você pode redefinir o seu Mac de fábrica.
- 1. Conecte um novo teclado ao seu Mac.
- 2. Use a opção Apagar todo o conteúdo e configurações.
- 3. Siga as instruções para apagar dados no Mac.
Como faço para redefinir a configuração original do meu Mac com um teclado do Windows?
Se for um teclado Bluetooth, conecte o teclado ao seu Mac usando Bluetooth. Se um teclado usar uma porta USB A, use um conversor de USB A para USB C para conectá-lo ao seu Mac. Então você pode redefinir o seu Mac de fábrica.
- 1. Conecte um novo teclado ao seu Mac.
- 2. Use a opção Apagar todo o conteúdo e configurações ou entre no modo de recuperação.
- 3. Siga as instruções para apagar dados no Mac se estiver usando o Assistente de Apagamento.
- 4. A outra maneira é apagar os dados do disco no Utilitário de Disco e reinstalar o macOS.
Como faço para forçar meu Mac a apagar todo o conteúdo sem um teclado?
Infelizmente, você precisará de um teclado. Embora você possa usar o trackpad ou o mouse para confirmar algumas etapas, também precisará de um teclado para concluir outras etapas.
Como faço login no meu Mac se meu teclado não funciona?
Conecte um teclado externo ou use um teclado de acessibilidade. Você pode abrir um teclado de acessibilidade seguindo as etapas abaixo.
- 1. Pressione CMD+Option+F5 e abra "Atalhos de acessibilidade".
- 2. Na seção "Físico e Motor", clique na caixa de seleção "Teclado de Acessibilidade" para abrir um teclado virtual.
- 3. Agora digite sua senha usando o teclado virtual.
Esta página foi útil?
Atualizado por Leonardo
"Obrigado por ler meus artigos, queridos leitores. Sempre me dá uma grande sensação de realização quando meus escritos realmente ajudam. Espero que gostem de sua estadia no EaseUS e tenham um bom dia."
-
O EaseUS Data Recovery Wizard é um poderoso software de recuperação de sistema, projetado para permitir que você recupere arquivos excluídos acidentalmente, potencialmente perdidos por malware ou por uma partição inteira do disco rígido.
Leia mais -
O EaseUS Data Recovery Wizard é o melhor que já vimos. Está longe de ser perfeito, em parte porque a tecnologia avançada de disco atual torna a recuperação de dados mais difícil do que era com a tecnologia mais simples do passado.
Leia mais -
O EaseUS Data Recovery Wizard Pro tem a reputação de ser um dos melhores programas de software de recuperação de dados do mercado. Ele vem com uma seleção de recursos avançados, incluindo recuperação de partição, restauração de unidade formatada e reparo de arquivos corrompidos.
Leia mais
Artigos relacionados
-
Corrigir o macOS Sequoia continua travando na inicialização [fácil e seguro]
![author icon]() Leonardo 15/04/2025
Leonardo 15/04/2025
-
Reinstalar o macOS não funciona: 4 maneiras testadas de consertar
![author icon]() Leonardo 15/04/2025
Leonardo 15/04/2025
-
Bloqueado no MacBook Pro, Air? Você pode redefinir a senha do MacBook agora
![author icon]() Leonardo 07/09/2025
Leonardo 07/09/2025
-
Como Redefinir Fábrica do MacBook Pro, Air [Apagar MacBook]
![author icon]() Leonardo 30/06/2025
Leonardo 30/06/2025
