Você deseja instalar o Python Mac ? Se você não é versado em linguagens de programação, talvez não conheça Python. Além disso, sua ampla gama de benefícios o torna um favorito absoluto entre os programadores.
Embora o Python tenha múltiplas vantagens, usá-lo no MacBook Pro /Air também é benéfico. Possui extensas bibliotecas e é fácil de aprender. Por ser independente de plataforma, o Python não enfrenta problemas ao ser executado no Mac, independentemente do macOS Sonoma ou Ventura.
Uma das principais vantagens de usar Python no Mac é a base baseada em Unix. O poderoso hardware e software permitem que os programadores desfrutem de uma experiência de codificação fantástica. Neste guia, falaremos em detalhes sobre como instalar o Python Mac e executar o script Python.
Verifique o Python pré-instalado no Mac
Primeiramente, você deve verificar se o Python está instalado em seu sistema. Para isso, você precisa dar uma olhada nas seguintes etapas:
Passo 1. Abra o " Terminal ". Para isso, siga o caminho "Aplicativos>Utilitários>Terminal".
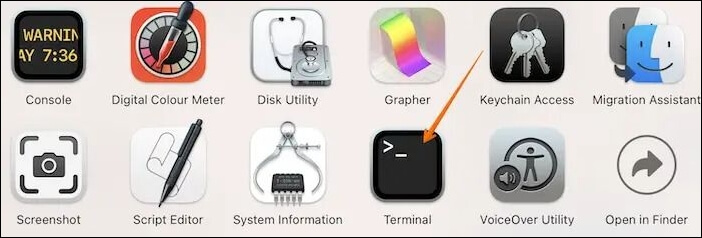
Etapa 2. Digite python3 .
Etapa 3. Se você vir a mensagem "Python 3.xx", significa que o Python já está instalado e "3.xx" indica o número da versão do Python.
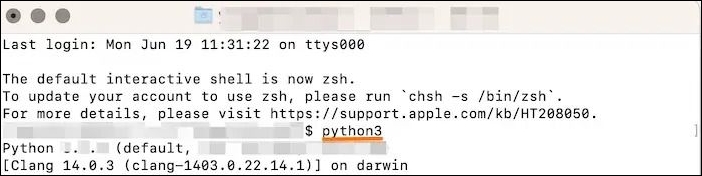
Etapa 4. Se você receber uma mensagem de erro informando que o Python não foi encontrado, ele não está pré-instalado.
Use o instalador oficial para instalar Python Mac
Existem várias maneiras de instalar o Python no Mac. Um dos métodos mais simples é fazer isso no site oficial do Python. Para ajudar os usuários, também anexamos um tutorial em vídeo.
- 01:33 - Instale o Python do site oficial.
- 03:16 - Use IDLE para escrever o programa Python.
- 05:28 - Instale qualquer editor de texto para escrever o programa Python.
- 07:35 - Use o Código VS.
Para isso, aqui estão os passos a seguir:
Passo 1. Visite o site oficial do Python: Python.org .
Passo 2. Clique no botão “Downloads” no menu do site. Clique na versão Python abaixo do rótulo “Download para macOS”. Ele fará o download da versão mais recente do macOS.

Passo 3. Vá para a pasta "Download".
Passo 4. Localize o arquivo python-macosx.pkg e clique duas vezes nele.
Etapa 5. Agora espere enquanto o instalador do Python inicia o processo.
Compartilhe este artigo nas redes sociais para ajudar outras pessoas a aprender como instalar o Python no Mac.
Instale Python Mac usando Terminal
Outro método para instalar o Python Mac é usar o Terminal. A simplicidade e eficiência do Terminal o tornaram popular entre os usuários de Mac. Aqui, você pode instalar o Python no sistema usando comandos Xcode e Homebrew.
Método 1. Instale Python M1 Mac usando Xcode
Para instalar Python usando Xcode em seu Mac, você deve verificar estas etapas:
Passo 1. Abra o "Terminal" e digite python –version .

Você receberá a mensagem "1 | nenhuma ferramenta de desenvolvedor foi encontrada em '/Applications/Xcode.app', solicitando instalação. Escolha a opção na caixa de diálogo para baixar as ferramentas de desenvolvedor de linha de comando".
Você também pode receber uma solicitação solicitando a instalação de ferramentas de desenvolvedor de linha de comando.
Passo 2. Clique no botão "Instalar".
Etapa 3. Se você não receber o prompt, digite $ xcode-select –install . Isso instalará o Python 3 no seu Mac.

Como corrigir Zsh: Comando não encontrado: Python [com vídeo]
Este artigo discute 4 maneiras comprovadas de resolver o problema zsh: comando não encontrado: python no Mac. Leia mais >>
Método 2. Instale Python M2 Mac com Homebrew
Você também pode usar o Homebrew para instalar o Python no Mac. O que é Homebrew? Homebrew é um sistema de gerenciamento de pacotes de software gratuito e de código aberto que simplifica a instalação de software no macOS.
Aqui estão as etapas a seguir:
Passo 1. Instale o Homebrew no seu Mac e abra o "Terminal" no Mac .
Etapa 2. Instale o Homebrew no caminho. Digite 1 |$ export PATH="/usr/local/opt/python/libexec/bin:$PATH .
Etapa 3. Digite 1 | $ brew install python para instalar o Python.
Ainda assim, o Mac Terminal às vezes pode ser perigoso se você for um usuário iniciante do Mac: você pode excluir arquivos acidentalmente usando o Terminal.
Nesse caso, você não pode recuperar arquivos excluídos permanentemente do Mac Terminal, a menos que use uma ferramenta profissional de recuperação de dados como o EaseUS Data Recovery Wizard for Mac , que pode recuperar arquivos excluídos permanentemente por linha de comando.
Com o software de recuperação de dados EaseUS, você pode restaurar dados rapidamente com apenas alguns cliques:
Passo 1. Inicie o EaseUS Data Recovery Wizard para Mac e escolha o disco rígido onde você perdeu os dados. Clique em “Pesquisar arquivos perdidos” para iniciar a verificação.

Passo 2. O software irá procurar automaticamente dados perdidos no MacBook/iMac. Quando a verificação for concluída, filtre os dados desejados por meio dos botões “Tipo” e “Caminho”.

Etapa 3. Clique duas vezes em um arquivo para visualizá-lo. Em seguida, clique no botão "Recuperar" para restaurar os dados perdidos em outro local.

Revisão do EaseUS Data Recovery Wizard para Mac [atualização em 2023]
Este artigo discute análises de clientes do EaseUS Data Recovery Wizard para Mac, incluindo seus principais recursos e poderosa capacidade de recuperação. Leia mais >>
Execute o script Python no Mac para verificar a instalação
Depois de instalar o Python no seu Mac, você pode usar o Terminal no Mac para executar scripts Python e verificar se a instalação foi bem-sucedida. Dê uma olhada nas etapas:
Passo 1. Abra o "Terminal".
Etapa 2. Use o comando cd para localizar o diretório. Por exemplo, cd ~/scripts .
Etapa 3. Agora você irá para o diretório de scripts.
Etapa 4. Execute o script Python como parâmetro do comando python3. Por exemplo, python3 HelloWord.py .
Etapa 5. Você verá Hello World como saída do script, o que significa que você pode usar Python no seu Mac normalmente.
Suponha que a instalação do Python no Mac tenha falhado. Duas causas principais são a falta de armazenamento e a permissão do Mac negada . Nesse caso, você deve primeiro verificar a RAM no Mac e liberar armazenamento do Mac para reinstalar o Python ou verificar a permissão de instalação no seu Mac.
Conclusão
Instalar Python no Mac é uma excelente ideia. A ampla gama de benefícios que vem com esta linguagem de programação a torna uma escolha óbvia para Mac. Além disso, é fácil instalar o Python no Mac, independentemente da versão do macOS.
Por exemplo, você pode acessar o site oficial do Python e obter o instalador de lá. Além disso, você também pode usar o Terminal para instalar o Python. Você pode usar XCode ou Homebrew para isso. As etapas são fáceis de seguir e a instalação do Python ocorre perfeitamente.
Perguntas frequentes sobre instalação do Python Mac
Se você quiser saber mais sobre como instalar o Python no Mac, leia as perguntas e respostas listadas abaixo:
1. Como instalo o Python 3 em um terminal Mac?
Para instalar o Python 3 em um terminal Mac, você deve abrir o "Terminal" e digitar python –version . Você receberá a mensagem "1 | nenhuma ferramenta de desenvolvedor foi encontrada em '/Applications/Xcode.app', solicitando instalação. Escolha a opção na caixa de diálogo para baixar as ferramentas de desenvolvedor de linha de comando".
E você também pode receber uma solicitação solicitando a instalação de ferramentas de desenvolvedor de linha de comando. Você precisa clicar no botão "Instalar". Se você não receber o prompt, digite $ xcode-select –install . Isso instalará o Python 3 no seu Mac.
2. O Python é instalado automaticamente no Mac?
Não, o Python não é mais instalado no Mac automaticamente. Anteriormente, o Mac vinha com Python 2.7 pré-instalado. No entanto, você pode instalar facilmente o Python no Mac a partir do site oficial do Python ou usando comandos do Terminal.
3. Onde meu Python está instalado no meu Mac?
Siga as etapas abaixo para encontrar o Python no seu Mac, se ele estiver pré-instalado:
Passo 1. Abra o Terminal usando a "Pesquisa Spotlight" ou navegue até "Aplicativos > Utilitários > Terminal".
Passo 2. Digite python3 e pressione "Enter": Isso abrirá o interpretador Python 3 no Terminal.
Passo 3. Digite o seguinte comando e pressione “Enter”: import sys; imprimir(sys.executável) . Este comando imprimirá o caminho para o arquivo executável do Python. O caminho para o arquivo executável do Python deve ser exibido no terminal. Este caminho será o caminho para o interpretador Python no seu Mac.
4. Como desinstalar o Python no Mac?
Para desinstalar o Python no Mac, você precisa seguir estas etapas:
Passo 1. Abra o “Finder” e vá em “Aplicativos” na opção “Ir” do menu.
Passo 2. Arraste as pastas Python para a Lixeira. Se você vir um pop-up solicitando permissão para mover arquivos Python para a lixeira, conceda-o.
Etapa 3. Depois disso, exclua a estrutura Python do diretório da biblioteca.
5. Como atualizar o Python no Mac?
Você pode usar o instalador oficial do Python para atualizar o Python no Mac. Assim que seu macOS for detectado, baixe a versão mais recente do Python para o seu sistema. Clique duas vezes no pacote de instalação e clique em “Continuar” para iniciar a instalação. Siga as instruções na tela e não se esqueça de verificar se a versão do Python que você instalou funciona corretamente.
6. Como consertar o comando Python não encontrado no Mac?
Para corrigir o comando Python não encontrado no Mac, você deve verificar se o Python3 está instalado. Certifique-se de digitar python3 em vez de python no Terminal. Você também precisa verificar e atualizar o caminho do Python.
Esta página foi útil?
Atualizado por Jacinta
"Obrigada por ler meus artigos. Espero que meus artigos possam ajudá-lo a resolver seus problemas de forma fácil e eficaz."
Escrito por Leonardo
"Obrigado por ler meus artigos, queridos leitores. Sempre me dá uma grande sensação de realização quando meus escritos realmente ajudam. Espero que gostem de sua estadia no EaseUS e tenham um bom dia."
-
O EaseUS Data Recovery Wizard é um poderoso software de recuperação de sistema, projetado para permitir que você recupere arquivos excluídos acidentalmente, potencialmente perdidos por malware ou por uma partição inteira do disco rígido.
Leia mais -
O EaseUS Data Recovery Wizard é o melhor que já vimos. Está longe de ser perfeito, em parte porque a tecnologia avançada de disco atual torna a recuperação de dados mais difícil do que era com a tecnologia mais simples do passado.
Leia mais -
O EaseUS Data Recovery Wizard Pro tem a reputação de ser um dos melhores programas de software de recuperação de dados do mercado. Ele vem com uma seleção de recursos avançados, incluindo recuperação de partição, restauração de unidade formatada e reparo de arquivos corrompidos.
Leia mais
Artigos relacionados
-
8 maneiras de consertar a tela do MacBook que fica preta, mas ainda funciona
![author icon]() Leonardo 01/06/2025
Leonardo 01/06/2025
-
Bloqueado no MacBook Pro, Air? Você pode redefinir a senha do MacBook agora
![author icon]() Leonardo 08/06/2025
Leonardo 08/06/2025
-
Como Baixar e Instalar o macOS 13 Ventura [Navegação Passo a Passo]
![author icon]() Leonardo 15/04/2025
Leonardo 15/04/2025
-
Como consertar o iMessage que não funciona no MacBook Air/Pro [Tutorial passo a passo]
![author icon]() Leonardo 15/04/2025
Leonardo 15/04/2025
