Se você possui um MacBook Pro ou Air, é provável que tenha usado muito a câmera frontal para FaceTime. Como todos sabemos, o MacBook tem uma câmera frontal de alta qualidade que permite que você participe de reuniões e grave vídeos e fotos nítidos, mas e se você ficar com a tela escura toda vez que ligá-lo.
A tela escura terá uma mensagem de erro "não há nenhuma câmera conectada". Mas não se preocupe, nós entendemos como pode ser irritante quando nenhuma câmera disponível no meio da sua reunião com zoom e estamos aqui para resolver esse problema. Vamos nos aprofundar em mais detalhes das 10 SOLUÇÕES →
*Não tem ideia de fazer a recuperação de vídeo e foto da câmera digital do Mac? Siga o guia para obter o método de recuperação gratuito de 2 GB.
Por que a câmera não está funcionando no Mac?
A boa notícia é que a mensagem 'não há nenhuma câmera conectada' geralmente indica um problema de software em vez de hardware, que geralmente é relativamente simples de resolver. Como resultado, a câmera pode ser usada por um aplicativo executado anteriormente no macOS ou pode simplesmente não ter as permissões necessárias.
Usar a câmera pode ser impossível por causa do tempo de tela. No caso de falha de hardware, a luz verde da câmera pode piscar. A Apple deve ser contatada se isso ocorrer.
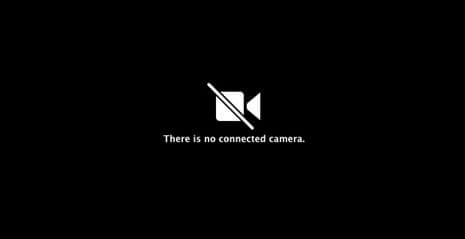
Como corrigir o erro 'não há nenhuma câmera conectada' em 10 etapas
Aqui estão as cinco primeiras maneiras de corrigir o problema da câmera não conectada no Mac, que não custará muito tempo e esforço.
- Etapa 1. Reinicie o Mac
- Etapa 2. Verifique a aparência da câmera
- Etapa 3. Verifique a conexão com a Internet
- Etapa 4. Verifique a permissão do aplicativo para usar uma câmera ou não
- Etapa 5. Atualize o aplicativo para a versão mais recente
- Etapa 6 ~ Etapa 10
Etapa 1. Reiniciar o Mac
A primeira e mais fácil maneira de fazer isso é reiniciar o seu MacBook. Veja como você pode fazer isso:
1. Dê uma olhada no canto superior esquerdo, onde você verá um ícone da Apple.
2. Escolha "Reiniciar" na lista suspensa quando a opção for exibida.
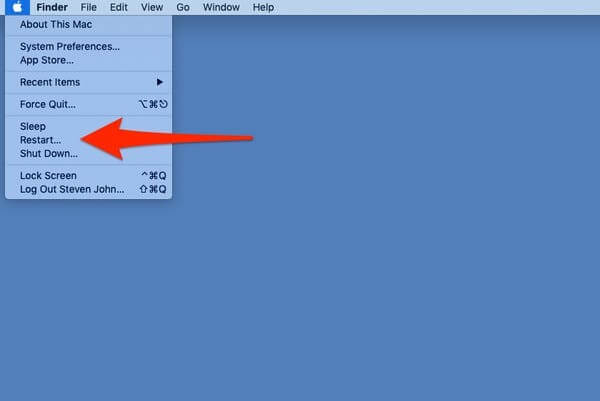
3. Alguns minutos depois, o MacBook será desligado e reativado.
Etapa 2. Verificar a aparência da câmera
A segunda maneira de testar se a câmera está funcionando corretamente é verificando a aparência da câmera. Veja como:
1. Abra o Finder.
2. Clique na opção Aplicativos à esquerda. O Finder está no lado esquerdo da barra de menu.
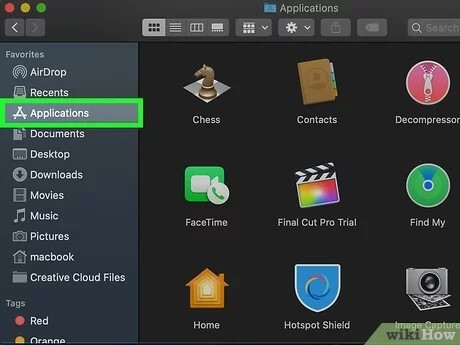
3. Basta clicar duas vezes em Photobooth. Isso abrirá sua webcam por padrão. Uma câmera de internet que exibe uma imagem indica que está funcionando corretamente.
Etapa 3. Verificar a conexão com a Internet
Às vezes, é melhor verificar a conexão com a Internet antes de enfrentar alguém usando seu MacBook. Então, como você pode fazer isso - é a verdadeira questão. Veja aqui:
1. Selecione Preferências do Sistema no Menu Apple.
2. Selecione Rede no menu suspenso.
3. Selecione o adaptador de rede que deseja inspecionar.
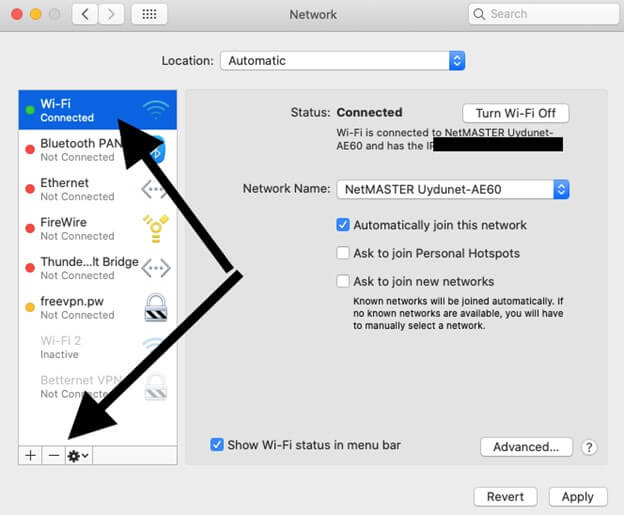
4. O estado atual da sua conexão com a Internet pode ser visto aqui.

Etapa 4. Verificar a permissão do aplicativo para usar uma câmera ou não
Às vezes, acontece que seu dispositivo não concedeu permissão para algumas funções. Cite alguns aplicativos como FaceTime, Zoom, Photo Booth... Como verificá-los? Veja como:
1. Vá para o menu Apple e escolha Preferências do Sistema.
2. Para saber mais sobre as configurações de segurança e privacidade, acesse a opção de menu Segurança e privacidade.
3. A guia Privacidade pode ser encontrada no canto superior direito da tela.
4. Clique na guia Privacidade no canto superior direito da janela em Preferências do Sistema > Segurança e Privacidade.

(Observação: Os usuários de Mac bloqueados podem modificar seu sistema clicando no ícone de cadeado no canto inferior esquerdo.)
5. Agora você pode visualizar as permissões de seus aplicativos clicando em um item na barra lateral esquerda.
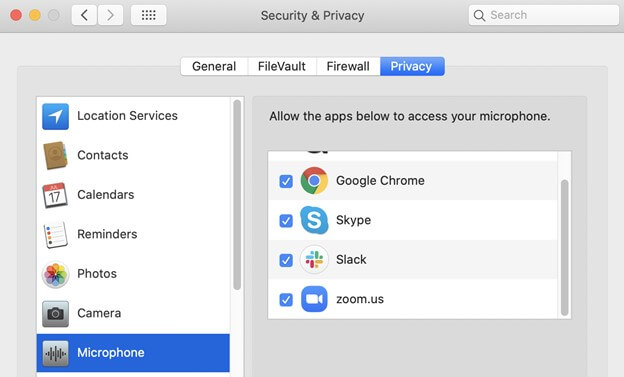
Etapa 5. Atualizar o aplicativo para a versão mais recente
Talvez seus aplicativos de câmera não estejam atualizados. Talvez seu sistema esteja desatualizado. Portanto, caso contrário, após reiniciar o macOS, vá até a App Store e atualize todos os seus aplicativos.
1. Abra a Mac App Store clicando em seu ícone Dock, procurando por ele no Spotlight e navegando na pasta Aplicativos.
2. Para descobrir quaisquer atualizações pendentes, clique em "Atualizações" na barra lateral.

3. Os aplicativos com atualizações pendentes terão um ícone "Atualizar" ao lado deles; selecione-o para iniciar a atualização manualmente.
As cinco maneiras restantes são um pouco mais difíceis de seguir, mas todas provaram ser úteis para resolver o erro de mau funcionamento da câmera.
- Etapa 6. Desinstalar e reinstalar uma nova versão do aplicativo
- Etapa 7. Desativar aplicativos suspeitos no Monitor de atividades
- Etapa 8. Forçar o encerramento de aplicativos relacionados à câmera usando o terminal
- Etapa 9. Redefinir SMC
- Etapa 10. Reinstalar o macOS no MacBook ou iMac
* Faça o download do EaseUS Data Recovery Wizard for Mac para recuperar qualquer tipo de arquivo e pasta que você goste, mas de alguma forma perdido no seu Macbook Pro, Air ou iMac.
Etapa 6. Desinstalar e reinstalar uma nova versão do aplicativo
Em qualquer janela do Finder, você pode acessar sua pasta Aplicativos escolhendo Aplicativos na barra lateral:
1. Pressionar e segurar o botão Command ao clicar duas vezes no programa no Spotlight para abri-lo em uma nova janela deve ser o próximo passo.
2. Arraste o aplicativo para a Lixeira ou escolha o programa e escolha Arquivo > Mover para a Lixeira no menu de contexto.
3. Selecione Finder > Esvaziar Lixeira para se livrar do software.
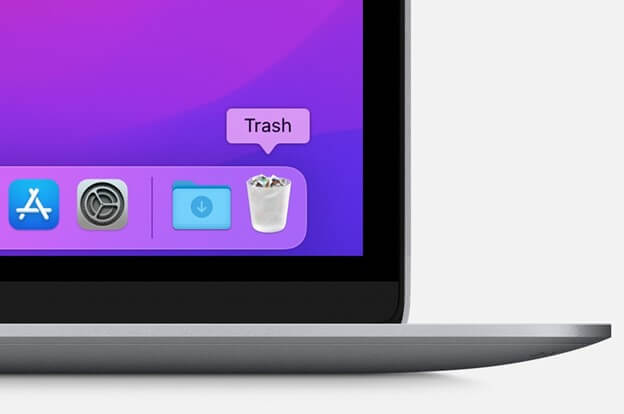
(Observação: Para reinstalar um aplicativo, vá até a App Store e baixe o que você excluiu anteriormente.)
Etapa 7. Desativar aplicativos suspeitos no Monitor de atividades
Se você acha que um aplicativo do seu MacBook está danificando arquivos e não permitindo que o dispositivo funcione corretamente, é hora de desativá-lo.
1. Clique em "Ir" na parte superior da tela na barra de status. Selecione "Utilitários" no menu suspenso exibido.
2. Em seguida, procure por "Monitor de atividades" e clique nele.

3. Quando a janela do Activity Monitor aparecer, procure e encerre o programa incorreto.
4. Na janela Activity Monitor, clique no botão "X" no canto superior esquerdo.
Etapa 8. Forçar o encerramento de aplicativos relacionados à câmera usando o terminal
Se você acha que sua câmera está atrasada ou com falhas, forçar o encerramento dos aplicativos relacionados à câmera usando o recurso Terminal pode ajudá-lo muito.
1. Feche todos os aplicativos que tenham acesso à sua câmera.
2. Para abrir o Terminal, selecione o botão Spotlight Search, digite "Terminal" e pressione Enter.
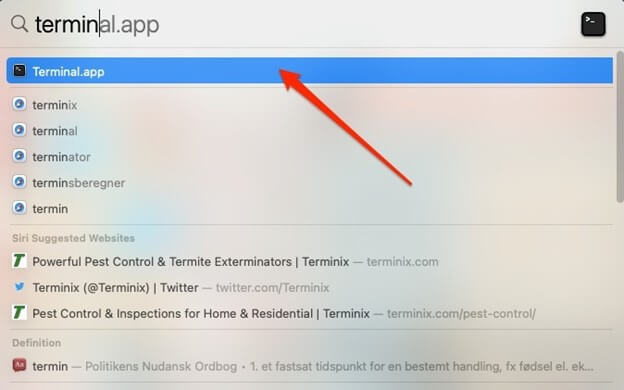
3. Digite o comando sudo killall VDCAssistant. Se solicitado, digite sua senha e pressione a tecla Enter.

4. Digite o comando sudo killall AppleCameraAssistant na janela de linha de comando aberta.

(Observação: Em seguida, abra um aplicativo que utilize a webcam integrada e verifique se o problema com a câmera foi corrigido.)
Etapa 9. Redefinir SMC
Redefinir o SMC em um Mac para resolver o problema de "nenhuma câmera conectada" é uma ótima opção. Siga as instruções passo a passo do sistema para consertar uma câmera do MacBook que não está funcionando ou não está aparecendo.
1. Desligue o seu Mac.
2. Depois de pressionar e segurar o Control + Alt + Shift por 7 segundos, pressione e segure o botão Power por mais 7 segundos.
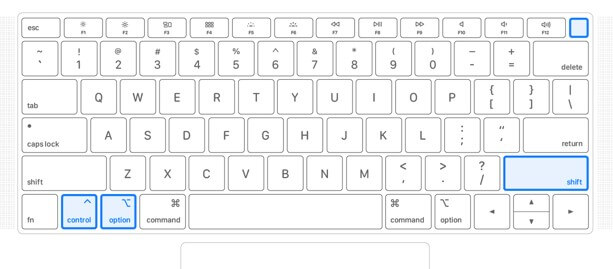
3. Agora você pode ligá-lo pressionando o botão Power.
Etapa 10. Reinstalar o macOS no MacBook ou iMac
Por último, mas não menos importante, você pode reinstalar o macOS no iMac ou MacBook para ver se as coisas melhoram ou não. Veja como você pode fazer isso:
1. Escolha Reinstalar o macOS no painel de ferramentas da Recuperação do macOS.
2. Agora selecione Continuar e aplique as instruções na tela para iniciar o processo de instalação.
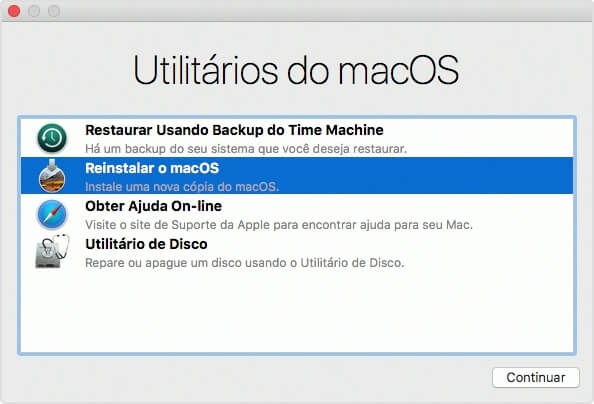
Nota importante: reinstalar o macOS é altamente perigoso se você não tiver feito backup de seus arquivos e conteúdos importantes. Então, se você for em frente, temos a solução perfeita para você recuperar seus arquivos.
EaseUS Data Recovery Wizard for Mac: seu companheiro de recuperação de dados
No caso de reinstalar o macOS, você pode recuperar seus arquivos perdidos. Surpreso? Já é hora de você virar a cabeça para o melhor software da cidade que o ajudará a recuperar, ou digamos, "recuperar" todos os seus arquivos depois de reinstalar o macOS.
Lamentavelmente, mesmo as ferramentas de recuperação de dados mais excelentes podem falhar ao recuperar arquivos que já foram destruídos ou perdidos permanentemente. No entanto, descobrimos que o EaseUS Data Recovery Wizard for Mac é o programa de recuperação de dados macOS mais excelente que usamos até agora.
Muito longe de uma solução perfeita, a ferramenta mais potente e confiável do mundo para restaurar arquivos excluídos no Mac é o EaseUS Data Recovery Wizard for Mac, e faz isso em apenas três etapas simples.
Além disso, ele pesquisa mais profundamente os dispositivos de armazenamento do que qualquer outro programa de recuperação de dados do Mac, garantindo os resultados mais impressionantes. Não há danos aos dados originais e suas informações pessoais estão seguras. É o primeiro e único programa que funciona com o problema de criptografia do chip T2.
Além disso, você ficaria surpreso ao saber que, com o recurso de recuperação de cartão SD, agora você pode recuperar todos os seus vídeos e fotos perdidos facilmente com o software.
Algumas características proeminentes incluem:
- Recuperação de arquivos excluídos - com seus nomes originais, recupere arquivos excluídos da câmera digital [fotos e vídeos] até mesmo da lixeira.
- Recuperação de HD - Faça backup e restaure dados de um disco rígido externo corrompido ou formatado.
- Recuperação de fotos do cartão SD - Você pode recuperar fotografias e informações que foram apagadas ou perdidas de seus cartões de memória.
- Diferentes cenários de perda de dados - Uma falha ou atualização do sistema, um vírus ou uma queda de energia não planejada são exemplos disso.
Aqui está o tutorial passo a passo de recuperação de dados de arquivos perdidos do macOS usando o EaseUS Data Recovery Wizard:
Etapa 1. Selecione o local e digitalize
Inicie o EaseUS Data Recovery Wizard for Mac e escolha o disco onde você perdeu os dados. Em seguida, clique em "Pesquisa de arquivos perdidos" para iniciar a verificação.

Etapa 2. Filtre e visualize arquivos perdidos
Após a verificação, use o filtro de formato de arquivo no canto esquerdo ou superior direito para encontrar os arquivos excluídos de que você precisa.

Etapa 3. Recupere dados ou arquivos perdidos
Você pode clicar duas vezes em um arquivo para visualizar seu conteúdo ou escolher vários arquivos para recuperá-los de uma só vez. Clique em "Recuperar" para restaurar os dados perdidos em uma unidade local ou na nuvem.

Esta página foi útil?
Atualizado por Jacinta
"Obrigada por ler meus artigos. Espero que meus artigos possam ajudá-lo a resolver seus problemas de forma fácil e eficaz."
-
O EaseUS Data Recovery Wizard é um poderoso software de recuperação de sistema, projetado para permitir que você recupere arquivos excluídos acidentalmente, potencialmente perdidos por malware ou por uma partição inteira do disco rígido.
Leia mais -
O EaseUS Data Recovery Wizard é o melhor que já vimos. Está longe de ser perfeito, em parte porque a tecnologia avançada de disco atual torna a recuperação de dados mais difícil do que era com a tecnologia mais simples do passado.
Leia mais -
O EaseUS Data Recovery Wizard Pro tem a reputação de ser um dos melhores programas de software de recuperação de dados do mercado. Ele vem com uma seleção de recursos avançados, incluindo recuperação de partição, restauração de unidade formatada e reparo de arquivos corrompidos.
Leia mais
Artigos relacionados
-
Como recuperar fotos de um cartão SD em um Mac [Download grátis]
![author icon]() Leonardo 15/01/2025
Leonardo 15/01/2025
-
Como Recuperar Arquivos Excluídos do Cartão SD no Mac
![author icon]() Jacinta 15/01/2025
Jacinta 15/01/2025
-
O cartão SD não aparece no Finder no macOS Big Sur/Monterey [RESOLVIDO]
![author icon]() Leonardo 15/01/2025
Leonardo 15/01/2025
-
Os 8 melhores softwares de recuperação de fotos da Canon [2025 Recomendado para Mac]
![author icon]() Jacinta 15/01/2025
Jacinta 15/01/2025
