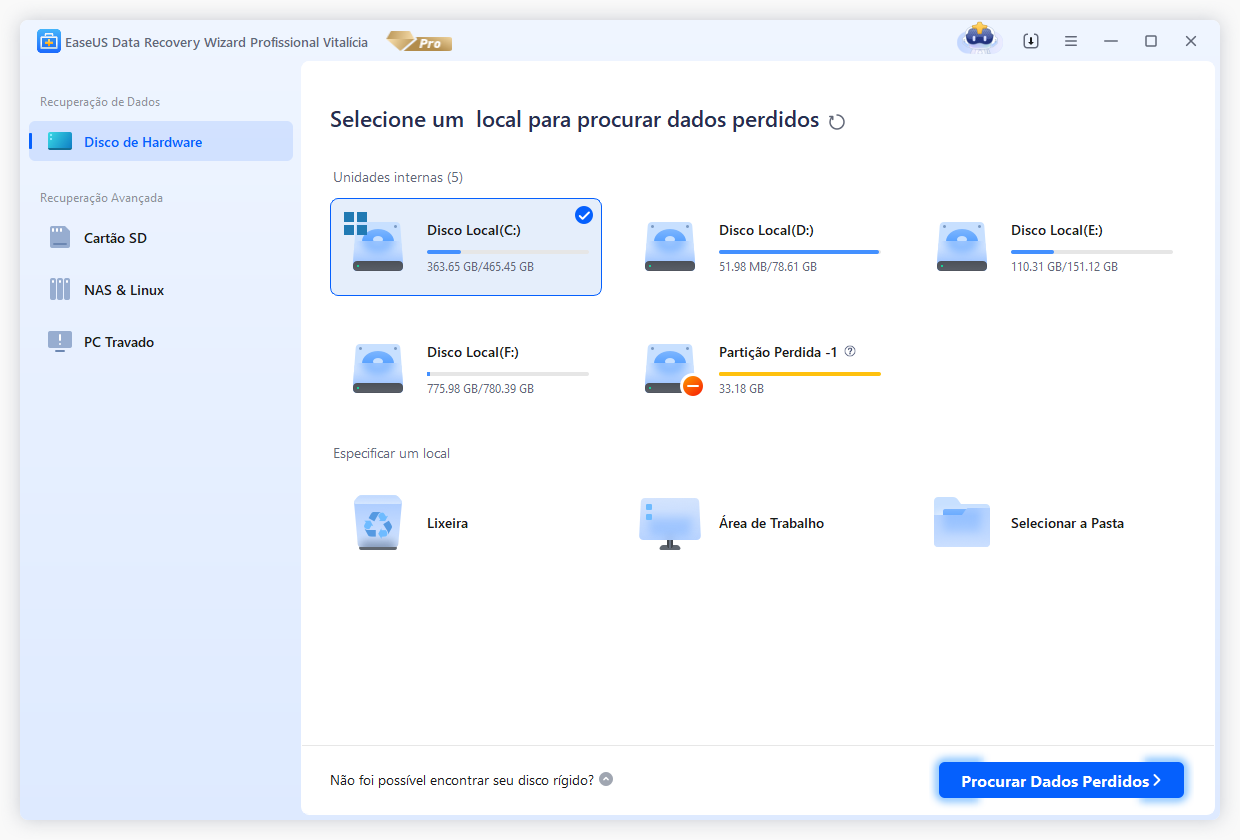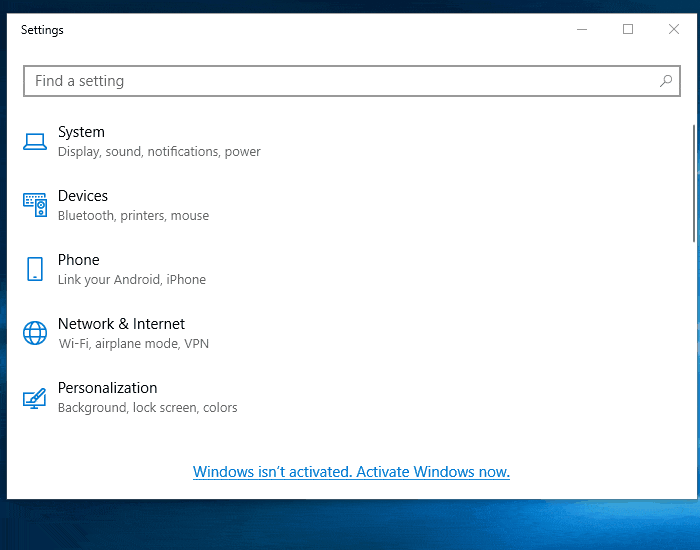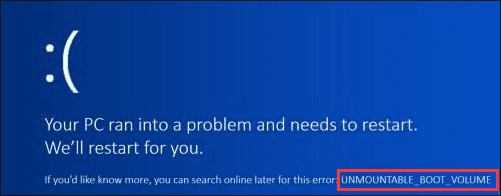Índice da Página
Como instalar o disco rígido IDE e solucionar problemas do disco rígido IDE?
Este guia é para instalar uma unidade IDE. Se você estiver abrindo algo em uma máquina OEM, poderá anular sua garantia, portanto verifique primeiro.
Ao tentar instalar um disco rígido realmente grande em muitos sistemas mais antigos, você descobrirá que o BIOS só é capaz de ver 137 GB. Em placas-mãe ainda mais antigas você encontrará um limite de 32 GB. Para contornar isso, você vai querer usar o disco de instalação que acompanha o disco rígido ou, se você for um usuário relativamente avançado, uma atualização do BIOS deverá estar disponível. O disco de instalação vem em um disquete, então se você não tiver um, é melhor fazer uma atualização do BIOS.
Vá diretamente para o processo que você está mais interessado em se preparar para instalar o disco rígido IDE:
| Soluções viáveis | Solução de problemas passo a passo |
|---|---|
| Passo 1. Antes de começar | Mantenha a unidade no recipiente protetor antiestático até a hora de instalar... Etapas completas |
| Passo 2. O que você precisa | Chave de fenda Phillips, quatro parafusos de montagem de unidade 6-32 UNC e ATA padrão de 40 pinos... Passos completos |
| Etapa 3. Vamos começar | Descompacte tudo, as unidades vêm padronizadas para estarem prontas para serem instaladas em um ambiente de unidade única... Passos completos |
| Passo 4. Configurando os Jumpers | Use a configuração Master ou Single Drive se a unidade for a única no ATA... Passos completos |
| Para etapas mais detalhadas | Instale o disco rígido, particione a unidade e solucione problemas comuns (nas etapas 5, 6 e 7)... Etapas completas |
# 1. Antes de começar
- Não deixe cair nem bata na unidade.
- Mantenha a unidade no recipiente protetor antiestático até a hora de instalar.
- Proteja a unidade contra descarga estática usando uma pulseira aterrada. Prenda a pulseira ao chassi metálico do computador.
- Manuseie a unidade pelas bordas da estrutura.
- Não aplique pressão nem cole etiquetas na placa de circuito ou na tampa superior do inversor.
- Desligue a energia do sistema host antes da instalação.
# 2. O que você precisa
- Chave de fenda Phillips e quatro parafusos de montagem da unidade 6-32 UNC.
- Cabo de interface ATA padrão de 40 pinos ou um cabo de 80 condutores se estiver executando UATA66/100 (comprimento máximo: 18 polegadas).
- Um cabo de alimentação de unidade não utilizado para sua nova unidade.
- Alicate de bico fino para remover ou adicionar jumpers.
NÃO coloque uma unidade de CD no mesmo canal do seu disco rígido! A maioria das unidades de CD modernas são ATA33, enquanto os discos rígidos modernos são ATA133. Uma unidade só pode transferir tão rápido quanto o dispositivo mais lento do canal.
# 3. Vamos começar
Descompacte tudo. As unidades vêm padronizadas para estarem prontas para serem instaladas em um ambiente de unidade única.

Primeiro de tudo Mestre, Escravo? O que é isso? Eles tinham que ser chamados de alguma coisa. O mestre também pode ser chamado de unidade “primária”, sendo o escravo o “secundário”. Muitas pessoas gostam de usar o que é chamado de Cable Select. Se você quiser fazer isso, basta certificar-se de que ele esteja conectado à parte correta do cabo.
Quer saber o que se conecta a onde no cabo?

Se você quiser torná-lo mestre ou escravo, terá que olhar ao redor da unidade para descobrir onde estão as instruções. Você verá algum tipo de diagrama parecido com este:

No momento, não está definido, mas você pode facilmente saber pelo diagrama o que será necessário para configurá-lo. Há um exemplo sobre a configuração do jumper do disco rígido da Seagate.
# 4. Configurando os Jumpers
- Unidade mestre ou única - Use esta configuração se a unidade for a única no cabo de interface ATA.
- A unidade é secundária - Use esta configuração se a unidade for uma unidade adicional no cabo e a unidade original estiver definida como mestre.
- Master com unidade não compatível com ATA - Use esta opção se a unidade for Master para um CD-ROM, unidade de fita ou outra unidade não ATA. E aqui uma coisa a notar é que é preferível ter o CD-ROM e outros produtos que não sejam de disco rígido no canal ATA secundário.
- Opção de seleção de cabo (padrão) – Use com cabos Ultra ATA. Isto permite que o cabo selecione se o inversor é mestre ou escravo com base na posição no cabo. A unidade mestre vai para o conector preto na extremidade do cabo, a unidade escrava se conecta ao conector cinza no meio e o adaptador host se conecta ao conector azul na outra extremidade do cabo.
- Opção de limite de capacidade - Esta opção pode ser necessária se o sistema no qual a unidade está sendo instalada não suportar a capacidade total da unidade. Se o jumper de capacidade limite estiver instalado, você precisará usar um programa de sobreposição de unidade, como aquele instalado pelo Disc Wizard Starter Edition.
A figura abaixo mostra as configurações de jumper para as famílias de unidades ATA Série U e Barracuda (a maioria das unidades ATA Seagate acima de 20 GBytes). Se você tiver uma unidade mais antiga, visite nossa Biblioteca Técnica e encontre o número do seu modelo para obter detalhes sobre a configuração do jumper.

# 5. Instale o disco rígido
Antes de instalar a nova unidade, desconecte o conector de alimentação do computador. Sempre que você mexer em alguma coisa dentro do seu computador, é uma boa ideia desconectá-lo. Também é uma boa ideia tocar na fonte de alimentação antes de colocar as mãos nela! A descarga estática pode saltar e fazer algumas coisas ruins. Basta tocar na fonte de alimentação por precaução, ok?
Abra o gabinete do seu computador.


Agora você deve conseguir encontrar um slot de 3,5" aberto em algum lugar.
Deslize a unidade em um slot disponível e encontre 2 ou 4 parafusos da caixa. Dois, se você for preguiçoso e só estragar as coisas lateralmente. Quatro, se você nunca tocar em nada em seu sistema. Para isso você terá que retirar os dois painéis laterais do seu gabinete. Os parafusos do gabinete são maiores do que aqueles usados para aparafusar as unidades de CD.


Depois que a unidade estiver segura, vá em frente e conecte os cabos de alimentação e IDE. Na borda de um dos cabos você verá uma linha. Normalmente é vermelho nos cabos cinza e branco nos cabos pretos, etc. haverá algum tipo de linha colorida para indicar o pino 1. Este pino sempre fica no mesmo lado do conector de alimentação.

Para conectar o cabo IDE à placa-mãe você terá que encontrar algo parecido com isto:

Cada conector representa 1 canal IDE. A maioria das placas tem 2 canais, enquanto 4 está se tornando cada vez mais comum, pelo menos nas placas mais sofisticadas.
Cada canal pode ter 2 dispositivos.
Ao iniciar sua máquina pela primeira vez, entre no BIOS e certifique-se de que a unidade foi identificada corretamente. Geralmente é o botão [del] que leva você ao BIOS, mas às vezes é F1 ou F2. Você deverá conseguir ver algum tipo de mensagem na tela quando ela for postada pela primeira vez, indicando o que você precisa enviar.
Quando estiver no BIOS, você desejará entrar no CMOS padrão, onde deverá ver algo assim:

Execute o programa de configuração do sistema.
Ative o modo LBA e o modo UDMA, se aplicável.
Selecione a opção de detecção automática.
Salve e saia do programa de configuração do sistema.
Se suas unidades estiverem aparecendo corretamente, você fez certo. Se não estiverem, você terá que solucionar alguns problemas. Em primeiro lugar, volte à página inicial do seu BIOS e selecione os periféricos integrados. Certifique-se de que ambos os canais IDE estejam habilitados. Provavelmente você ajustou seu jumper errado.
# 6. Particionando a unidade no Windows
Se você instalar uma nova unidade e quiser usá-la no Windows, primeiro você deve particionar o disco rígido ! Nota: Se você deseja recuperar dados da unidade “ANTIGA”, não faça isso!
E existem algumas maneiras de particionar o disco rígido, digamos, particionar o disco rígido em Gerenciamento de disco ou usar uma ferramenta de gerenciamento de partição de terceiros, como o EaseUS Partition Master, para gerenciar o disco rígido diretamente, etc.
EaseUS Partition Master, ferramenta abrangente de partição de disco rígido e software de otimização de sistema para administração baseada em Windows, permite particionar facilmente o disco rígido ou alterar/estender partição sem perda de dados no Windows. Ele também oferece alguns recursos básicos e avançados, como criar, excluir, redimensionar/mover , formatar, copiar partição para melhor gerenciamento do disco rígido do Windows.
Certamente, os discos rígidos embalados no varejo terão um disco de instalação para você. Você também pode particionar o disco rígido com ele. Se esta nova unidade for sua unidade principal, use o aplicativo de partição integrado ao Windows. Se você estiver usando o Windows 9x (por quê?), então você vai querer dar uma olhada em bootdisk.com e encontrar algo que atenda às suas necessidades. Você precisará fdisk isso. Como a maioria das pessoas usa o Windows 2000 ou XP, supere todas as etapas do fdisk. A etapa básica é:
- Inicialize no Windows.
- Abra Gerenciamento do Computador e selecione Gerenciamento de Disco.
- Inicialize a unidade.
- Particione a unidade.
- Formate a unidade.
- Atribua a letra da unidade.
- Iniciar mudanças.
Se estiver sendo instalado como uma unidade de armazenamento secundária para Windows, você poderá acessar o utilitário integrado chamado "Gerenciamento de disco". Vá para o Painel de Controle -> vá em Ferramentas Administrativas -> Gerenciamento do Computador -> Armazenamento -> Gerenciamento de Disco.
Olhe no canto inferior direito e você verá algo parecido com esta imagem. O disco com todo o espaço não alocado é o que você procura. Clique com o botão direito nele. Selecione Nova partição.

Um assistente aparecerá e orientará você nesse processo. Escolha um tamanho de partição. Se esta for uma unidade secundária, obviamente você está procurando espaço de armazenamento puro, então basta torná-la uma partição primária e alocar 100% do seu espaço para ela.
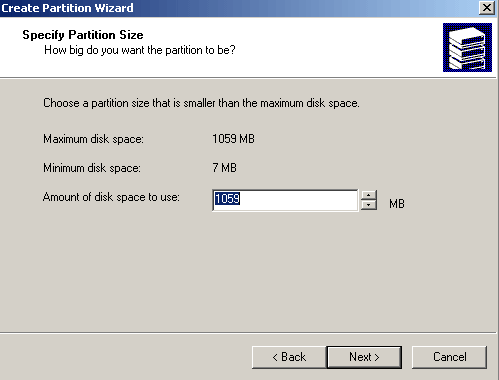
A tela a seguir se parece com esta. Basta clicar em próximo até chegar aqui.
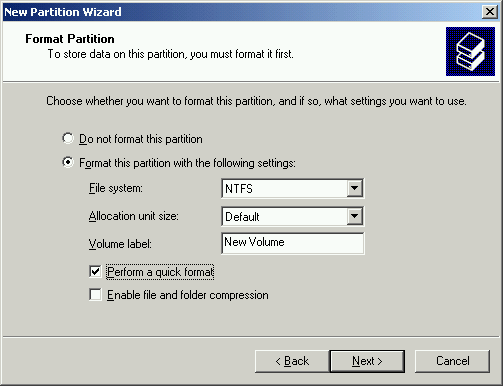
Se você estiver usando apenas o Windows, sugerimos o uso de NTFS. Se você estiver com inicialização dupla, o Fat32 provavelmente seria uma boa ideia se o outro sistema operacional não conseguir ler NTFS.
Para NTFS, o tamanho padrão do cluster é 4K, que é praticamente a melhor compensação entre velocidade e espaço de armazenamento.
O rótulo do volume nada mais é do que o nome que você deseja que seja chamado.
Certifique-se de selecionar a formatação rápida ou demorará um pouco até que você possa usar o disco.
Clique em próximo, é apenas um resumo do que você disse para fazer.
Clique em próximo e logo a nova unidade estará disponível.
# 7. Solução de problemas
Nenhum disco rígido aparece:
Você tem duas unidades no cabo? Certifique-se de que ambas as unidades não estejam configuradas para a mesma configuração (mestre ou escravo).
Certifique-se de que a energia esteja conectada e que tudo esteja conectado com segurança.
Verifique se a unidade está habilitada no BIOS do sistema. Caso contrário, selecione a opção de detecção automática.
O disco rígido nem liga:
Verifique se o cabo IDE está conectado corretamente. Você verá algum tipo de faixa descendo pela lateral do cabo que indicará o pino 1. O pino 1 é quase sempre o mais próximo do conector de alimentação. Se você fizer isso ao contrário, a unidade normalmente ficará silenciosa ou não será ligada.
A capacidade total do disco rígido está sendo vista:
Verifique se o BIOS foi detectado automaticamente e se o modo LBA está ativado.
Meu disco rígido está lento:
Certifique-se de ter suas unidades de CD/DVD conectadas a um canal/cabo diferente. A maioria das unidades de CD modernas são ATA33, enquanto os discos rígidos modernos são ATA133. Uma unidade só pode transferir tão rápido quanto o dispositivo mais lento do canal.
Meu disco rígido não possui as configurações de jumper na etiqueta:
Encontre o número do modelo e visite o site do fabricante. Eles deveriam ter algumas instruções publicadas. Caso contrário, envie um e-mail para o suporte.
Meu disco rígido de 40 GB aparece apenas como 38,2 GB:
O espaço formatado será sempre um pouco menor que a capacidade de armazenamento anunciada. Isso deveria acontecer, não se preocupe. É uma diferença na forma como o sistema operacional e os fabricantes medem o tamanho da unidade. Os fabricantes de discos rígidos usam números redondos para dimensionamento (1000 MB = 1 GB em vez de 2 ^ 40 bytes = 1 GB), enquanto os sistemas operacionais mostram a versão exata.
Dados perdidos do disco rígido:
Quando você perdeu arquivos no disco rígido, não se preocupe. EaseUS Data Recovery Wizard - O software de recuperação de dados EaseUS pode ajudar. Ele fará a varredura completa e restaurará os dados do disco com apenas alguns cliques.
Esta página foi útil?
-
"Obrigada por ler meus artigos. Espero que meus artigos possam ajudá-lo a resolver seus problemas de forma fácil e eficaz."…
-
"Obrigado por ler meus artigos, queridos leitores. Sempre me dá uma grande sensação de realização quando meus escritos realmente ajudam. Espero que gostem de sua estadia no EaseUS e tenham um bom dia."…

20+
Anos de experiência

160+
Países e regiões

72 Milhões+
Downloads

4.7 +
Classificação do Trustpilot
Tópicos em Destaque
Pesquisa

 04/05/2025
04/05/2025