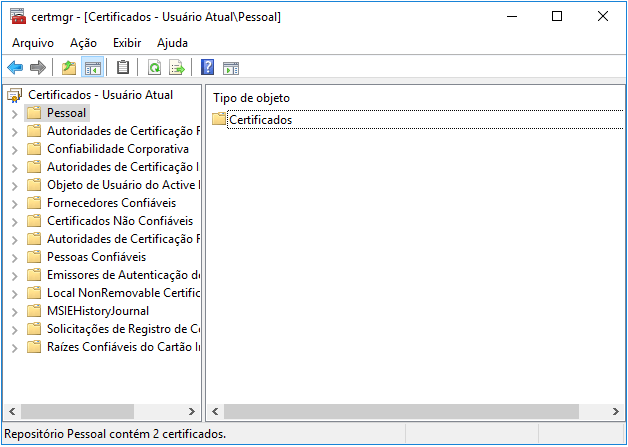Índice da Página
Hoje em dia, cada vez mais pessoas armazenam seus dados pessoais no pen drives, cartões de memória e outros hd externos. Mas, às vezes, esses arquivos podem desaparecer após uma atualização do sistema, instalação do programa, ataque de vírus e outros motivos desconhecidos. Você nunca os excluiu ou formatou o disco. Nesse caso, quando os arquivos e pastas estão invisíveis no local correto, como mostrar os arquivos ocultos no pen drive? Aqui nesta página, você pode aprender como mostrar arquivos e pastas no pen drive usando três métodos, incluindo Windows, CMD e software de recuperação de pen drive de terceiros.
| Soluções viáveis | Solução de problemas passo a passo |
|---|---|
| Solução 1. Usar software de recuperação | Conecte o pen drive ao PC > Execute EaseUS Data Recovery Wizard > Verifique e restaure arquivos ocultos... Etapas completas |
| Solução 2. Usar Explorador de arquivos | Conecte o dispositivo ao PC > Abra o Explorador de arquivos > Opções do Explorador de Arquivos > "Mostrar arquivos..."... Etapas completas |
| Solução 3. Usar Prompt de comando | Abra o Prompt de Comando como Administrador > Digite attrib -h -r -s /s /d G:\*-* (G é a letra da unidade do dispositivo)... Etapas completas |
Como mostrar arquivos ocultos no pen drive
Os arquivos ocultos no pen drive são definidos como um grupo de arquivos que ocupam espaço em disco, mas não aparecem normalmente. Esses arquivos podem ser configurados para serem ocultados no Windows por padrão, ou talvez ocultados pelo vírus sem saber. Se você perdeu alguns documentos, fotos ou vídeos importantes sem exclusão manual, é provável que eles estejam ocultos em algum lugar e você precisa tomar as medidas adequadas para mostrar os arquivos do dispositivo portátil o mais rápido possível.
Muitas pessoas tiveram uma experiência semelhante e podem ter se sentido impotentes ao ver que todos os seus arquivos desapareceram. Antes de apresentar soluções de recuperação de arquivos ocultos que permitem visualizar, verificar e mostrar arquivos ocultos em vários tipos de pen drive, gostaríamos de falar sobre como os arquivos podem desaparecer no primeiro lugar. Frequentemente, se seu pen drive, cartão de memória ou outro dispositivo de armazenamento não mostrar dados, pode ter sido infectado por um vírus ou malware. Às vezes, o malware pode marcar os arquivos em seu dispositivo como ocultos para que você não possa vê-los ao abrir o dispositivo.
Felizmente, é possível recuperar arquivos infectados por vírus do pen drive, hd ou cartões de memória. Aqui você pode ler para aprender como recuperar um cartão SD em branco e mostrar arquivos ocultos no pen drive ou num cartão de memória de três maneiras possíveis.
Você pode querer assistir a este tutorial em vídeo primeiro:
Solução 1. Recuperar arquivos ocultos no pen drive usando software
No caso de nenhum Explorador de Arquivos e nenhum CMD ajudarem a mostrar os arquivos ocultos, o software de recuperação de arquivos profissional da EaseUS se torna uma boa solução alternativa. Ele é um programa para recuperar arquivos ocultos no pen drive, discos rígidos e vários dispositivos de armazenamento.
Recupere arquivos ocultos com EaseUS
- Recuperar quaisquer dados que tenham aparecido no resultado durante o processo de verificação
- Iniciar, pausar ou retomar um processo de varredura de recuperação de dados a qualquer momento.
- Suporte a recuperação de dados após exclusão repentina, formatação, corrupção do HD, ataque de vírus, falha do sistema
Ao executar a recuperação de arquivos ocultos em 3 passos, você verá os arquivos ocultos aparecendo novamente.
Passo 1. Conecte a unidade USB e comece a digitalizar.
Conecte a unidade USB, como um disco rígido externo ou um pen drive, ao computador. Em seguida, inicie o EaseUS Data Recovery Wizard, passe o mouse na unidade USB a partir da qual você deseja recuperar os arquivos ocultos e clique em "Procurar Dados Perdidos".

Passo 2. Selecione os arquivos ocultos.
Aguarde até a digitalização ser concluída. Depois, selecione os arquivos ocultos que você deseja recuperar da unidade USB. Para verificar o arquivo, clique duas vezes nele para visualizar seu conteúdo.

Passo 3. Recupere os arquivos ocultos da unidade USB.
Depois de escolher os arquivos, clique em "Recuperar" e escolha um local em outra unidade para salvar os arquivos.

Solução 2. Mostrar arquivos ocultos no pen drive usando Explorador de arquivos
Etapa 1. No Windows 10/8/7, pressione Windows + E para abrir o Explorador de Arquivos.
Etapa 2. Na janela Opções de Pasta ou Opções do Explorador de Arquivos, clique na guia Modo de Exibição, em Pastas e arquivos ocultos, marque a opção Mostrar arquivos, pastas e unidades ocultas.
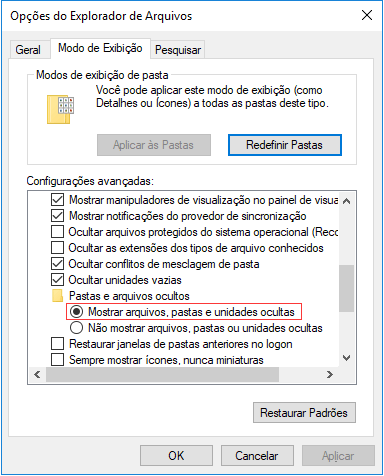
Etapa 3. Em seguida, clique em Aplicar e em OK. Você verá os arquivos do pen drive.
Solução 3. Exibir arquivos ocultos no pen drive usando o CMD
Prompt de comando (CMD) é a segunda opção quando você deseja mostrar arquivos ocultos do pen drive, cartão de memória ou outros dispositivos de armazenamento. A seguir, você aprenderá o comando attrib para recuperar arquivos ocultos.
Para exibir arquivos ocultos usando CMD, siga as três etapas:
Etapa 1. Conecte corretamente o dispositivo de armazenamento ao computador.
Etapa 2. Pressione as teclas Windows + X para abrir uma caixa de diálogo e clique em Prompt de Comando (Admin).
Etapa 3. Digite attrib -h -r -s /s /d G:\*.*(Substitua G: pela letra da unidade de seu dispositivo).
Conclua essas etapas e, em seguida, você pode ir para o pen drive, hd ou cartão de memória para verificar se você pode ver todos os arquivos ocultos.
Mostrar arquivos ocultos com ferramentas alternativas do CMD
A execução manual da linha de comando é adequada para profissionais de informática, pois comandos incorretos podem fazer mais mal do que bem. Portanto, para segurança e usabilidade, recomendamos fortemente que você tente uma alternativa de linha de comando automática - EaseUS CleanGenius. É uma ferramenta prática que permite verificar e corrigir erros do sistema de arquivos, habilitar/desabilitar a proteção contra gravação e atualizar seu sistema com um clique, em vez de digitar linhas de comando complexas.
O EaseUS CleanGenius é uma ferramenta prática de correção de computador, segura e leve. É uma alternativa perfeita ao comando CHKDSK. Use esta ferramenta de um clique para resolver problemas do seu computador.
Para corrigir erro do sistema de arquivos ou disco:
Passo 1: Baixe o EaseUS CleanGenius gratuitamente e instale-o.
Passo 2: Abra o software, clique em "Otimização" e selecione a opção "Exibição de arquivos".
Passo 3: Escolha a unidade e execute o reparo. Após a conclusão da operação, clique para visualizar o resultado.

Se você não conseguir encontrar os arquivos que deseja, pode tentar outra solução: recuperar arquivos ocultos no pen drive e cartão de memória com o software de recuperação de dados da EaseUS.
Perguntas frequentes sobre mostrar arquivos ocultos no pen drive
Para ajudar a resolver suas dúvidas, reunimos 3 perguntas nas quais você pode estar interessado.
1. Por que não consigo ver meus arquivos em USB?
Um ataque de vírus é a razão mais provável para esse problema. Outros fatores, além da infestação de vírus, podem fazer com que o USB não mostre os arquivos:
- Os arquivos e pastas da sua unidade USB estão ocultos
- Dados excluídos sem querer
- O sistema operacional do seu computador não reconhece o sistema de arquivos
2. Como ver arquivos ocultos no meu USB?
Vários fatores podem fazer com que os arquivos em um dispositivo USB fiquem ocultos. Para revelar ou recuperar arquivos ocultos em unidades flash USB, discos rígidos, cartões de memória e pen drives infectados com vírus, use o painel de controle, CMD e o software de recuperação de dados EaseUS.
3. Como recupero arquivos ocultos no meu cartão SD?
Para recuperar arquivos ocultos em cartões SD, recomendamos o uso do EaseUS Data Recovery Wizard.
- Conecte seu cartão SD ao seu computador.
- Procure os arquivos desejados no cartão SD.
- Veja os documentos.
- Recupere arquivos que estão enterrados no cartão SD.
Esta página foi útil?
-
"Obrigada por ler meus artigos. Espero que meus artigos possam ajudá-lo a resolver seus problemas de forma fácil e eficaz."…
-
"Espero que minha experiência com tecnologia possa ajudá-lo a resolver a maioria dos problemas do seu Windows, Mac e smartphone."…

20+
Anos de experiência

160+
Países e regiões

72 Milhões+
Downloads

4.7 +
Classificação do Trustpilot
Tópicos em Destaque
Pesquisa

 04/05/2025
04/05/2025