Índice da Página
Erro 'Insira um disco na unidade removível (letra de unidade)'
O disco removível, como a unidade flash USB, o cartão de memória ou o pen drive às vezes, não pode funcionar no Windows ou no Mac, enviando mensagens de erro que impedem os usuários de utilizar a unidade e acessar dados dentro. Um dos erros comuns durante o uso da unidade USB no Windows 10/8/7 é "Insira um disco na unidade removível G: (ou qualquer outra letra de unidade)".
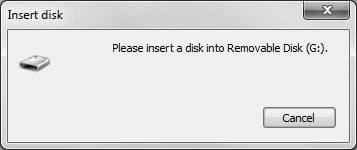
O que acontecerá quando o erro "Insira um disco na unidade removível" ocorre?
- Clique duas vezes na letra de unidade USB e tente abri-la, o Windows solicita o erro "Insira um disco na unidade removível".
- A unidade USB mostra 0 bytes usados e 0 bytes disponíveis ao verificar suas propriedades.
- O estado da unidade USB é "Sem mídia" no Gerenciamento de disco.
- Não é possível formatar a unidade USB como "O Windows não pôde completar a formatação".
Causas
Quando você recebe a notificação "Insira um disco na unidade removível (letra da unidade)" ao tentar abrir o dispositivo, provavelmente é porque:
- Seu dispositivo removível não está bem conectado
- Sua unidade USB não é reconhecida pelo computador
- Seu dispositivo está inacessível
Esses casos podem resultar de problemas de hardware ou danos físicos na unidade USB. Se você não tiver certeza da causa específica do erro, recomendamos que você siga as soluções fornecidas abaixo para tentar.
Como corrigir o erro "Insira um disco na unidade removível (letra de unidade)"?
Na maioria dos casos, se você receber o prompt "Insira um disco na unidade removível", verá a unidade USB mostrada como "sem mídia" no Gerenciamento de Disco. Isso indica erros físicos do seu dispositivo. Para ajudá-lo a tornar a sua unidade USB utilizável novamente, detalhamos todas as formas possíveis para corrigir o problema "Insira um disco na unidade removível".
Método 1. Alterar a conexão da unidade USB
Geralmente, você conecta um USB ao seu computador através de uma das portas USB frontais. Tecnicamente, não há diferença entre as portas USB frontal e traseira. No entanto, como as portas USB frontais são conectadas à placa-mãe através de um cabo, enquanto as portas USB traseiras são soldadas diretamente na placa-mãe, as portas USB traseiras são mais estáveis em comparação com as frontais. Portanto, conecte sua unidade USB ao computador pelas portas USB traseiras e verifique se o problema ainda existe.
Além de excluir o problema de conexão, você também pode alterar o cabo USB para verificar.
Método 2. Verificar se há alterações de hardware
O recurso "Verificar se há alterações de hardware" é usado para examinar e carregar as alterações feitas no seu hardware. Executar esta operação também é útil para remover o erro "Insira um disco na unidade removível (sua unidade USB)" em alguns casos.
Etapa 1. Vá para "Este Computador" > "Gerenciar" > "Gerenciador de dispositivos".
Etapa 2. Encontre e clique com o botão direito do mouse na sua unidade USB e escolha "Verificar se há alterações de hardware".
Etapa 3. Verifique se o seu disco funciona corretamente novamente.

Método 3. Atualizar driver
Se você tiver um problema com um dispositivo, considere atualizar o driver. Drivers são o que fazem a interação entre o seu computador e um dispositivo de hardware. Para atualizar drivers:
Etapa 1. Vá para "Este Computador" > "Gerenciar" > "Gerenciador de dispositivos".
Etapa 2. Encontre e clique com o botão direito do mouse na sua unidade USB e escolha "Atualizar driver".
Etapa 3. Verifique se o seu disco funciona corretamente novamente.
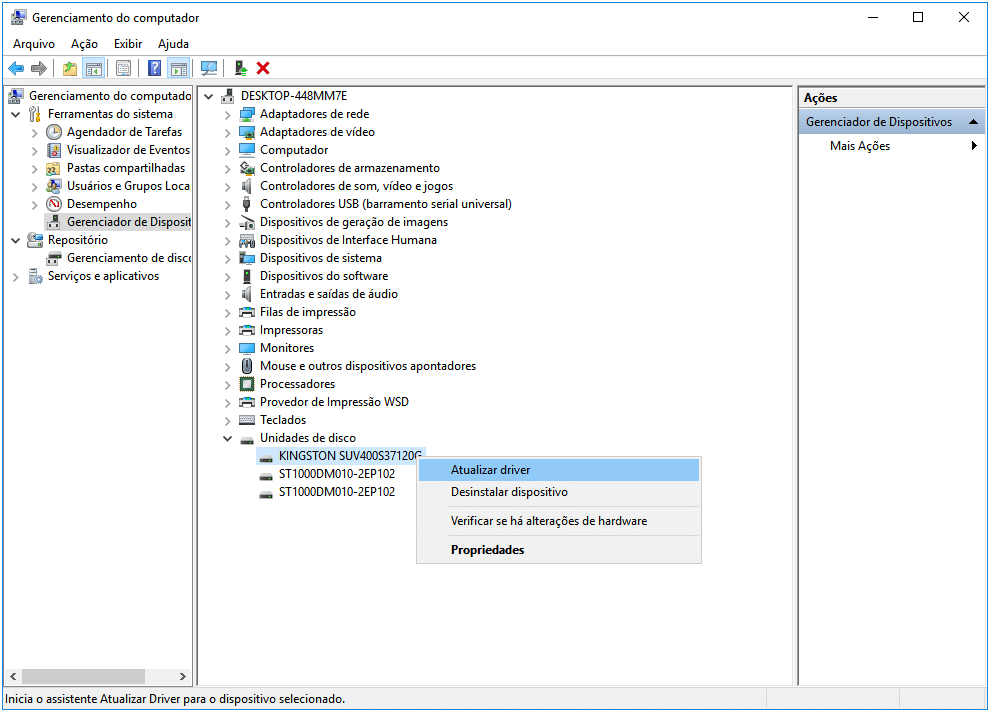
Método 4. Atribuir uma nova letra de unidade à unidade USB
Se a letra da unidade USB estiver em conflito com a letra da unidade de uma das partições do seu computador, você receberá o prompt de erro dizendo "Insira um disco na unidade removível". Se você tiver certeza de que existe esse conflito, siga as etapas abaixo para atribuir manualmente uma nova letra de unidade à sua unidade USB.
Etapa 1. Faça login como conta de administrador no seu sistema ou em qualquer outra conta com privilégios administrativos.
Etapa 2. Pressione "Windows + X" e clique em "Gerenciamento de Disco".
Etapa 3. Clique com o botão direito do mouse na partição da unidade removível e selecione "Alterar letra de unidade e caminho" em Gerenciamento de disco.
Etapa 4. Altere a letra da unidade para qualquer letra que não tenha sido atribuída no Windows.
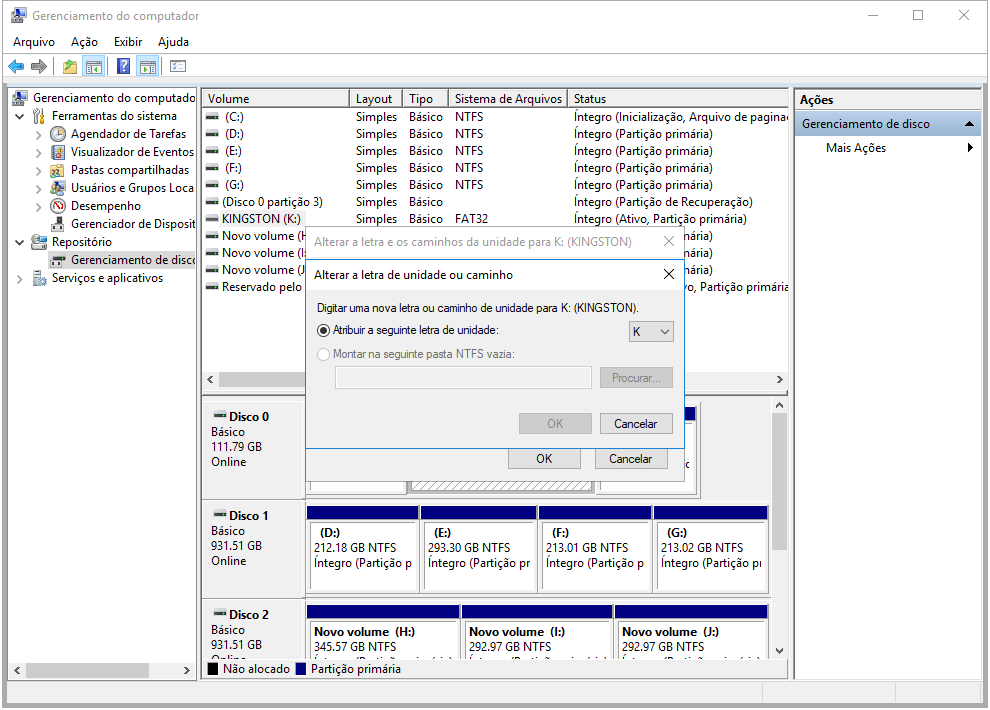
Método 5. Reparar a unidade por formatação
Nota: A formatação apaga todos os arquivos no seu dispositivo de armazenamento. Tenha cuidado para executar a operação se você tiver arquivos importantes na unidade USB.
Você também pode seguir as etapas abaixo para formatar o disco rígido e reparar o erro 'insira um disco na unidade removível' no Windows 10/8/7 para tentar. Dependendo da situação em que você está, a eficácia dessa dica varia.
- Clique com o botão direito em Este Computador > Gerenciar > Gerenciamento de Disco.
- Clique com o botão direito do mouse no disco rígido, no USB ou cartão SD > Formatar > Redefinir Sistema de Arquivos (NTFS/FAT32 etc.) e renomeie o dispositivo.
- Clique em Concluir para concluir a reparação dos dispositivos com o erro 'insira um disco na unidade removível'.
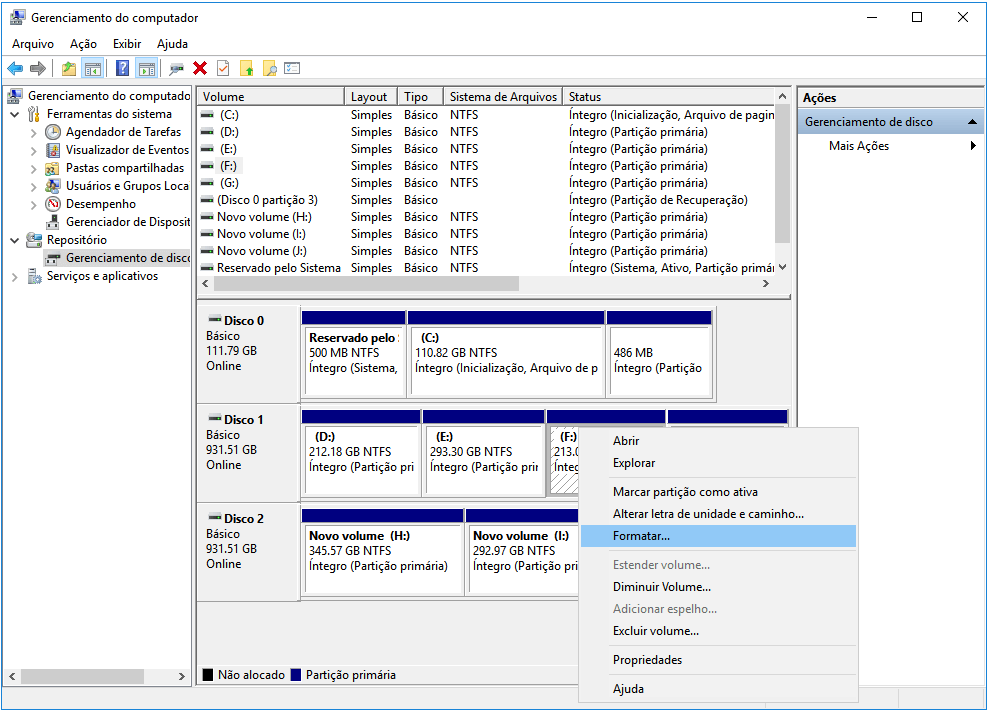
Método 6. Reparar sua unidade USB
Alguns fabricantes de unidades USB fornecem ferramentas de reparo exclusivas para o dispositivo que produzem. Se houver uma ferramenta de reparo disponível para a sua unidade USB, você poderá baixar e executar os utilitários para verificar e reparar os erros no seu dispositivo. Algumas das ferramentas de reparo corrigem os erros, restaurando as configurações de fábrica da sua unidade USB, o que significa que os dados do seu dispositivo serão apagados. Portanto, se houver arquivos importantes no dispositivo removível problemático, não é recomendável tentar esse método. Ou você pode tentar recuperar dados do disco rígido inacessível e depois repará-lo.
Depois de aplicar as soluções acima, você provavelmente encontrará três tipos de situações:
- Sua unidade USB é mostrada corretamente no Gerenciamento de disco e você pode usá-la normalmente.
- Sua unidade USB não é mais exibida como "Sem mídia" no Gerenciamento de disco. Em vez disso, a unidade USB é mostrada como "RAW" ou o dispositivo pode ser reconhecido pelo Gerenciamento de disco, mas ainda está inacessível.
- O estado da sua unidade USB ainda é "Sem mídia".
Se você estiver na primeira situação, poderá eliminar suas preocupações agora, pois resolveu o problema "Insira um disco na unidade removível" com êxito. Se você estiver na segunda situação, deverá se sentir aliviado, pois seus dados podem ser resgatados com software de terceiros, que é apresentado abaixo. No entanto, se você estiver na terceira, é muito provável que o seu dispositivo removível tenha sofrido algum dano físico. Nesse caso, recomendamos vivamente que você envie sua unidade USB para reparo manual.
Serviços de recuperação de dados EaseUS
Clique aqui para entrar em contato com nossos especialistas e obter as respostas
Consulte os especialistas em recuperação de dados da EaseUS para um serviço de recuperação manual individual. Poderíamos oferecer os seguintes serviços após um diagnóstico GRATUITO.
- Reparar estrutura RAID corrompida, sistema operacional Windows não inicializável e arquivo de disco virtual corrompido (.vmdk, .vhd, .vhdx, etc.)
- Recuperar/reparar partição perdida e unidade reparticionada
- Desformatar o disco rígido e reparar a unidade RAW (unidade criptografada pelo BitLocker)
- Corrigir discos que se tornam partições protegidas por GPT
Como Recuperar Dados da Unidade USB Inacessível
É possível que, depois de tentar as correções do erro "Insira um disco na unidade USB", você traga de volta a metade do disco. Isso significa que você não o corrigiu completamente, mas é muito melhor que o estado original "sem mídia". Se você verificar a unidade USB no Gerenciamento de disco e vir o disco mostrado como RAW ou outra coisa que indique que sua unidade USB pode ser reconhecida, você poderá recuperar arquivos da sua unidade USB inacessível.
Para recuperar dados da unidade USB raw ou inacessível, você pode usar o software de recuperação de disco rígido avançado - EaseUS Data Recovery Wizard. Pode:
- Recuperar dados excluídos/formatados/perdidos
- Recuperar arquivos de dispositivos RAW, inacessíveis ou infectados por vírus, incluindo disco rígido local ou externo, pen drive, USB, cartão de memória, câmera digital...
- Recuperar quase todos os tipos de arquivos
Além disso, é 100% seguro, livre de vírus e sem plugins. Para recuperar dados da sua unidade USB inacessível:
Passo 1. Escolha a unidade flash para digitalizar.
Inicie o EaseUS Data Recovery Wizard e escolha sua unidade flash onde você perdeu arquivos importantes. Clique em "Procurar Dados Perdidos" para começar.

Passo 2. Verifique e visualize os dados encontrados da unidade flash.
Após uma verificação rápida e avançada, você pode localizar rapidamente um tipo específico de arquivo usando o recurso Filtro e a Pesquisa.
- Filtro: um caminho rápido para os arquivos desejados.
- Pesquisa: por exemplo Nome do arquivo ou extensão do arquivo.

Passo 3. Restaure os dados da unidade flash.
Após verificar e localizar os arquivos perdidos da unidade flash, selecione-os e clique em Recuperar para restaurar. Você deve salvar os arquivos encontrados em um local seguro no seu PC, e não na sua unidade flash.

Após a recuperação dos dados, agora você pode mudar para uma nova unidade USB para enviar o dispositivo para manutenção manual.
A linha inferior
Sinceramente, se um dos três primeiros métodos não conseguir corrigir "insira um disco na unidade USB", é muito provável que haja danos ao hardware da sua unidade USB, que não podem ser corrigidos usando qualquer um dos métodos fornecidos aqui. Nesse caso, você deve enviar seu dispositivo para reparo manual ou comprar uma nova unidade.
Esta página foi útil?
-
"Obrigada por ler meus artigos. Espero que meus artigos possam ajudá-lo a resolver seus problemas de forma fácil e eficaz."…

20+
Anos de experiência

160+
Países e regiões

72 Milhões+
Downloads

4.7 +
Classificação do Trustpilot
Tópicos em Destaque
Pesquisa

 04/05/2025
04/05/2025









