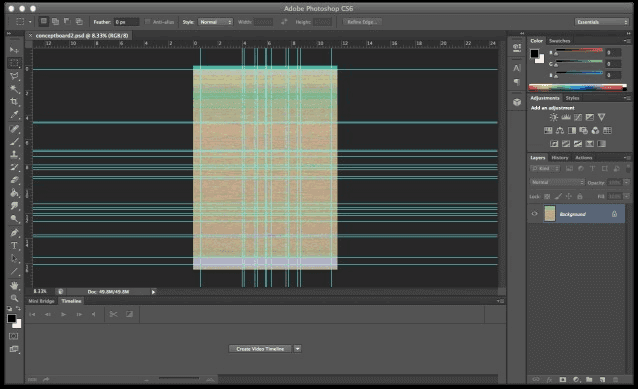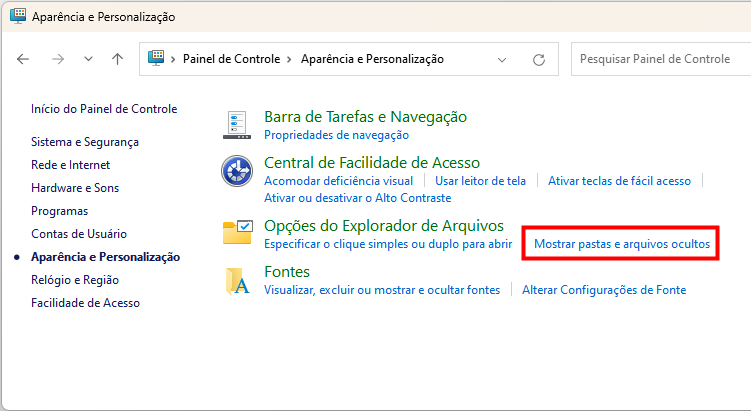Índice da Página
| Soluções viáveis | Solução de problemas passo a passo |
|---|---|
| Correção 1. 3 soluções para travamento do Word | Corrija o problema executando a ferramenta de reparo do Office, abrindo o Word no modo de segurança e desativando os suplementos... Etapas completas |
| Correção 2. Recupere o Word não salvo | Inicie o Word > clique em "Arquivo" > "Opções" > "Salvar". Copie o caminho do local do arquivo de AutoRecuperação... Etapas completas |
| Correção 3. Recupere o Word excluído/perdido | Use o EaseUS Data Recovery Wizard para recuperar o Word perdido como resultado de exclusão acidental, formatação ... Etapas completas |
Que coisa horrível ver o Microsoft Word com problemas de repente! Em alguns posts anteriores, discutimos vários erros típicos do Word que fazem você não conseguir salvar seu trabalho a tempo. Por exemplo, o Word parou de funcionar; O Word parou de funcionar; O Word não está respondendo, etc. Mas hoje, há outro problema frequente esperando para ser resolvido, e é sobre o Word continuar travando ao salvar.
Parte 1. Como Corrigir "O Word Continua Travando ao Salvar"
Ao todo, vale a pena tentar três dicas se o Word travar ou congelar quando você salvar um documento.
Correção 1. Execute a Ferramenta de Reparo do Office
- No Windows 10, 8 ou 7, abra o Painel de Controle, clique em "Programas e Recursos" e clique em "Microsoft Office".
- Na janela, clique em "Reparar" e depois em "Continuar".
- Você pode escolher "Reparo Online" e "Reparo Rápido". Deixe o reparo terminar e reinicie o computador.
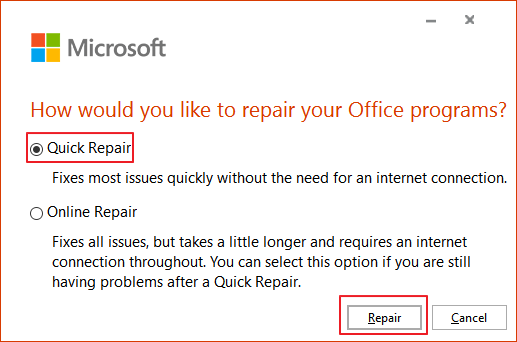
Correção 2. Execute e Abra o Word no Modo de Segurança
Iniciar um aplicativo do Microsoft Office para Windows no modo de segurança do Office pode permitir que você o use quando encontrar determinados problemas com segurança. Isso é útil quando você precisa abrir um documento do Word que não consegue no modo normal porque o Word está travando.
- Encontre o ícone de atalho para o seu aplicativo Word. Pressione e segure a tecla Ctrl e clique duas vezes no atalho do Word.
- Clique em “Sim” no prompt para abrir o Word no modo de segurança.
- Tente salvar o documento do Word. Depois disso, você pode interromper o Modo de segurança do Office, sair e reiniciar o aplicativo do Office.
Correção 3. Desative os Suplementos
Outra causa de travamento do Word ao salvar é a incompatibilidade de suplementos.
- Vá para "Arquivo" > Word "Opções" > guia "Suplementos".
- Clique no botão "Ir" perto da caixa suspensa chamada "Gerenciar: Adicionar Com-in".
- Clique na caixa de seleção para desativar todos os suplementos listados e clique em "OK".
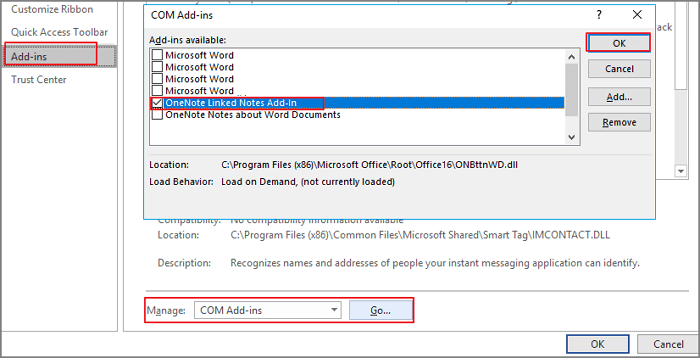
Se o Word continuar travando depois de usar todos os métodos acima, tente alterar o local do aplicativo Office Word, porque alguns outros programas conflitantes provavelmente causam o problema de travamento. Use o EaseUS Todo PCTrans para que você possa transferir programas com facilidade e segurança da unidade C para a unidade D ou qualquer outra unidade local em seu computador.
Parte 2. Como Recuperar um Documento Não Salvo Quando o Word Falha
Na maioria das vezes, o documento será perdido se o Word travar ao salvá-lo. Existe alguma chance de recuperação de documentos do Word não salvos? Vamos tentar. Normalmente, quando você reinicia o Word, o Word abre automaticamente o documento que você não salvou devido a um erro esperado. Caso contrário, você precisará pesquisar o local do arquivo de AutoRecuperação por conta própria.
1. Inicie o Word > clique em "Arquivo" > "Opções" > "Salvar". Copie o caminho do local do arquivo de AutoRecuperação.
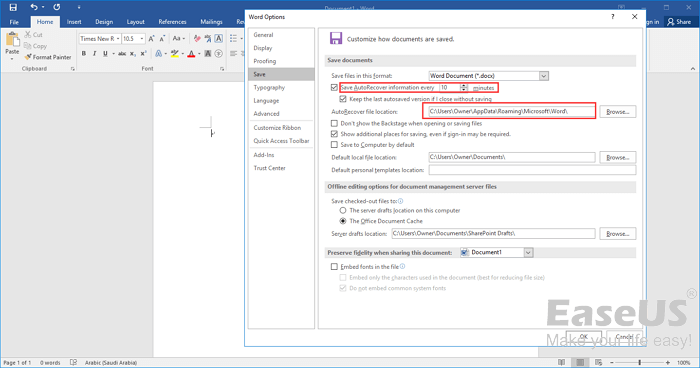
2. Vá para o File Explorer, cole o caminho do local e localize o documento não salvo. Em seguida, copie o arquivo .asd.
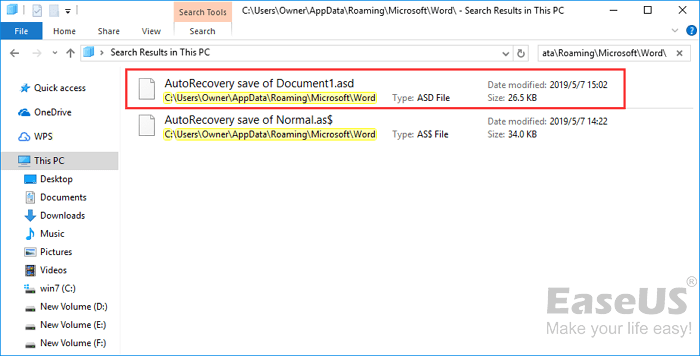
3. Vá para o aplicativo Word, clique em "Arquivo" > "Abrir" > "Recuperar documentos não salvos" na parte inferior. Cole o arquivo .asd copiado na caixa Nome do arquivo que aparece. Abra o arquivo do Word e recupere-o.

Exceto para recuperar documentos do Word não salvos, existem outras maneiras que você pode usar para recuperar documentos do Word não salvos no Windows 10. Vá para verificar os detalhes se você precisar.
Parte 3. Como Recuperar Documentos do Word Excluídos/Perdidos
O Word travando normalmente leva à perda do Word não salvo. Em nossa vida diária ou no trabalho, muitas vezes também perdemos documentos do Word salvos como resultado de exclusão acidental, formatação do dispositivo de armazenamento, perda de partição, danos ao disco rígido etc. para EaseUS Data Recovery Wizard.
Este poderoso software de recuperação de dados permite restaurar qualquer documento perdido do Word, Excel, PPT, PDF, HTML, bem como outros documentos de HDD/SSD, unidade flash USB, pen drive e disco rígido externo. Baixe esta ferramenta de recuperação de arquivos e experimente.
Passo 1. Escolha o local do arquivo do Word.
Você sabe onde perdeu os arquivos do Word? Escolha a unidade de disco rígido ou uma pasta específica e clique no botão Procurar Dados Perdidos. Se estiver em um pen drive ou cartão SD, dê mais um passo para conectá-lo ao seu computador.

Passo 2. Verifique todos os dados perdidos.
O software começará a verificar imediatamente todos os dados perdidos na unidade selecionada e você verá mais e mais dados aparecendo nos resultados da verificação. Após a digitalização, use o método mais rápido para ir aos documentos Word desejados, escolhendo "Documentos" na lista suspensa em "Filtro".

Passo 3. Selecione os arquivos do Word e recupere.
Você pode visualizar um arquivo do Word se tiver o aplicativo Microsoft Word instalado no seu computador. Por fim, selecione os documentos desejados e clique em "Recuperar".

Esta página foi útil?
-
"Obrigado por ler meus artigos, queridos leitores. Sempre me dá uma grande sensação de realização quando meus escritos realmente ajudam. Espero que gostem de sua estadia no EaseUS e tenham um bom dia."…

20+
Anos de experiência

160+
Países e regiões

72 Milhões+
Downloads

4.7 +
Classificação do Trustpilot
Tópicos em Destaque
Pesquisa

 04/05/2025
04/05/2025