Índice da Página
Existem três maneiras de corrigir o problema de que a pasta mostra vazia, mas os arquivos estão lá no Windows 10/8/7. A tabela abaixo é uma visão geral da solução, leia o conteúdo detalhado para obter as etapas completas.
| Soluções viáveis | Solução de problemas passo a passo |
|---|---|
| Correção 1. Recuperar arquivos com software | A maneira mais eficaz de mostrar arquivos ocultos e recuperar arquivos perdidos/ausentes é usando uma ferramenta de recuperação de dados... Etapas completas |
| Correção 2. Mostrar arquivos no File Explorer | Na caixa de pesquisa, digite a opção de pasta e clique em "Visualizar". Selecione "Mostrar arquivos, pastas e unidades ocultas"... Etapas completas |
| Correção 3. Mostrar arquivos usando CMD | Pressione as teclas Windows + R juntas e digite cmd na caixa de pesquisa. Abra o prompt de comando... Etapas completas |
A Pasta Aparece Vazia, Mas tem Visão Geral do Tamanho
"Que estranho! A pasta aparece vazia, mas os arquivos estão lá. Transferi todas as minhas fotos outro dia da minha câmera Canon para o PC e as guardei em uma pasta no drive D. Hoje clico na pasta, mas não há nada !Tenho certeza de que todos os arquivos foram transferidos com sucesso, embora os tenha perdido por motivos desconhecidos. O pior é que não guardei uma cópia no armazenamento da minha câmera. Então, como posso recuperar arquivos quando a pasta erroneamente aparece vazia? "
Você está vendo uma pasta vazia que deveria conter arquivos nela? A pasta aparece vazia conforme a imagem.
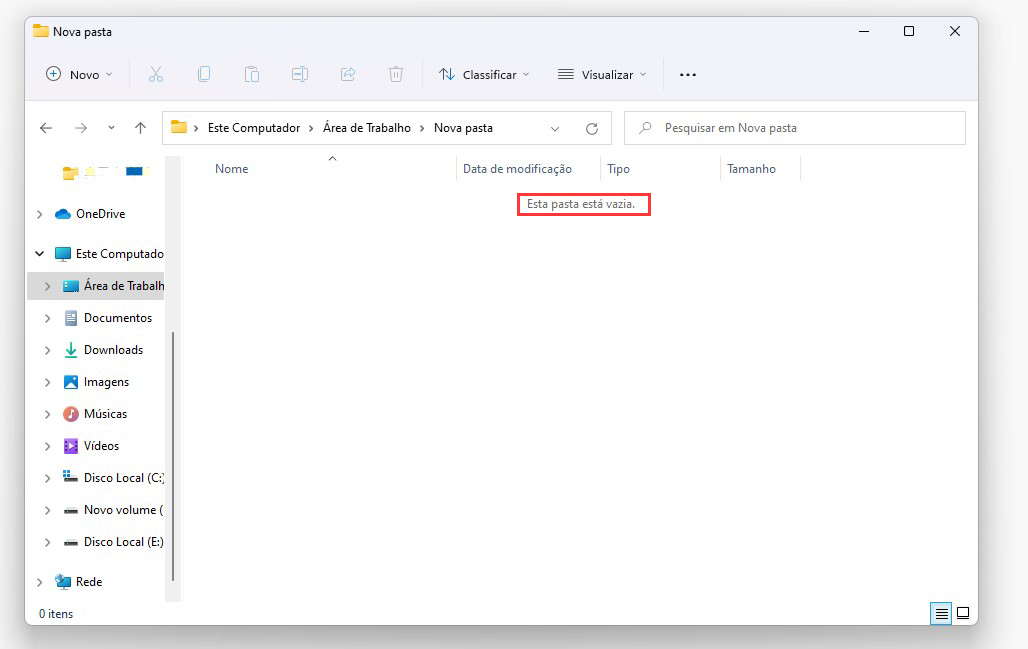
Mas, na verdade, a pasta tem tamanho.
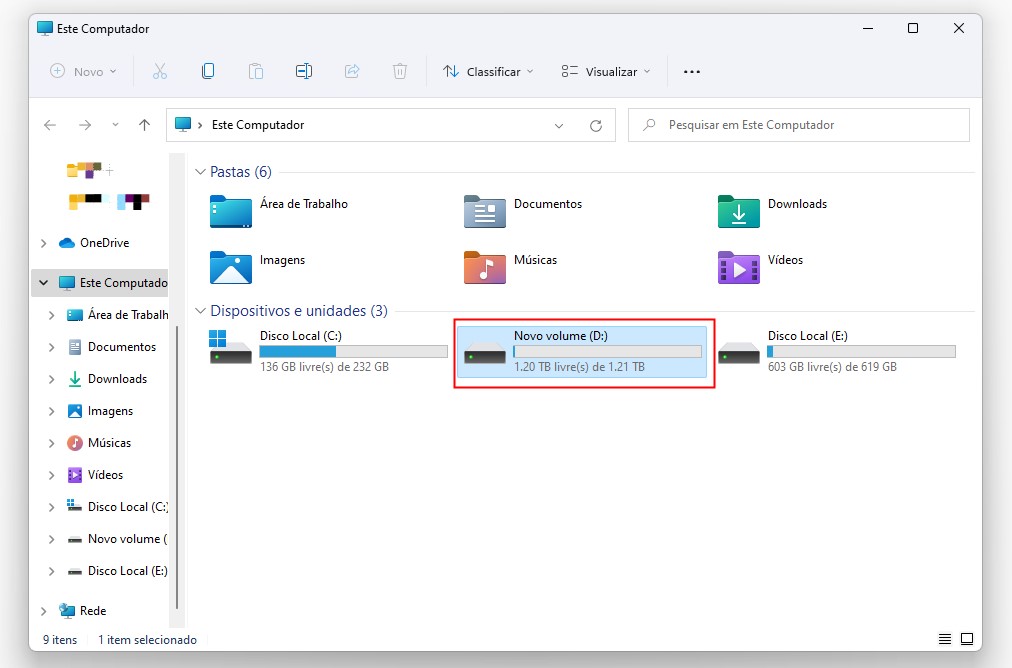
Imagina isto. Você criou uma pasta para armazenar alguns arquivos específicos, como aplicativos baixados, fotos, documentos ou arquivos de vídeo. Um dia, quando você tenta abrir a pasta para ver o conteúdo, não há nada, nem permite que você vá para outro local de armazenamento. O que causa esse problema? O que podemos fazer para corrigir "Esta pasta está vazia"? Leia e encontre as soluções.
Por que uma Pasta Aparece Vazia, mas os Arquivos Estão Lá
A maioria dos casos de arquivos/pastas que não aparecem, embora ainda existam, sugere um atributo oculto, o que significa que você ocultou os arquivos e não pode vê-los na pasta. Como resultado, a pasta está vazia, mas tem tamanho.
As possíveis causas da pasta aparecem vazias, mas os arquivos estão infectados por vírus ou malware. O vírus esconde os arquivos e faz com que a pasta apareça vazia mas tem tamanho. Outros motivos prováveis são a remoção inadequada do disco rígido externo/unidade flash USB/cartão de memória, atualização do sistema ou corrupção do disco rígido que impede a visualização adequada. Se seus dispositivos de armazenamento forem corrompidos, primeiro repare o disco rígido externo/USB/cartão SD corrompido e, em seguida, siga as três soluções abaixo para recuperar os dados no tempo.
Tutorial em vídeo para recuperar arquivos ausentes em um disco rígido.
Soluções para Resolver Este Problema de Pasta Vazia e Recuperar Arquivos Ausentes
Você tem três opções para resolver uma pasta que aparece vazia, mas os arquivos certamente estarão lá no Windows 10, 8 e 7. Os métodos estão mostrando arquivos ocultos do Windows Explorer, usando linha de prompt de comando e software de EaseUS Data Recovery Wizard de terceiros .
1. Recuperar Arquivos Ocultos em uma Pasta Vazia com o Software de Recuperação de Dados
A maneira mais eficaz de mostrar arquivos ocultos e recuperar arquivos perdidos/ausentes é usar um software de recuperação de dados de terceiros. Aqui, recomendamos que você experimente o EaseUS Data Recovery Wizard para recuperar todos os tipos de arquivos que foram excluídos, ocultos ou desaparecidos sem motivo. Não requer conhecimentos de informática e o procedimento de recuperação é fácil. Siga as três etapas abaixo e encontre seus arquivos perdidos.
Passo 1. Se um vírus infectar seu cartão SD ou pen drive USB, conecte-o ao seu PC antes de executar o EaseUS Data Recovery Wizard. Em seguida, escolha a unidade ou o dispositivo afetado por vírus e clique em "Procurar Dados Perdidos" para começar a verificar a unidade.

Passo 2. Deixe o programa verificar a unidade selecionada e todos os dados excluídos pelo vírus serão encontrados. Você pode clicar duas vezes neles para verificar se são utilizáveis.

Passo 3. Selecione os arquivos necessários e clique no botão "Recuperar" para salvá-los em um local seguro, em vez do local original.

2. Mostrar Arquivos Ocultos/Perdidos em uma Pasta Vazia no Explorador de Arquivos
A Microsoft oferece um guia detalhado para ajudar a exibir arquivos ocultos em todas as versões do Windows 10/8.1/8/7. Apesar de uma pequena diferença na execução dessa ação para cada versão, a operação básica é a mesma. Isso é encontrar a opção de exibição dentro do Explorador de arquivos. No Windows 10, você pode mostrar todos os arquivos com estas duas etapas.
Etapa 1. Na caixa de pesquisa na barra de tarefas, digite opção de pasta e clique em "Visualizar".
Etapa 2. Selecione "Mostrar arquivos, pastas e unidades ocultas" abaixo de "Ocultar arquivos e pastas". E, em seguida, selecione "OK".
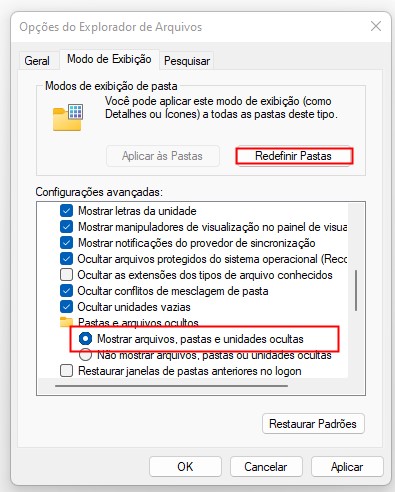
3. Mostrar Arquivos Ausentes em uma Pasta Vazia no Prompt de Comando
Uma maneira de alto nível de ver arquivos ocultos é usando as linhas de comando. Veja as etapas abaixo.
Etapa 1. Pressione as teclas Windows + R juntas e digite cmd na caixa de pesquisa. Abra o prompt de comando como administrador.
Etapa 2. Verifique em qual unidade a pasta está vazia, por exemplo, unidade G, digite o comando attrib -h -r -s /s /dg:\*.* e pressione Entrar. Atualize a pasta e verifique se os arquivos aparecem agora.
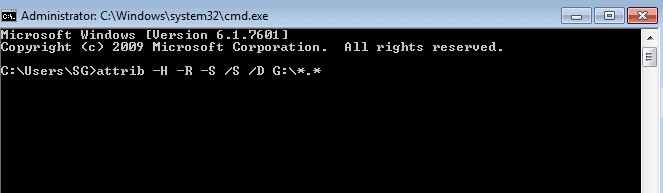
Baixe o EaseUS CleanGenius e instale-o no seu computador. Vamos começar a verificar e corrigir o erro do sistema de arquivos em seu dispositivo agora.
Passo 1. Clique em "Exibição de arquivo" para entrar na próxima etapa.

Passo 2. Escolha o dispositivo de destino e marque a caixa "Verificar e corrigir o erro do sistema de arquivos". Clique em "Executar" para começar a corrigir o dispositivo problemático.
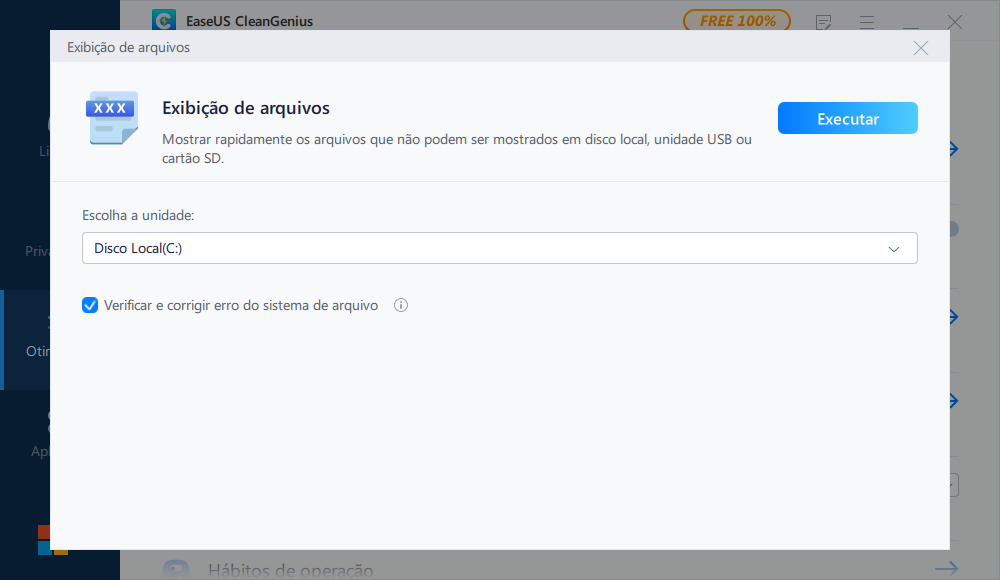
Passo 3. Quando o processo de correção for concluído, clique "aqui" para abrir e usar seu dispositivo.
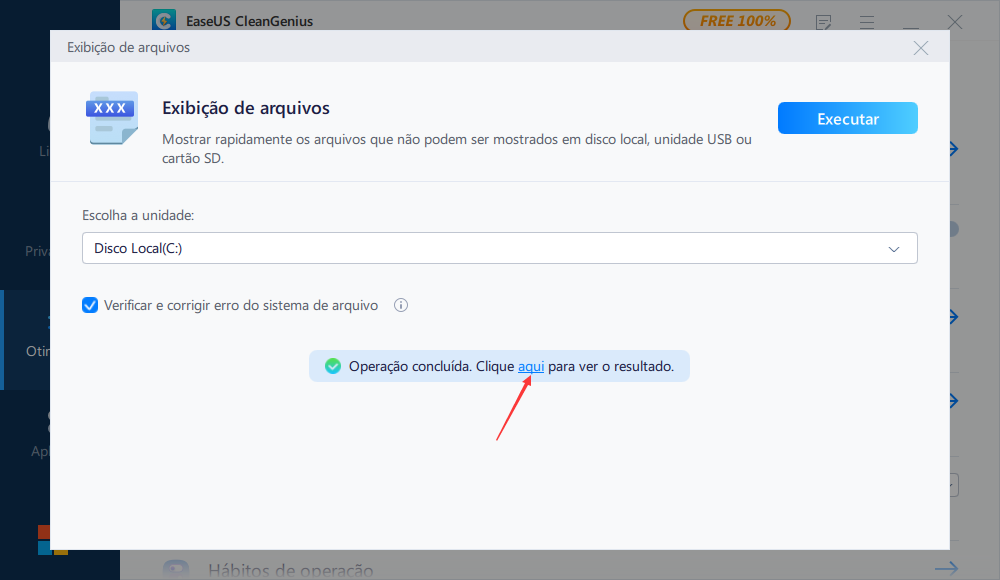
Conclusão
Em conclusão, não desista facilmente quando uma pasta que deveria conter arquivos aparecer vazia. Ao aplicar os métodos rápidos acima, você pode, sem dúvida, recuperar todo o conteúdo da pasta ausente.
Esta página foi útil?
-
"Espero que minha experiência com tecnologia possa ajudá-lo a resolver a maioria dos problemas do seu Windows, Mac e smartphone."…
-
"Obrigado por ler meus artigos, queridos leitores. Sempre me dá uma grande sensação de realização quando meus escritos realmente ajudam. Espero que gostem de sua estadia no EaseUS e tenham um bom dia."…

20+
Anos de experiência

160+
Países e regiões

72 Milhões+
Downloads

4.7 +
Classificação do Trustpilot
Tópicos em Destaque
Pesquisa
 04/05/2025
04/05/2025









