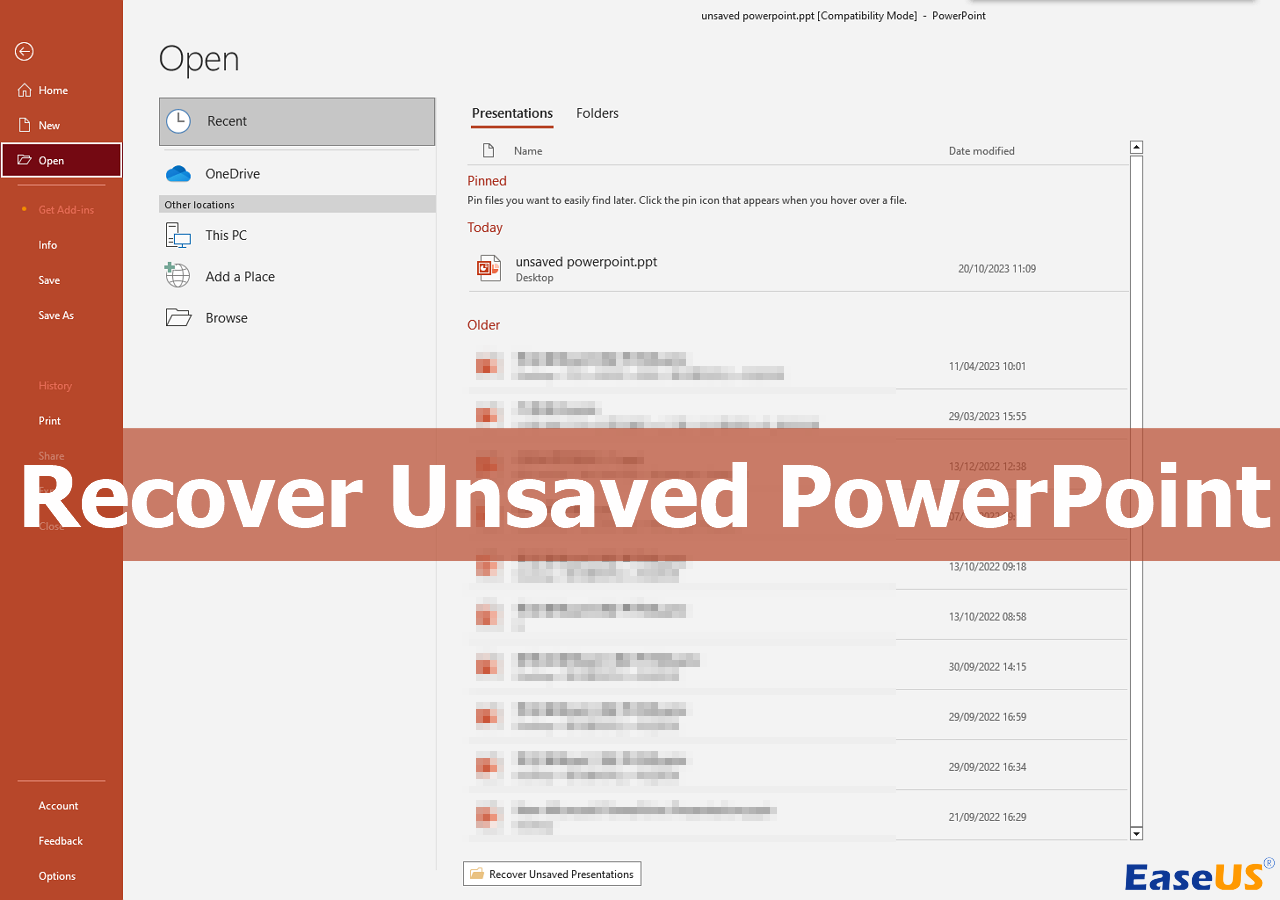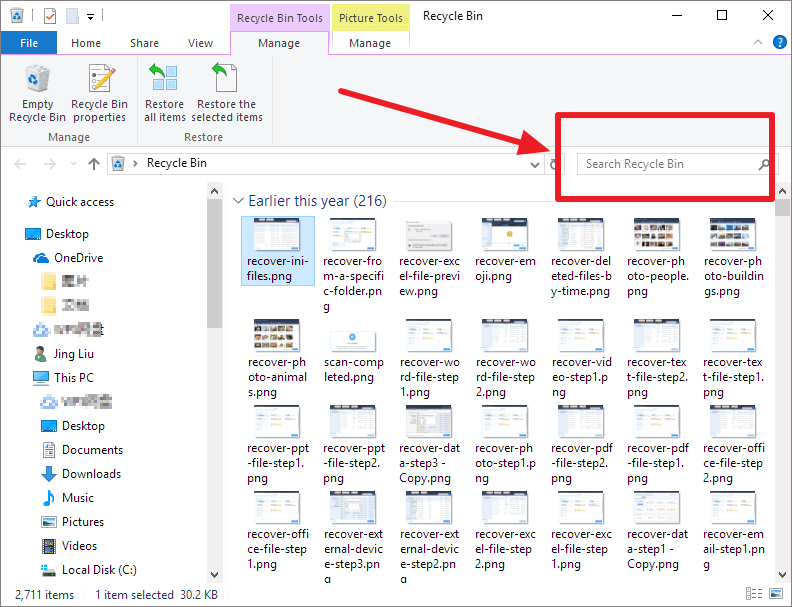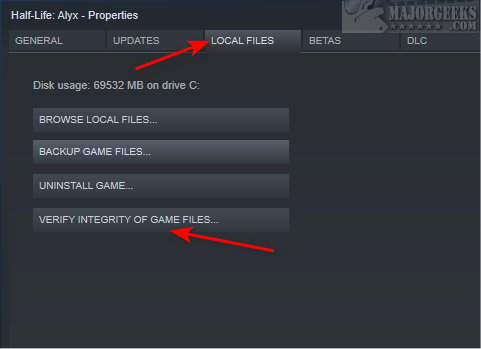-
Como Recuperar Arquivos PowerPoint Deletados ou Não Salvos (Dicas de 2025)
 04/05/2025
04/05/2025 6 min leitura
6 min leitura -
![]() Os 8 melhores softwares de recuperação de arquivos do Microsoft Office [2025]
Os 8 melhores softwares de recuperação de arquivos do Microsoft Office [2025] 04/05/2025
04/05/2025 6 min leitura
6 min leitura -
![]() Como Recuperar PowerPoint não Salvo com 4 Possíveis Soluções
Como Recuperar PowerPoint não Salvo com 4 Possíveis Soluções 26/09/2025
26/09/2025 6 min leitura
6 min leitura -
3 Passos para Encontrar e Remover Arquivos Duplicados no Windows 11/10/8/7
 04/05/2025
04/05/2025 6 min leitura
6 min leitura -
![]() Como Recuperar Email Apagado Definitivamente da Lixeira Gmail [PC e Celular]
Como Recuperar Email Apagado Definitivamente da Lixeira Gmail [PC e Celular] 13/07/2025
13/07/2025 6 min leitura
6 min leitura -
![]() Como Recuperar Arquivos Movidos no Windows 11/10 | 3 Maneiras Possíveis
Como Recuperar Arquivos Movidos no Windows 11/10 | 3 Maneiras Possíveis 04/05/2025
04/05/2025 6 min leitura
6 min leitura -
![]()
-
![]() Meu Documento Word Desaparece | Recuperar de 5 Maneiras
Meu Documento Word Desaparece | Recuperar de 5 Maneiras 04/05/2025
04/05/2025 6 min leitura
6 min leitura -
![]() Como Recuperar Arquivos Salvos do Steam [Dicas de Recuperação no Windows]
Como Recuperar Arquivos Salvos do Steam [Dicas de Recuperação no Windows] 04/05/2025
04/05/2025 6 min leitura
6 min leitura -
![]()
Índice da Página
Verificar as soluções de "Esta pasta está vazia"
"Esta pasta está vazia" no pendrive, mas tem tamanho e arquivos, como consertar esse problema? Verifique as soluções eficazes abaixo.
| Soluções viáveis | Solução de problemas passo a passo |
|---|---|
| Correção 1. Executar o comando attrib |
|
| Correção 2. Usar um software de recuperação de dados |
|
"Como corrigir a unidade usb quando diz 'Esta pasta está vazia' porque na verdade não é! Eu me sinto tão certo de que a pasta está lá e eu nunca a exclui. Por favor, me diga como posso resolver o problema irritante, os arquivos dentro da 'pasta vazia' significa tudo para o meu projeto de estudo em andamento."
Visão Geral
Ao tentar abrir pastas dentro de um disco externo, cartão de memória ou pen drive em seu PC com Windows 10/8/7, você pode receber um aviso de que "Esta pasta está vazia", como mostra a imagem abaixo.
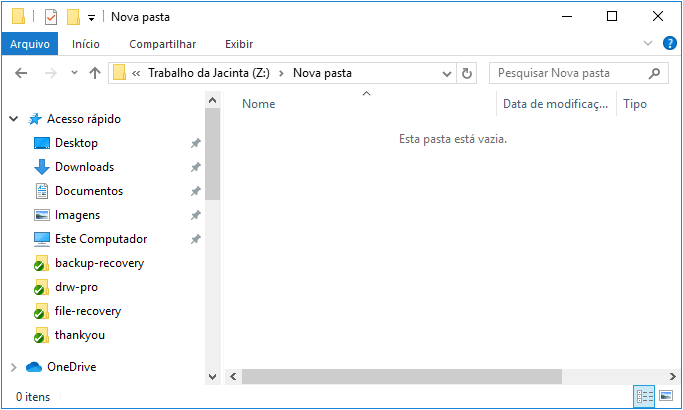
Neste momento, você pode até gritar e berrar que "não é verdade!" Minha pasta tem um monte de fotos, vídeos e documentos, e eles não podem simplesmente desaparecer sem nenhum motivo. Na verdade, se os arquivos não foram removidos manualmente da pasta especificada, a mensagem deve estar errada. E seus arquivos provavelmente estão ocultos. Ou você simplesmente não tem permissão para acessar a pasta. Para resolver esse problema, leia os guias a seguir.
Soluções para resolver pasta vazia mas tem arquivos
Vamos apresentar duas formas mais aplicadas para corrigir o erro 'esta pasta está vazia' e recuperar arquivos ocultos com o software de recuperação da unidade USB gratuito e o comando attrib.
Solução 1. Execute o comando attrib para mostrar arquivos invisíveis
Para mostrar itens ocultos e invisíveis no Windows, em primeiro lugar você pode abrir Explorador de Arquivos, clicar em 'Exibir', selecionar a opção 'itens ocultos' e desmarcar a caixa de seleção. Isso funciona em algumas ocasiões. Se não, tente o prompt de comando em vez disso.
Etapa 1. Clique em Iniciar, digite cmd na caixa de pesquisa. Clique com o botão direito do mouse no prompt de comando e escolha Executar como administrador.
Etapa 2. Digite este comando: attrib -h -r -s /s /d g:\*.* e pressione Enter. (substitua g com a letra de unidade USB do seu próprio)
Etapa 3. Feche a janela do prompt de comando. Agora, verifique se a pasta está exibindo arquivos.
Solução 2. Use o EaseUS Data Recovery Wizard para recuperar arquivos da pasta mostra 'esta pasta está vazia'
O software de recuperação de dados de terceiros é outra maneira sugerida de encontrar arquivos da pasta com mensagem de erro de vazio. Em muitos casos, "esta pasta está vazia" é causada por vírus. Felizmente, o software de recuperação de arquivos de vírus da EaseUS é capaz de recuperar arquivos de disco rígido infectado por vírus, cartão de memória e unidade flash USB.
Então, quando a pasta mostra vazio, mas os arquivos estão lá, não hesite em fazer o download do EaseUS Data Recovery Wizard para restaurar os arquivos ocultos.
No primeiro lugar, você precisa excluir ou remover o vírus usando o cmd e em seguida, recuperar pasta mostra pasta está vazia no PC.
Passo 1. Selecione o local para verificar.
Inicie o EaseUS Data Recovery Wizard, passe o mouse sobre a partição, o disco rígido externo, o USB ou o cartão de memória em que deseja mostrar os arquivos ocultos e clique em "Procurar Dados Perdidos".

Passo 2. Selecione os arquivos ocultos.
Aguarde até a digitalização ser concluída. Depois, selecione os arquivos ocultos. Se necessário, clique duas vezes no arquivo para visualizar seu conteúdo.

Passo 3. Mostre os arquivos ocultos.
Depois de escolher os arquivos, clique em "Recuperar" e escolha um local em outra unidade para salvar os arquivos recuperados. Ao fazer isso, você pode fazer com que os arquivos ocultos sejam exibidos novamente.

Esta página foi útil?
-
"Espero que minha experiência com tecnologia possa ajudá-lo a resolver a maioria dos problemas do seu Windows, Mac e smartphone."…

20+
Anos de experiência

160+
Países e regiões

72 Milhões+
Downloads

4.7 +
Classificação do Trustpilot
Tópicos em Destaque
Pesquisa