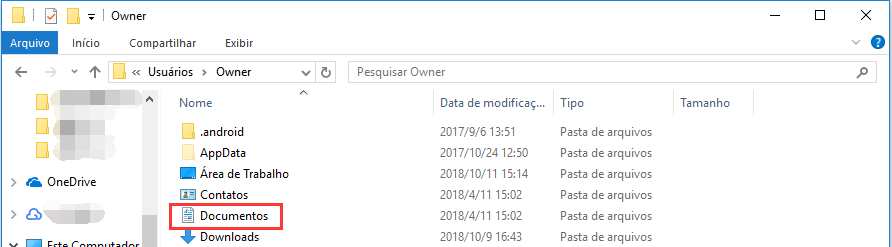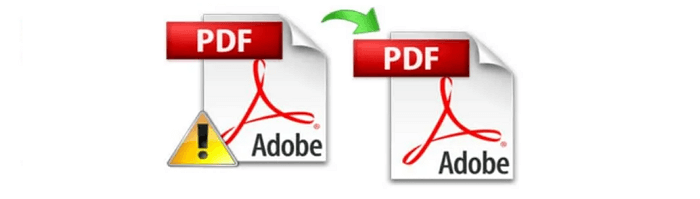Índice da Página
Como recuperar arquivos do InDesign no Windows? Este ensaio explora maneiras eficazes de restaurar os arquivos perdidos do InDesign, dando esperança para aqueles que encontraram contratempos semelhantes.
Fechei o InDesign acidentalmente sem salvar e perdi duas páginas. Existe alguma opção de recuperação? Fechei sem salvar e perdi duas páginas importantes do meu trabalho. Existe alguma ferramenta ou programa que me ajude a recuperá-lo?
O que é um arquivo InDesign
Este artigo reúne todo o conhecimento necessário para ajudar você a recuperar arquivos do InDesign excluídos e não salvos. Antes de começar o processo de recuperação, é vital saber o que é um arquivo do InDesign e se ele inclui uma opção de salvamento automático.
Entre suas muitas funções úteis, o Indesign é uma ferramenta de gerenciamento gráfico que pode ser usada para fazer folhetos e pôsteres, editar fotos e gerenciar tipografia. É uma ferramenta artística que pode ser usada para criar eBooks, revistas, brochuras e livretos. Um arquivo do InDesign com a extensão de arquivo INDD e INDT contém arquivos, dados de formatação e outras coisas.

O InDesign tem uma função de salvamento automático para proteger seus arquivos contra perda de dados. Aqui estão os locais de salvamento automático em dois sistemas operacionais diferentes:
| Windows | C:\Usuários\nome de usuário de login do computador\AppData\Local\Adobe\InDesign\Version [#].0\en_US\Caches\InDesign Recovery |
| Mac OS | ~/Library/Cache/Adobe InDesign/Version[#.0]/InDesign Recovery |
Como recuperar documentos do InDesign no Windows
Um recurso útil do InDesign é sua recuperação automatizada, que protege seus dados de quedas de energia não planejadas e problemas de sistema. Você pode confiar na recuperação automatizada do InDesign para restaurar arquivos excluídos se não conseguir salvá-los. No entanto, se você excluir permanentemente seus arquivos do InDesign, terá que utilizar uma das ferramentas profissionais para recuperar arquivos excluídos.
Correção 1. Recuperar documentos do InDesign com o EaseUS Data Recovery Wizard Pro
Os usuários frequentemente perdem arquivos salvos do InDesign devido a ataques de malware ou atualizações do sistema. Seus arquivos do Adobe InDesign podem ser destruídos se você descobrir que eles se enquadram em vários cenários. Se você se encontrar nessa situação, pare de tomar quaisquer ações que possam resultar na substituição de arquivos. Em seguida, examine se seus arquivos perdidos existem na sua Lixeira. É altamente recomendável usar o EaseUS Data Recovery Wizard Pro para recuperar os arquivos se a resposta for negativa.
Passo 1. Faça o download e abra o EaseUS Data Recovery Wizard. Ao abri-lo, você pode ver todos os discos e partições do seu computador. Selecione a partição do disco ou o local de armazenamento em que você excluiu os arquivos e clique no botão "Procurar Dados Perdidos" para continuar.

Passo 2. A verificação rápida de arquivos excluídos não levará muito tempo para ser concluída.

Passo 3. Após a verificação, clique em "Arquivos excluídos" no painel esquerdo que contém todos os arquivos removidos. Você pode visualizar e selecionar arquivos conforme necessário. Em seguida, clique em "Recuperar" para restaurar os dados em um local seguro.

Se você estiver procurando soluções para recuperar arquivos do InDesign não salvos ou excluídos no Mac, a EaseUS também pode ajudar você.
Se você achar essas informações úteis, compartilhe-as com outras pessoas nas redes sociais para ajudá-las a superar esse desafio comum.
Correção 2. Usar Recuperação Automática de Adobe InDesign
A função de recuperação automática no InDesign permite que você recupere arquivos Adobe não salvos caso você esqueça de salvá-los. Mesmo com esses recursos, você deve fazer backup regularmente de seus arquivos e salvar seu trabalho em caso de falhas não planejadas de energia ou do sistema.
Etapa 1. Abra o aplicativo Adobe InDesign. O Adobe InDesign geralmente inicia um processo automático de recuperação de arquivo após um desligamento não planejado. Você pode abrir um arquivo que o sistema descobre estar faltando ou não salvo no InDesign.
Etapa 2. Escolha "Salvar Projeto Como" no menu "Arquivo" para duplicar permanentemente os arquivos recuperados. Você pode pesquisar manualmente a pasta de recuperação se os dados excluídos acidentalmente ou não salvos não abrirem.

Correção 3. Restaurar versão anterior do arquivo do InDesign
Pode ser irritante salvar acidentalmente um arquivo crucial do InDesign, principalmente se você passou horas ou até dias trabalhando nele. Mas não entre em pânico ainda. É um erro frequente, e há algumas maneiras de voltar à versão anterior do arquivo do InDesign com o Windows 11/10.
Etapa 1. Selecione "Editar" > "Desfazer" para reverter a modificação mais recente.
Etapa 2. Selecione "Arquivo" > "Reverter (InDesign)" ou "Arquivo" > "Reverter conteúdo (InCopy)" para desfazer todas as alterações feitas desde a última vez que você salvou o projeto.
Etapa 3. Você também pode restaurar um arquivo do InDesign que foi salvo pressionando Ctrl + Z caso não o tenha fechado após salvá-lo.
Como restaurar versões anteriores de arquivos ou pastas no Windows 10/8/7
Se você estiver tentando recuperar uma versão mais antiga ou restaurar uma versão anterior de um arquivo ou pasta no Windows 10/8/7, as soluções aqui serão úteis.
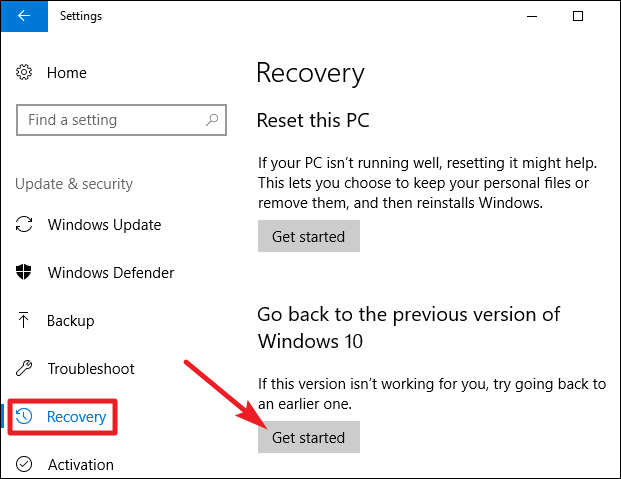
Dicas para evitar a perda de arquivos do Adobe Indesign
É preferível prevenir a perda de dados do que tentar recuperá-los. Você pode começar certificando-se de que o arquivo indesign não seja perdido usando o seguinte conselho para evitar procurar uma solução para recuperá-lo:
- 1️⃣Faça backup regularmente de seus arquivos importantes em uma unidade externa.
- 2️⃣Tenha cuidado ao excluir arquivos usando Shift.
- 3️⃣Você deve sempre ter um antivírus confiável, como você sabe. Além disso, a perda de dados pode resultar de uma vulnerabilidade externa.
- 4️⃣Certifique-se de que o programa InDesign e o sistema operacional do seu computador estejam sempre atualizados. Isso ajudará a evitar quaisquer bugs ou erros que possam causar perda de arquivos.
Conclusão
É comum que o erro do sistema resulte na exclusão dos arquivos do InDesign. Se você já sabe a solução, leva apenas alguns segundos para resolver um problema. Você pode recuperar arquivos do InDesign no Mac e no Windows OS usando as técnicas descritas neste post. O EaseUS Data Recovery Wizard é uma excelente ferramenta para recuperar arquivos perdidos e não salvos, experimente!
Perguntas frequentes sobre como recuperar arquivos do InDesign
Se você ainda tiver dúvidas sobre a recuperação do InDesign, confira as respostas rápidas abaixo para ajudar:
1. É possível recuperar arquivos do InDesign não salvos?
O Adobe Indesign geralmente inicia um processo automático de recuperação de arquivo após um desligamento não planejado. Você pode abrir um arquivo que o sistema descobre estar faltando ou não salvo no InDesign. Vá para "Arquivo" e escolha "Salvar Projeto Como" para copiar os arquivos recuperados permanentemente.
2. Como faço para recuperar um arquivo corrompido do InDesign?
- 1. Recuperar o documento do InDesign com o EaseUS Data Recovery Wizard Pro
- 2. Usar recuperação automática do Adobe InDesign
- 3. Restaurar a versão anterior do arquivo do InDesign
3. Existe um painel de histórico no InDesign?
O plugin History adiciona um painel útil do Photoshop ao InDesign CC. Ele registra todas as ações anteriores em documentos do InDesign e apresenta todos os estados aos quais você pode retornar em uma lista.
4. Como abro o salvamento automático no InDesign?
Após o programa fechar abruptamente, como abrir o InDesign:
- Uma tela de recuperação gerada automaticamente aparecerá se o InDesign salvou uma versão do seu arquivo.
- Selecione "Sim" para iniciar o processo de recuperação de arquivos.
- Seu arquivo Indd será aberto no InDesign.
Esta página foi útil?
-
"Espero que minha experiência com tecnologia possa ajudá-lo a resolver a maioria dos problemas do seu Windows, Mac e smartphone."…

20+
Anos de experiência

160+
Países e regiões

72 Milhões+
Downloads

4.7 +
Classificação do Trustpilot
Tópicos em Destaque
Pesquisa
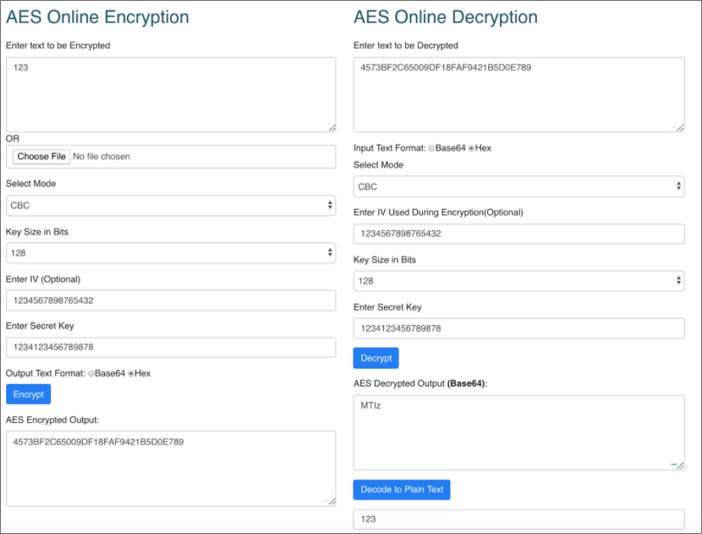
 04/05/2025
04/05/2025