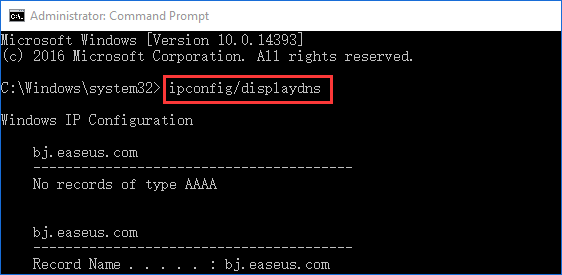
Como recuperar o histórico apagado no Google Chrome usando CMD:
1. Pressione Windows + R para abrir a caixa de diálogo Executar.
2. Digite cmd na caixa e clique no botão OK para abrir o Prompt de Comando.
3. Digite: ipconfig /displaydns e pressione Enter.
4. Aguarde um momento para o comando completar e recuperar o histórico do Chrome. Leia mais detalhes...
Outras maneiras simples e úteis de recuperar o histórico Google Chrome no Windows 10:
| Soluções viáveis | Solução de problemas passo a passo |
|---|---|
| Recuperar histórico de Minha atividade | Pesquise Minha atividade > Clique em "Minha atividade - Google" > Faça login com sua conta do Google... Etapas completas |
| Recuperar histórico apagado do backup | Verifique o histórico do Chrome no backup local C:/Usuários/Nome de Usuário/AppData/Local/Google/Chrome... Etapas completas |
| Restaurar histórico apagado do Chrome de versões anteriores | Você pode recuperar o histórico apagado no Google Chrome de versões anteriores se tiver habilitado a opção Backup de arquivo... Etapas completas |
Se você excluiu por engano todo o seu histórico do Chrome ou o histórico do Chrome foi perdido devido à atualização do Windows/Google Chrome ou outras causas inesperadas, você pode não saber como recuperar o histórico do Chrome.
Não entre em pânico. Esta postagem mostrará como recuperar histórico do Chrome apagado no Windows 10 de quatro maneiras: recuperando com prompt de comando, restaurando de minha atividade ou usando backups do Chrome. Se o backup do Chrome for perdido, você pode aplicar um dos melhores software de recuperação de dados para restaurar o arquivo de backup e continuar a recuperar o histórico do Chrome.
Além do mais, você também aprenderá como recuperar histórico do Google Chrome em dispositivos Andriod e iPhone. Leia em profundidade.
Solução 1. Usar cache DNS para recuperar histórico apagado do Chrome
Conecte seu computador à internet e não desligue ou reinicie o computador depois de perder seu histórico do Chrome. Siga os próximos passos para recuperar histórico do navegador Chrome usando o DNS agora:
Etapa 1. Pressione Windows + R, digite cmd e clique em OK. Ou você também pode digitar cmd na barra de pesquisa do Windows.
Etapa 2. Abra o Prompt de Comando, digite ipconfig /displaydns e clique em Enter.
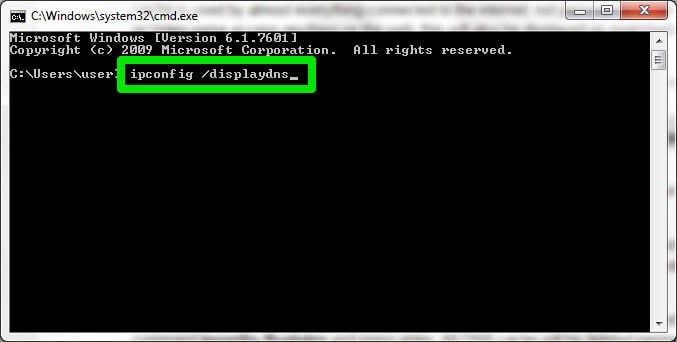
Depois de concluir essas etapas, todos os sites visitados recentemente serão exibidos. Você pode visualizar todo o histórico de navegação recente no Chrome e copiar e colar os sites importantes no Chrome, onde serão salvos mais uma vez.
No entanto, esta solução mostrará apenas sua atividade de navegação recente, e você não pode recuperar seu histórico completo do Chrome. Se você não gosta desta solução, vá para a próxima.
Solução 2. Encontrar o histórico excluído no Google Chrome em Minha atividade
Se você tem uma conta do Google, pode recuperar o histórico do Chrome com a ajuda de Minha atividade. O Minha atividade mostrará todos os seus históricos de navegação armazenados na sua Conta do Google. Vamos ver como recuperar histórico do Chrome apagado por meio do Minha atividade.
Etapa 1. Pesquise Minha atividade no Google > Clique em "Minha atividade".
Etapa 2. Faça login em sua conta do Google.
Etapa 3. Em seguida, todos os arquivos do seu navegador/histórico da Internet serão exibidos junto com a data/hora. Navegue em seu histórico conforme necessário.
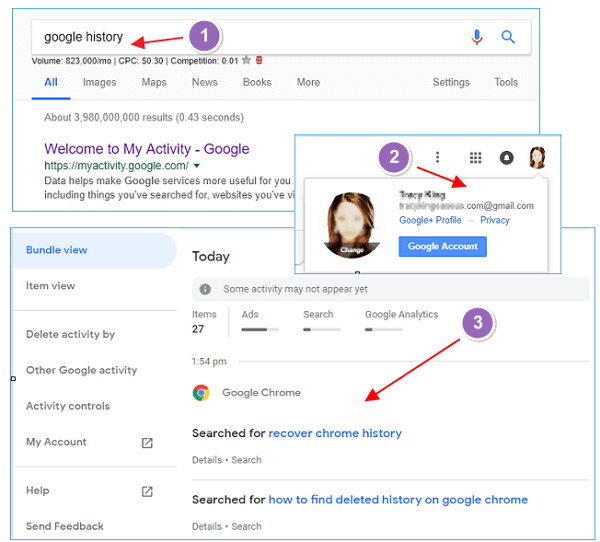
Solução 3. Recuperar histórico apagado no Chrome de backups
Quando você está navegando nas páginas do Chrome, os históricos são salvos automaticamente em seu computador local. Se você limpar o histórico no Chrome, os registros locais serão removidos simultaneamente. No entanto, contanto que você tenha feito um backup do banco de dados do histórico local antes de excluir o histórico no Chrome, você pode encontrar o arquivo de backup e recuperar o histórico do Chrome importando os registros.
O caminho do backup local do histórico do Chrome:
Google Chrome: C:\Usuários\(nome de usuário)\AppData\Local\Google\Chrome\User Data\Default\
Você pode fazer backup do arquivo de histórico local em outro local em seu computador ou em qualquer dispositivo de armazenamento. Se você perdeu os arquivos de backup devido à exclusão descuidada, formatação do dispositivo ou outros motivos, você ainda tem a chance de recuperar o backup por meio do EaseUS Data Recovery Wizard.
Como recuperar o backup excluído do histórico do Chrome
O EaseUS Data Recovery Wizard, um programa de recuperação de dados mundialmente conhecido, ajuda a recuperar dados e arquivos perdidos com cliques simples. Você pode usá-lo para recuperar arquivos excluídos permanentemente no Windows 7/8/10 com facilidade.
- EaseUS Data Recovery Wizard
- Recuperar dados da lixeira, disco rígido, cartão de memória, pendrvie, câmera digital e filmadora.
- Reparar arquivos corrompidos de Excel, MP4, MOV, GIF, JPEG e JPG durante a recuperação de dados.
- Restaurar dados perdidos no Windows 10/8.1/8/7/Vista/XP e Windows Server 2019 - 2003.
Agora, baixe esta ferramenta e siga os próximos três passos para recuperar o histórico do Chrome apagado.
Passo 1. Selecione um local e comece a digitalizar.
Inicie o EaseUS Data Recovery Wizard, passe o mouse sobre a partição, o disco rígido externo, o pen drive ou o cartão de memória em que deseja executar a recuperação de dados apagados/deletados e clique em "Procurar Dados Perdidos".

Passo 2. Selecione os arquivos que deseja recuperar.
Quando a verificação terminar, selecione os arquivos excluídos que deseja recuperar. Clique duas vezes no arquivo para visualizar seu conteúdo, se necessário.

Passo 3. Recupere dados perdidos.
Depois de escolher os dados, clique em "Recuperar" e escolha um local em outra unidade para salvar os dados excluídos.

Solução 4. Restaurar histórico apagado no Chrome de versões anteriores
Se você habilitou o recurso Histórico de Arquivos em seu Windows 10, pode restaurar dados de versões anteriores ao perder arquivos. Veja como restaurar o histórico excluído no Chrome de versões anteriores.
Etapa 1. Encontre sua localização local do Google Chrome, vá para C:\Usuários\Nome de usuário\AppData\Local\Goolge\Chrome.
Seu caminho do Google Chrome pode ser diferente. Você pode digitar chrome://version/ na barra de endereço do Chrome para ver as informações detalhadas do caminho de armazenamento.
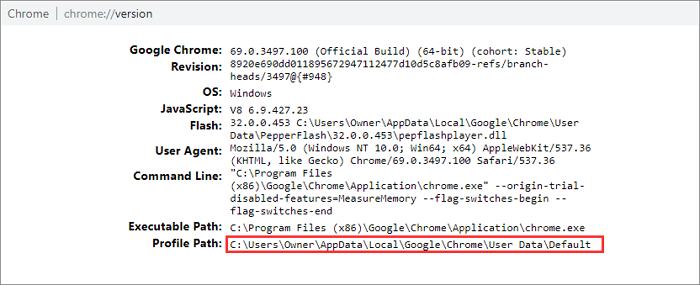
Etapa 2. Clique com o botão direito na pasta Dados do usuário e selecione "Restaurar versões anteriores".
Etapa 3. Escolha a versão que contém o histórico que você deseja. Clique no botão "Restaurar" para recuperar o histórico do navegador Chrome.
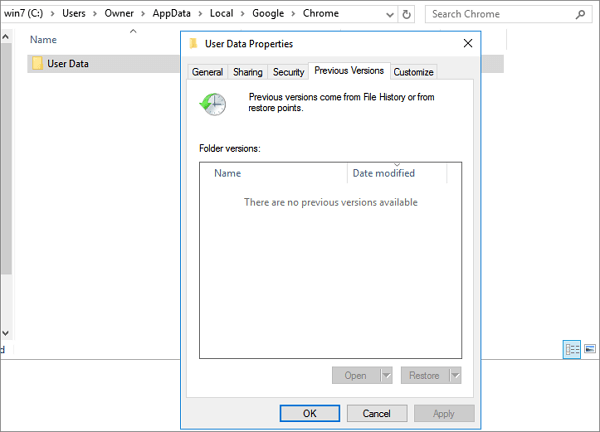
Como Recuperar Favoritos no Chrome
4 Soluções eficazes para recuperar marcadores, histórias deletadas e favoritos excluídos do Chrome.

Como recuperar histórico apagado no Google Chrome Android
Você pode recuperar o histórico excluído no Google Chrome Android se você perdeu o histórico de navegação devido à exclusão acidental? A resposta é SIM, basta seguir os seguintes passos simples.
Este método funciona para usuários que possuem uma conta do Google e ativaram a sincronização do Google, que pode sincronizar todo o histórico de navegação no Chrome.
Etapa 1. Abra uma página da web no Google Chrome. Digite este link: https://www.google.com/settings/.
Etapa 2. Ao fazer login em sua Conta do Google, você verá tudo o que o Google registrou de sua atividade de navegação.
Etapa 3. Role para baixo até Favoritos do Chrome. Você encontrará todo o histórico de navegação que seu celular Android acessou, como favoritos e aplicativos.
Etapa 4. Você pode restaurar o histórico excluído na forma de favoritos.
Observação: se você não tiver uma conta do Google, não poderá recuperar o histórico excluído do Chrome dessa forma. Para restaurar o histórico excluído no Chrome em tal condição, você pode aplicar o profissional software de recuperação de dados Android - EaseUS MobiSaver for Android para obter ajuda.
Para recuperar dados por meio desse método, você deve fazer o root em seu telefone antes de iniciar o processo.
Etapa 1. Conecte seu celular Android ao computador. Instale e execute o EaseUS MobilSaver for Android.
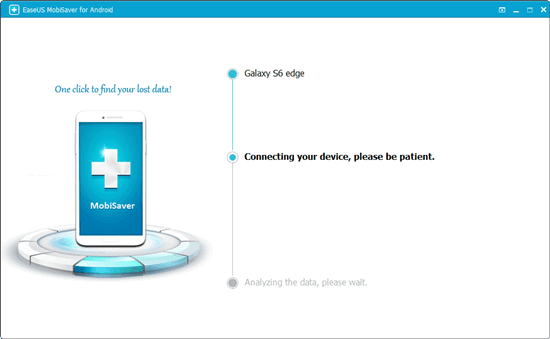
Etapa 2. Faça uma verificação no celular Android para encontrar o histórico excluído no Chrome.
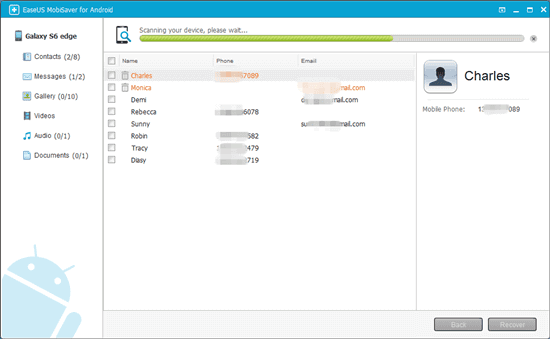
Etapa 3. Visualize e recupere o histórico do Chrome excluído do celular Android.

Como recuperar histórico excluído no Chrome iPhone
Você pode recuperar o histórico excluído no iPhone do Google Chrome? Você pode experimentar as duas maneiras a seguir.
Recuperar histórico do Chrome excluído dos dados do site
Etapa 1. Abra o seu iPhone, vá em "Ajustes" > "Safari".
Etapa 2. Toque em Safari, role para baixo e toque na opção "Avançado".
Etapa 3. Localize e toque em "Dados do site". Você encontrará alguns dos históricos excluídos do navegador listados lá.
Etapa 4. Você pode recuperar o histórico excluído no Chrome conforme necessário.
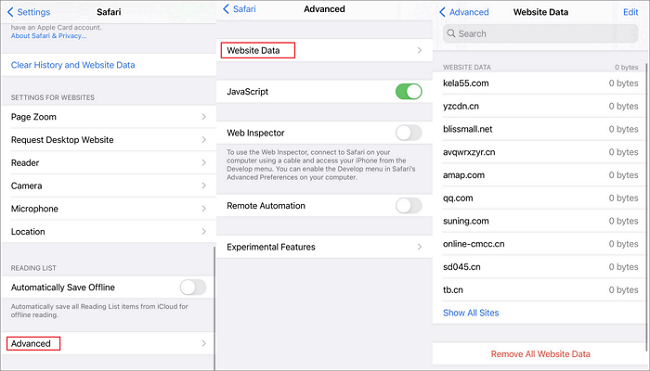
Recuperar o histórico excluído no Chrome com o software de recuperação de dados do iPhone
Você pode experimentar o software de recuperação de dados do iPhone para recuperar o histórico do Chrome excluído do iPhone, iTunes ou backup do iCloud.
Etapa 1. Execute o EaseUS MobiSaver for iOS e conecte seu iPhone a um computador.
Etapa 2. Escolha Recuperar do Dispositivo iOS, Recuperar do iTunes ou Recuperar do iCloud.
Etapa 3. Faça a verificação e recupere o histórico excluído do Google Chrome em seu iPhone.
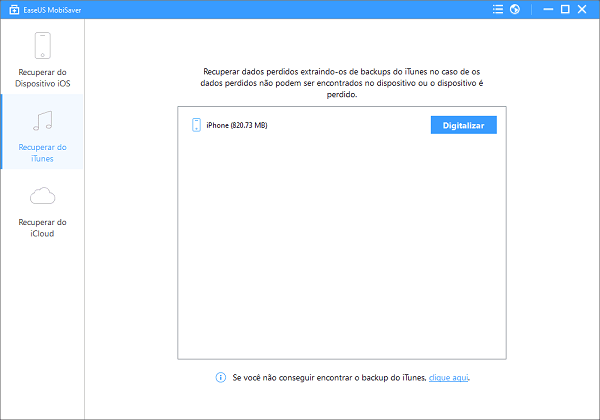
Conclusão
Na maioria das vezes, você precisa navegar novamente nas páginas anteriores do Chrome. Para tornar mais fácil e rápido, você pode acessar o histórico do Chrome para encontrar os registros diretamente. Para evitar a perda inesperada do histórico devido à exclusão, é necessário que você faça backup do histórico do Chrome e faça isso regularmente. Se você não quiser fazer backup manualmente do histórico do Chrome, pode usar o software de backup agendado para fazer backup automático.
FAQs
Aqui estão algumas questões relacionadas com a forma de recuperar a história apagada no Cromo. Se também tiver algum destes problemas, encontrará aqui as soluções.
Pode recuperar a história apagada no Google Chrome?
Pode usar uma das quatro formas de encontrar a história apagada no Google Chrome:
- Utilizar a cache DNS para recuperar a história do Chrome perdido
- Restaurar a história do cromado eliminado através da história do Google
- Recuperar a história do cromado apagado das cópias de segurança locais
- Restaurar a história do cromado para as Versões Anteriores
Como posso recuperar a história de navegação apagada?
Como encontrar a história apagada no Google Chrome utilizando o Command Prompt:
Passo 1. Prima Windows + R para abrir a caixa de diálogo Executar.
Passo 2. Escreva cmd na caixa de texto e clique no botão OK para confirmar.
Passo 3. Digite o comando: ipconfig /displaydns e depois prima Entrar no teclado.
Passo 4. Aguarde um momento para que o comando seja completado.
Como é que restauro a minha história de pesquisa no Google?
Passo 1. Clique em 'Iniciar', seleccione 'Programas', e escolha 'Acessórios'. A seguir, clique em 'Ferramentas do Sistema' e seleccione 'Restauração do Sistema'.
Passo 2. Clique em 'Restore meu computador para uma hora anterior', e depois clique em 'Seguinte'.
Passo 3. Seleccione a data e hora que deseja restaurar a história a partir do calendário que aparece no ecrã. Depois, clicar em 'Seguinte'. O restauro do sistema começará. Quando estiver completo, o seu computador será reiniciado.
Passo 4. Clique em 'OK' quando vir a mensagem de confirmação, assim que o seu computador arrancar. A história de pesquisa do seu Internet Explorer Google foi agora restaurada.
Como posso recuperar a cache eliminada no Chrome?
Abra o Chrome, escreva About:cache na barra de endereços, e prima 'Entrar'. Aparecerá uma página mostrando uma lista de arquivos em cache e os seus endereços. Prima Ctrl + F no seu teclado para abrir a barra de procura para encontrar e recuperar a cache eliminada no Chrome.
Pode recuperar a história do texto apagado?
É possível recuperar mensagens de texto apagadas em dispositivos Android e iPhone. Pode usar um programa fiável de recuperação de dados iOS ou Android para se ajudar a si próprio. Experimente o software de recuperação de dados EaseUS Android ou iOS para o fazer com facilidade. Ver:
Este artigo ajudou você?
Artigo Relacionado
-
Recuperar Arquivos Perdidos após Atualização Automática Windows 10
![author icon]() Jacinta 2025-05-04
Jacinta 2025-05-04 -
Como Recuperar Notas Autoadevisas Apagadas Acidentalmente?
![author icon]() Jacinta 2025-05-04
Jacinta 2025-05-04 -
Como Restaurar Fontes Padrão Excluídas ou Perdidas do Windows 11/10/8/7?
![author icon]() Jacinta 2025-05-04
Jacinta 2025-05-04 -
Como Recuperar Arquivos da Pasta Found.000
![author icon]() Jacinta 2025-05-04
Jacinta 2025-05-04