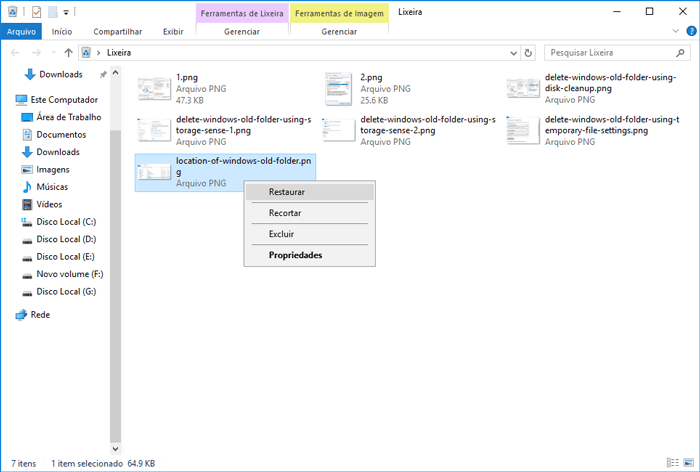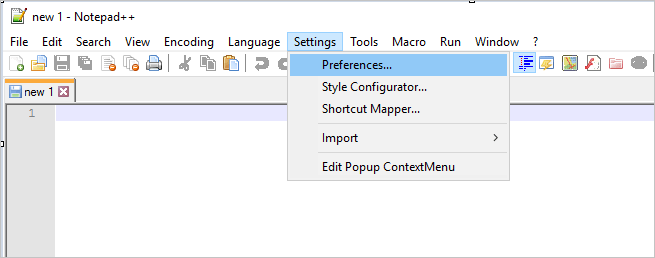Índice da Página
Quando os usuários esquecem a senha, eles certamente serão bloqueados e não poderão acessar seus arquivos e dados bloqueados. Nesta página, na Parte 1, você encontrará 3 métodos fornecidos por usuários profissionais para desbloquear o Folder Lock sem a senha.
Na segunda parte, forneceremos 2 maneiras de recuperar com segurança arquivos perdidos do Folder Lock.
| Soluções viáveis | Solução de problemas passo a passo |
|---|---|
| Parte 1. Três maneiras de desbloquear o Folder Lock |
|
| Parte 2. Recuperar arquivos perdidos depois de remover a senha de Folder Lock |
|
MAIS: as soluções nesta página podem ser aplicadas para desbloquear todas as versões do Folder Lock sem uma senha no Windows 10/8/7 e até em sistemas Windows mais antigos.
Como desbloquear Folder Lock se a senha for esquecida
"Você sabe como remover a proteção de senha do Folder Lock? Ou você pode me mostrar como desbloquear o Folder Lock se a senha foi esquecida?
Esqueci a senha do Folder Lock no meu computador e preciso usar os arquivos salvos agora. Quero saber se há uma chance de desbloquear o Folder Lock e restaurar meus arquivos nele. Ajuda!"
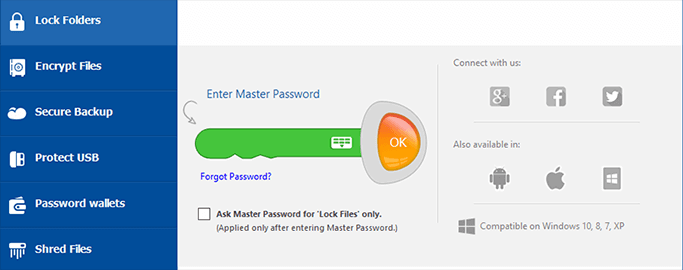
O Folder Lock, software poderoso para proteger dados e arquivos vitais, define a proteção por senha para arquivos e pastas selecionados no PC com Windows. Ele permite que os usuários ocultem, criptografem e até mesmo excluam arquivos com segurança.
Muitos usuários de Folder Lock tiveram o mesmo problema, esquecendo a senha. Se você está tendo o mesmo problema ou não consegue abrir o Folder Lock, até mesmo esqueceu sua senha, não se preocupe.
Nas 2 partes a seguir, você aprenderá soluções verificadas para remover a senha do Folder Lock e restaurar todos os arquivos perdidos com facilidade.
Parte 1. Desbloquear pastas e arquivos, remover senha de Folder Lock
Nesta parte, listaremos três métodos principais fornecidos por www.newsoftwares.net, geeks de fóruns de tecnologia e YouTubers:
Método 1. Desbloquear pastas/arquivos (use a chave serial de Folder Lock como senha)
Oferecido por: www.newsoftwares.net
De acordo com uma postagem de FAQ em www.newsoftware.net, é dito que quando você esquece a senha mestra, você ainda pode usar o número de série que você usou para registrar o Folder Lock como a chave mestra.
Observação: só funciona quando você mantém a opção Chave mestra ativada nas configurações de segurança por senha. Se você não sabe como habilitar as configurações, entre em contato com a equipe de suporte do Folder Lock para obter ajuda: https://www.newsoftwares.net/contact.

Aqui estão as etapas para desbloquear o Folder Lock com sua chave serial:
Etapa 1. Abra o Folder Lock e clique em "Lock Folders".
Etapa 2. Digite seu número de série na coluna de senha e clique em "OK" para desbloqueá-lo.
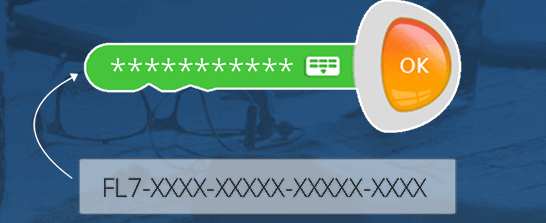
Depois disso, você pode abrir a pasta e os arquivos bloqueados novamente.
Método 2. Remover a senha de arquivos bloqueados desinstalando o Folder Lock
Oferecido por: YouTubers, geeks de fóruns de tecnologia.
Nota: Se você for um usuário de teste e tiver uma chave serial, tente o Método 1 para desbloquear arquivos e pastas diretamente com a chave.
Este método visa auxiliar os usuários do Folder Lock que não possuem uma chave serial nem senha.
Como acessar a pasta segura sem senha:
Etapa 1. Abra o Editor do Registro:
Clique em Windows + R para abrir a caixa de diálogo "Executar" > Digite: regedit e pressione Enter.
Etapa 2. Vá para: HKEY_CURRENT_USER/SOFTWARE/NewSoftware's/Folder Lock/Uninstall.
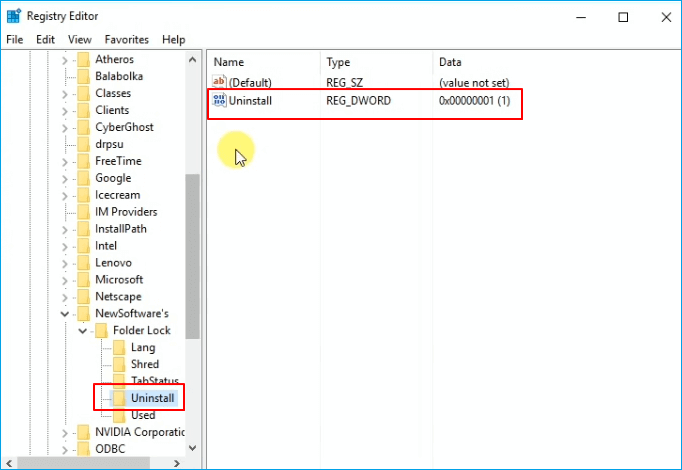
Etapa 3. Clique duas vezes em "Desinstalar" e altere os dados do valor de "1" para "0" e clique em "OK".
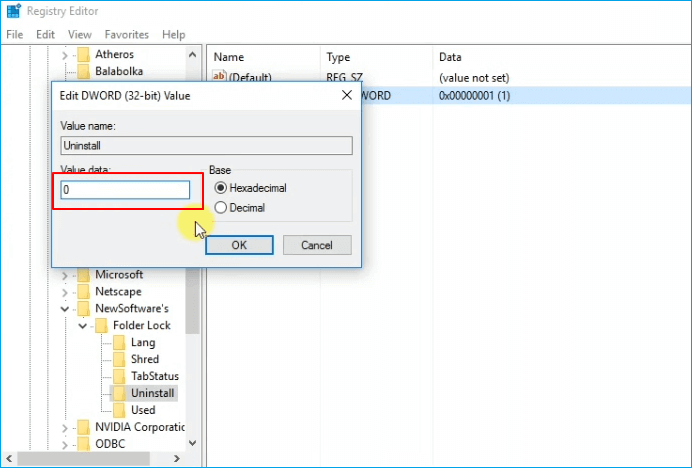
Etapa 4. Saia do Editor do Registro, abra o Gerenciador de Tarefas e finalize a tarefa de todos os aplicativos e programas em execução.
Etapa 5. Vá para Aplicativos e recursos, pesquise e encontre "Folder Lock".
Etapa 6. Passe o mouse até Folder Lock e clique em "Desinstalar". Clique em "Desinstalar" novamente para confirmar.
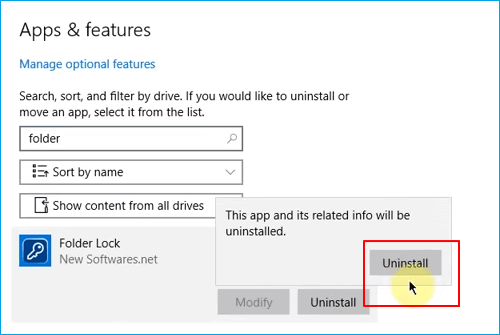
Etapa 7. Aguarde o término do processo de desinstalação.
Depois disso, você pode abrir diretamente as pastas previamente bloqueadas pelo Folder Lock e acessar seus arquivos com facilidade.
Se quiser usar o Folder Lock para proteger seus arquivos novamente, você pode baixá-lo novamente e reinstalá-lo no PC para continuar aproveitando o serviço.
Método 3. Parar proteção de senha de Folder Lock
Oferecido por: geeks de fóruns de tecnologia.
Este método visa ajudar os usuários do Folder Lock a remover a proteção por senha, reiniciando o PC do Modo de Segurança e removendo a permissão de acesso à pasta.
Nota: Tenha cuidado ao seguir as etapas abaixo para remover a proteção por senha.
Etapa 1. Reiniciar o Windows a partir do modo de inicialização segura
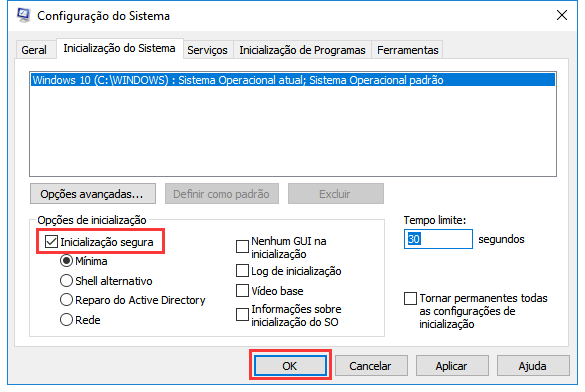
4. Clique em Reiniciar quando outra caixa de diálogo aparecer para solicitar que você reinicie o Windows no modo de segurança.
Etapa 2. Depois de reiniciar o computador no Modo de Segurança, reinstale o Folder Lock.
Observação: após a instalação do Folder Lock, não clique no botão Concluir. E continue com as etapas a seguir.
Etapa 3. Remover permissão de acesso à pasta
Vá para o local do arquivo ou pasta onde sua pasta está bloqueada. Então, você poderá ver a pasta bloqueada novamente.
1. Clique com o botão direito do mouse no arquivo ou pasta que está bloqueado por Folder Lock e selecione Propriedades;
2. Clique em Segurança > Editar;
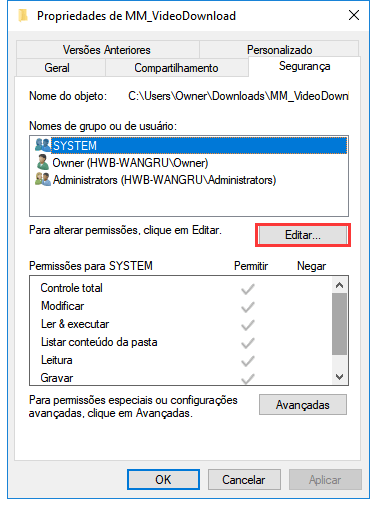
3. Agora você verá Grupo, caixa de nomes de usuários; Os nomes de usuário são SYSTEM, Owner e Administrador, etc;
4. Selecione o primeiro nome e você verá a lista da caixa de seleção Negar (Controle total, Modificar, Ler & executar, Listar conteúdo da pasta, Leitura etc.) em Permissão para 'SYSTEM';
5. Desmarque todas as caixas de negação e faça o mesmo processo para todos os outros nomes de usuário;
6. Clique em OK.
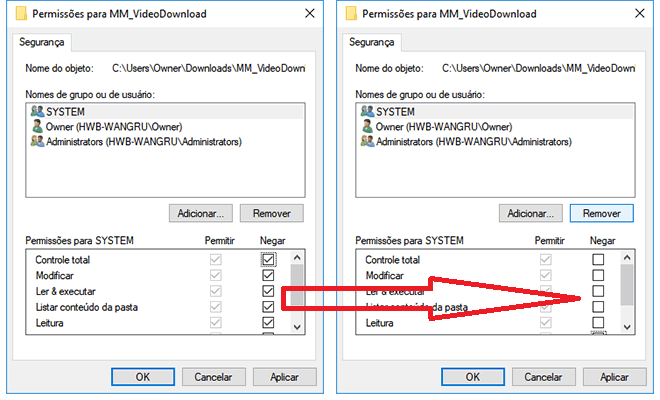
Observação: se o Windows solicitar a verificação, clique em "Sim" para alterar a permissão da pasta.
Depois disso, você pode ter interrompido com êxito a proteção por senha da pasta e agora pode abrir a pasta para copiar e colar arquivos em outro local seguro.
Parte 2. Recuperar arquivos perdidos depois de remover a senha de Folder Lock
Então, agora, você pode visualizar, encontrar e reutilizar seus arquivos salvos no Folder Lock ou Folder novamente sem senhas. Se você não consegue encontrar os arquivos procurados na pasta de destino, siga qualquer método oferecido abaixo para recuperar seus arquivos.
Para uma taxa de recuperação de dados mais alta, recomendamos que você use um software de recuperação de dados poderoso para recuperar pastas a tempo e economize seu tempo.
Método 1. Restaurar arquivos perdidos de Folder via software de recuperação de arquivos
Profissional programa para recuperar arquivos - EaseUS Data Recovery Wizard permite que você veja e encontre todos os arquivos presentes e até mesmo perdidos em uma pasta com apenas alguns cliques.
- Software de recuperação de dados confiável
- Recuperar arquivos, documentos, fotos, áudio, música, e-mails perdidos.
- Recuperar arquivos do disco rígido formatado, lixeira esvaziada, etc.
- Suportar a recuperação de dados para exclusão repentina, formatação, corrupção do disco rígido, ataque de vírus, falha do sistema em diferentes situações.
Siga as diretrizes abaixo para encontrar todos os seus arquivos no Folder ou Folder Lock agora:
Passo 1. Selecione um local e comece a verificar.
Inicie o EaseUS Data Recovery Wizard, passe o mouse na partição onde você perdeu os dados e clique em "Procurar Dados Perdidos".

Passo 2. Visualize e selecione os arquivos.
Aguarde até a digitalização ser concluída. Se você precisar clicar duas vezes no item para visualizar o arquivo, selecione os dados que tenta recuperar.

Passo 3. Recupere dados perdidos.
Clique em "Recuperar", escolha um local para salvar os dados recuperados e clique em "OK". Você deve armazenar os dados em outro local, em vez do original.

Leia também: Recuperar fotos excluídas do aplicativo Folder Lock no Android e PC
Observação: há outra situação aqui, talvez seus arquivos estejam apenas ocultos. Portanto, no próximo método, mostraremos como definir arquivos para serem reexibidos em uma pasta.
Método 2. Mostrar ou exibir arquivos ocultos em Folder/Folder Lock
Se você configurou para ocultar alguns arquivos importantes no Folder ou Folder Lock, você precisará seguir as etapas abaixo para mostrar ou exibir todos os arquivos ocultos:
Etapa 1. Na caixe de Pesquisar no Windows, digite explorador de arquivos;
Etapa 2. Clique em Explorador de Arquivos > Clique na guia de Exibir.
Etapa 3. Em Opções de Pasta > escolha Modo de Exibição > Clique em "Mostrar arquivos, pastas e unidades ocultas" > Clique em OK.
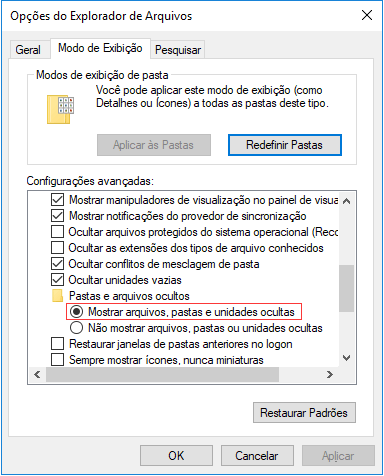
Depois disso, você pode verificar sua pasta para ver se os arquivos ocultos aparecem.
Para resumir
Esta página inclui três métodos na Parte 1 para ajudá-lo a remover a proteção por senha do Folder Lock sem uma senha e ajudá-lo a acessar os arquivos bloqueados novamente.
Quando você abre a pasta, mas não vê nenhum arquivo, dois métodos da Parte 2 trarão seus arquivos de volta. Se você tiver mais problemas com a recuperação de arquivos, consulte nossas páginas de Guia de Usuário ou Recuperação de arquivos para encontrar mais soluções.
Esta página foi útil?
-
"Espero que minha experiência com tecnologia possa ajudá-lo a resolver a maioria dos problemas do seu Windows, Mac e smartphone."…

20+
Anos de experiência

160+
Países e regiões

72 Milhões+
Downloads

4.7 +
Classificação do Trustpilot
Tópicos em Destaque
Pesquisa

 04/05/2025
04/05/2025