Artigos em Destaque
- 01 Restaurar pasta Windows.old
- 02 Recuperar arquivos deletados da pasta Download
- 03 Recuperar pasta Usuário perdida da unidade C
- 04 Pasta Documentos sumiu do Windows
- 05 Restaurar pasta AppData perdida
- 06 Arquivos na área de trabalho sumiram
- 07 Pastas sumiram do desktop Mac
- 08 Recuperar arquivos de uma pasta específica
- 09 Recuperar pasta DCIM do Android
Problema: A pasta sumiu da área de trabalho
Os usuários gostam de colocar suas pastas ou arquivos usados com frequência na área de trabalho para que possam obter acesso rápido a esses arquivos sempre que precisarem. Mas eles não sabem que esse hábito aumenta drasticamente o risco de perda de dados causada por exclusão acidental, travamento do sistema ou falha repentina de energia. Como resultado, surge a demanda por recuperar pastas e arquivos que sumiram da área de trabalho.
Neste artigo, mostraremos várias maneiras de restaurar arquivos ou pastas que sumiram da área de trabalho no Windows e Mac. Vamos começar agora.
- Pastas e arquivos sumiram da área de trabalho no Windows (3 maneiras)
- Pastas e arquivos sumiram da área de trabalho no Mac (6 maneiras)
Por que arquivos/pastas sumiram da área de trabalho
Trabalhando em seus PCs Mac ou Windows e percebeu que os arquivos desapareceram da sua área de trabalho? Não se preocupe, existem maneiras de recuperá-los e recuperá-los! Antes de tomar uma atitude, conheça os motivos que podem lhe fazer um grande favor.
- Os arquivos desaparecem depois de alterar sua senha.
- Esquecer de salvar um arquivo no qual você está trabalhando.
- Quedas de energia ou travamentos do computador causam perda de dados.
- Os arquivos não estão mais lá após a atualização do software.
- Você clicou na opção "Ocultar as extensões dos tipos de arquivo conhecidos".
A lista acima não lista todas as instâncias em que você pode perder um arquivo se tiver um arquivo da área de trabalho desaparecendo. Mas existem maneiras de recuperá-los no Mac e no Windows.
3 maneiras de recuperar arquivos sumiram da área de trabalho no Windows
Se você for um usuário do sistema operacional Windows, poderá recuperar pastas e arquivos que sumiram da área de trabalho usando o software de recuperação de dados, painel de controle ou versão anterior.
- 1. Mostrar arquivos ocultos usando painel de controle
- 2. Restaurar arquivos perdidos da área de trabalho da versão anterior
- 3. Recuperar arquivos perdidos da área de trabalho com software de recuperação de dados
Dica 1. Mostrar arquivos ocultos ou desaparecidos usando Painel de controle
Os arquivos da área de trabalho podem desaparecer do seu PC com Windows se estiverem ocultos. Mas você pode deixá-los aparecer no painel de controle. Aqui estão os passos:
Etapa 1. No Windows 10, clique no botão Iniciar.
Etapa 2. Pesquise o Painel de controle e clique em "Abrir".
Etapa 3. Escolha "Aparência e Personalização".
Etapa 4. Na caixa de diálogo Opções do Explorador de Arquivos, selecione "Mostrar pastas e arquivos ocultos".
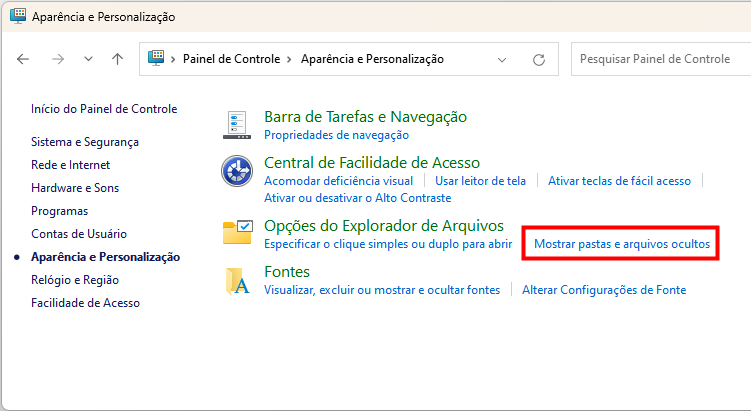
Etapa 5. Desmarque "Ocultar as extensões dos tipos de arquivo conhecidos" e clique em OK.

Dica 2. Restaurar arquivos perdidos da área de trabalho da versão anterior
Se quiser tentar uma solução manual para mostrar os arquivos que desapareceram da área de trabalho no Windows 11/10/8/7, você pode seguir estas etapas.
Etapa 1. Crie uma nova pasta na área de trabalho e nomeie-a com o mesmo nome da pasta que desapareceu.
Etapa 2. Clique com o botão direito do mouse na pasta e clique em "Propriedades" > Versões anteriores ". O Windows irá pesquisar e listar as versões anteriores dos arquivos ou pastas excluídos ou perdidos.
Etapa 3. Escolha o mais recente e clique em "Restaurar" > "OK" para recuperar a pasta desaparecida da área de trabalho.
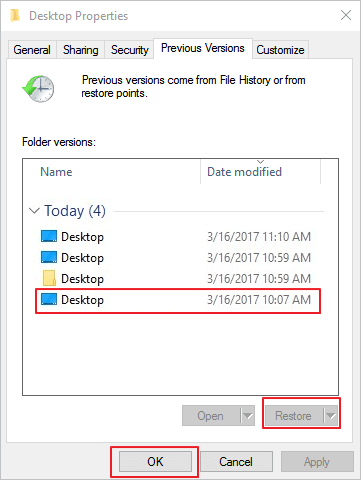
Dica 3. Recuperar arquivos perdidos da área de trabalho com software
Se você for um usuário do Windows, também pode usar a versão do Windows do programa para recuperar hd - EaseUS Data Recovery Wizard. Esta ferramenta é famosa por sua alta taxa de recuperação e recursos de recuperação de dados definitivos. Você pode usá-lo para recuperar arquivos excluídos da lixeira vazia, disco/partição formatado, disco rígido interno/externo corrompido, partição perdida e muito mais.
Agora, baixe esta ferramenta de recuperação de dados de alto nível para recuperar arquivos sumiram da área de trabalho em um computador Windows em três etapas.
Passo 1. Execute o EaseUS Data Recovery Wizard, selecione o local para verificar a pasta perdida.
Na seção Especifique um local, clique em "Procurar Dados Perdidos" em Selecionar a Pasta para escolher o local em que você perdeu a pasta e clique em "OK" para verificar a pasta perdida.
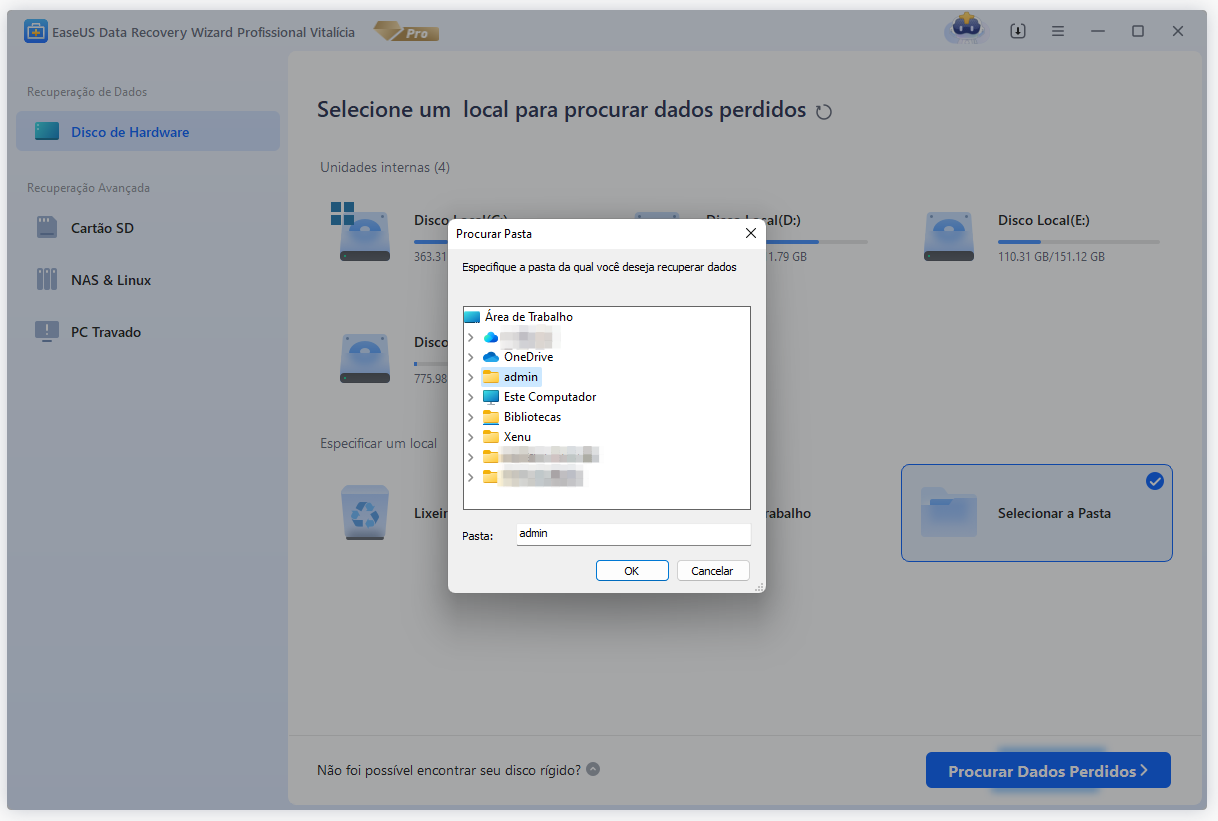
Passo 2. Encontre e visualize os arquivos encontrados na pasta perdida.
Você pode encontrar a pasta perdida em "Arquivos Excluídos", "Arquivos Perdidos" ou usar o recurso "Pesquisar" para encontrar a pasta perdida rapidamente pesquisando o nome da pasta. Em seguida, abra a pasta encontrada e clique duas vezes para visualizar os arquivos perdidos.

Passo 3. Recupere e salve a pasta perdida com os arquivos.
Por último, selecione a pasta e os arquivos e clique em "Recuperar", procure um novo local seguro no seu PC e clique em "OK" para salvá-lo.

6 maneiras de recuperar arquivos que sumiram da área de trabalho no Mac
Se você é um usuário do Mac, pode obter 4 maneiras eficazes de restaurar os arquivos da área de trabalho do Mac. Entre eles, a maneira mais eficaz é recuperar arquivos perdidos do Mac com o software de recuperação de dados Mac da EaseUS. Se não quiser usar um software de recuperação de dados, você pode tentar outras maneiras abaixo.
- 1. Exibir arquivos usando o Finder
- 2. Mostrar arquivos ocultos com Terminal
- 3. Encontrar pastas através do Stacks
- 4. Restaurar arquivos da Lixeira
- 5. Desligar o iCloud Drive
- 6. Usar o software de recuperação de dados do Mac
Dica 1. Usar o Finder para encontrar arquivos que sumiram da área de trabalho
O macOS Finder ajuda a organizar arquivos e pastas. Se você não conseguir encontrar um arquivo ou pasta, poderá encontrar arquivos ocultos no Finder das maneiras abaixo.
Etapa 1. Primeiro, reinicie o Finder clicando no logotipo da Apple no canto superior esquerdo. Em seguida, clique em "Forçar encerramento > Finder > Reiniciar". Se isso não funcionar, tente solucionar o problema com o Finder.
Etapa 2. No Finder, abra a pasta Macintosh HD. Pressione Comando + Shift + . (Ponto) para fazer os arquivos ocultos aparecerem. Você também pode fazer o mesmo nas pastas Documentos, Aplicativos e Área de trabalho.
Dica 2. Mostrar arquivos ocultos com Terminal
O comando do Terminal pode mostrar todos os arquivos ocultos no Mac.
Etapa 1. Vá para "Finder > Aplicativos > Utilitários" e clique duas vezes em "Terminal".
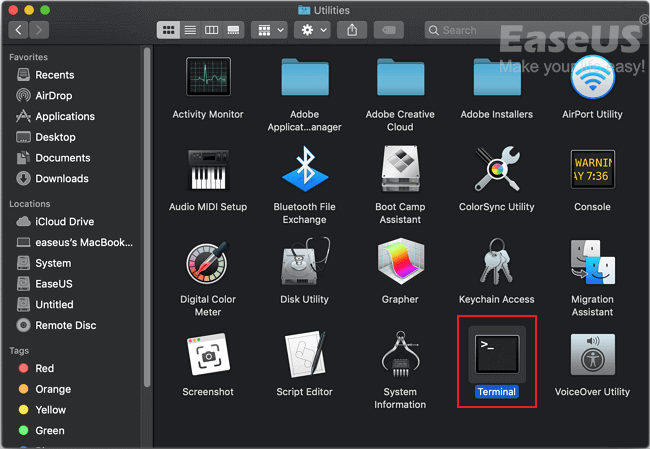
Etapa 2. No Terminal, execute estes comandos na ordem:
Digite: defaults write com.apple.Finder AppleShowAllFiles true, e pressione Return.
Digite: killall Finder e pressione Return.

Quando os comandos são executados, você pode ver seus arquivos ocultos no Finder e quaisquer arquivos temporários salvos na área de trabalho.
Etapa 3. Digite Quit no Terminal para sair da janela do Terminal.
Dica 3. Encontrar pastas desaparecidas do Mac por meio de Stacks
Se o recurso Stack estiver disponível no seu Mac e ativado, todos os seus arquivos serão organizados na categoria. Quando você clica em uma categoria, ela se expande e mostra todo o conteúdo na área de trabalho.
Etapa 1. Vá para "Visualizar" na parte superior da área de trabalho e escolha "Usar Stacks".
Etapa 2. Selecione "Group Stacks By" e verifique como seus arquivos foram organizados.
Etapa 3. Encontre suas pastas ausentes e coloque-as no destino.

Se não houver pastas na área de trabalho, tente desativar Stacks para localizar os arquivos da área de trabalho do Mac.
As três maneiras acima ajudam a recuperar arquivos ou pastas ausentes na área de trabalho do Mac. Mas a premissa é que o arquivo não seja excluído, mas oculto. Se suas pastas do Mac forem excluídas ou removidas, siga as seguintes soluções para recuperar arquivos ou pastas perdidos na área de trabalho do Mac.
Dica 4. Restaurar as pastas ou arquivos excluídos do Lixo
Se você acidentalmente excluiu arquivos da área de trabalho do Mac, pode recuperá-los facilmente do Lixo. Siga estas etapas para recuperar os arquivos excluídos da área de trabalho no Mac.
Etapa 1. Abra o ícone de Lixo em sua área de trabalho e você poderá ver todos os arquivos excluídos.
Etapa 2. Encontre os arquivos que deseja recuperar e arraste-os para a área de trabalho. Ou clique com o botão direito sobre eles e selecione a opção "colocar de volta" para recuperar arquivos excluídos do Mac a partir do Lixo. Os arquivos retornarão ao local original.
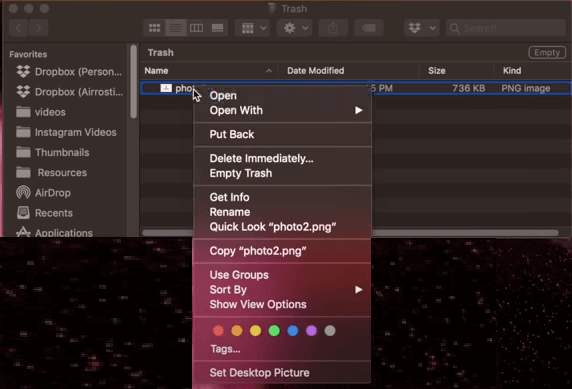
Dica 5. Desligar o iCloud Drive para restaurar arquivos perdidos da área de trabalho
Você pode sincronizar a área de trabalho local e a pasta de documentos com o iCloud Drive no Mac. A área de trabalho e as pastas de documentos serão movidas para a seção iCloud da barra lateral do Finder. Se você descobrir que a pasta desapareceu da área de trabalho do Mac, pode desligar o iCloud para recuperar a pasta de documentos perdidos.
Etapa 1. Vá para o "menu Apple" > "Preferências do Sistema" > "iCloud".
Etapa 2. Clique em "Opções".
Etapa 3. Desmarque "Pastas da área de trabalho e documentos" e clique em "Concluído".
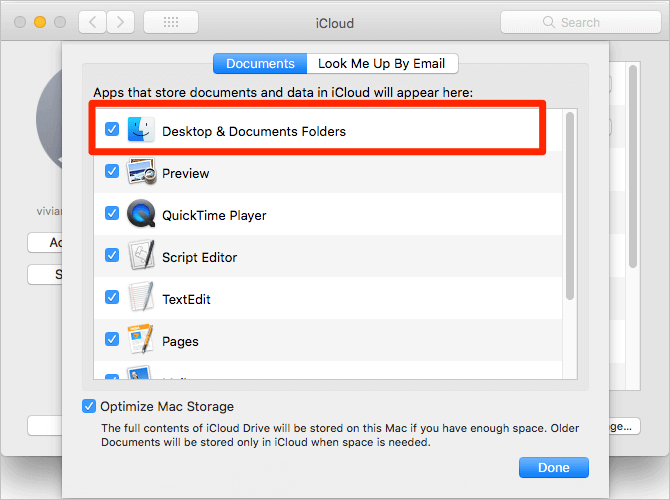
Dica 6. Recuperar arquivos sumiram da área de trabalho com software
A maneira mais eficaz de recuperar arquivos da área de trabalho desaparecidos ou excluídos no Mac é usando o software profissional de recuperação de dados do Mac. O EaseUS Data Recovery Wizard for Mac pode efetivamente recuperar dados perdidos devido a exclusão acidental ou outras causas.
- Recuperar documentos Word, Excel, fotos, vídeos, áudios excluídos e outras centenas de tipos de arquivos
- Recuperar arquivos excluídos da área de trabalho, lixeira esvaziada, disco rígido formatado, dispositivo de armazenamento inacessível, etc.
- Suportar todas as versões dos sistemas operacionais Mac (macOS 10.16 ~ 10.9)
Agora, baixe gratuitamente esta ferramenta de recuperação de dados do Mac para recuperar pastas ou arquivos que desapareceram da área de trabalho do Mac.
Siga estas etapas para recuperar arquivos perdidos da área de trabalho em um dispositivo Mac.
Passo 1. Selecione o local do disco (pode ser um HD/SSD interno ou um dispositivo de armazenamento removível) onde você perdeu dados e arquivos. Clique no botão Pesquisa de arquivos perdidos.

Passo 2. O EaseUS Data Recovery Wizard para Mac verificará imediatamente o volume de disco selecionado e exibirá os resultados da verificação no painel esquerdo.

Passo 3. Nos resultados da verificação, selecione os arquivos e clique no botão Recuperar para recuperá-los.

Você pode aplicar a Dica 4 - Dica 6 para recuperar arquivos ou pastas desaparecidos na área de trabalho do Mac. Se você excluir completamente os arquivos do Mac, apenas a recuperação de dados do EaseUS Mac poderá recuperar arquivos ou pastas excluídos permanentemente no Mac.
Conclusão
Este artigo mostra 9 métodos para recuperar arquivos perdidos da área de trabalho. Entre eles, a maneira mais eficaz de recuperar pastas ou arquivos que sumiram da área de trabalho do Mac ou Windows é usando o software de recuperação de dados EaseUS. Ele permite que você restaure os arquivos ocultos, excluídos, perdidos, inacessíveis e corrompidos sem nenhum esforço.
Perguntas frequentes sobre arquivos sumiram da área de trabalho
Você aprendeu essas maneiras eficazes de mostrar arquivos ausentes na área de trabalho do Mac e Windows. Se você tiver perguntas relacionadas, pode ler estas perguntas e respostas para saber mais.
Para onde foram todos os meus arquivos da área de trabalho Mac?
Se os arquivos da sua área de trabalho desapareceram do Mac e você salvou esses arquivos e pastas no iCloud Drive, eles serão movidos para a seção iCloud da barra lateral do Finder.
Por que tudo na minha área de trabalho desapareceu do Mac?
Quando se trata de tudo desaparecer da área de trabalho, o primeiro problema deve ser a falta de pastas ou ícones ocultos de pastas do Mac. Haveria um problema com as configurações do sistema ou você também poderia ter excluído algo acidentalmente.
Como faço para restaurar meus arquivos da área de trabalho?
Para restaurar arquivos da área de trabalho no Mac:
- 1. Exibir arquivos usando o Finder
- 2. Mostrar arquivos ocultos com Terminal
- 3. Encontrar pastas através do Stacks
- 4. Restaurar arquivos da Lixeira
- 5. Desligar o iCloud Drive
- 6. Usar o software de recuperação de dados do Mac
Para restaurar arquivos da área de trabalho no Windows:
- 1. Mostrar arquivos ocultos usando painel de controle
- 2. Restaurar arquivos perdidos da área de trabalho da versão anterior
- 3. Recuperar arquivos perdidos da área de trabalho com software de recuperação de dados
Este artigo ajudou você?
Artigo Relacionado
-
Recuperar E-mails Excluidos ou Perdidos do Thunderbird
![author icon]() Rita 2025-05-04
Rita 2025-05-04 -
Como Recuperar Arquivos de HD ou Pen drive Infectado por Vírus?
![author icon]() Jacinta 2025-05-04
Jacinta 2025-05-04 -
Como Recuperar e Corrigir Arquivos Corrompidos AutoCAD
![author icon]() Rita 2025-05-04
Rita 2025-05-04 -
Como recuperar arquivos de jogos excluídos/dados do Steam/jogos salvos no PC
![author icon]() Jacinta 2025-05-04
Jacinta 2025-05-04