Artigos em Destaque
- 01 Restaurar pasta Windows.old
- 02 Recuperar arquivos deletados da pasta Download
- 03 Recuperar pasta Usuário perdida da unidade C
- 04 Pasta Documentos sumiu do Windows
- 05 Restaurar pasta AppData perdida
- 06 Arquivos na área de trabalho sumiram
- 07 Pastas sumiram do desktop Mac
- 08 Recuperar arquivos de uma pasta específica
- 09 Recuperar pasta DCIM do Android
Não deve ser confundida com um documento escrito, a pasta Meus Documentos ou Documentos é uma pasta especial do sistema para armazenar documentos pessoais na pasta Microsoft Windows. Você pode encontrar a pasta de documentos ausentes no Windows 11 neste caminho:
C:\Usuários\NomedeUsuário\Documentos. E algumas outras pastas do sistema também podem ser encontradas aqui, como Downloads, Música, Imagens e Favoritos.
No entanto, a pasta Documentos e os arquivos contidos nela estarão ausentes devido a exclusão acidental, problemas de mudança de local, formatação do disco rígido, problemas de sistema ou qualquer outro assunto. Se você tiver um problema de pasta Documentos sumiu do Windows 11, use os 5 métodos recomendados abaixo para restaurar a pasta Documentos e seus arquivos que sumiram.
| Soluções viáveis | Solução de problemas passo a passo |
|---|---|
| Correção 1. Restaure pasta por meio de software de recuperação de dados | Quando a pasta Documentos está faltando no Windows 11, você precisa de uma recuperação rápida de dados... Passos completos |
| Correção 2. Recrie a pasta da biblioteca de documentos | Restaurar a biblioteca de documentos é outra opção. São necessários apenas alguns passos fáceis... Passos completos |
| Correção 3. Recrie meus documentos com CMD | Se não houver nenhum arquivo na pasta Documentos, você pode recriar uma nova pasta... Passos completos |
| Correção 4. Recupere a pasta de versões anteriores | Seus arquivos do ponto de restauração e do histórico de arquivos são cópias das versões anteriores... Passos completos |
| Correção 5. Crie uma pasta de documentos por meio do registro | Seu sistema operacional Windows provavelmente pode ser prejudicado se houver um problema ao modificar o Registro... Passos completos |
Correção 1. Restaurar pasta de documentos por meio de software de recuperação de dados
Qualquer que seja o motivo da falta da pasta Documentos no Windows 11, você precisa realizar uma recuperação rápida de dados, desde que queira seus dados de volta. O EaseUS Data Recovery Wizard Pro oferece soluções fáceis e confiáveis para restaurar a pasta Documentos e todos os arquivos em três etapas. E exceto para recuperação de dados de HD/SSD, o EaseUS Data Recovery Wizard Pro também permite recuperar arquivos excluídos de unidade flash USB, disco rígido externo, pen drive, cartão SD, micro cartão, reprodutor de música, etc.
Siga os detalhes abaixo para restaurar a pasta Documentos perdida no Windows 11.
Passo 1. Selecione o local para verificar a pasta Documentos perdida.
Inicie o EaseUS Data Recovery Wizard no seu PC, em Especifique um local, clique em "Procurar Dados Perdidos" em Selecionar a Pasta. Escolha "Bibliotecas" onde você salvou a pasta Documentos e clique em "OK" para confirmar.
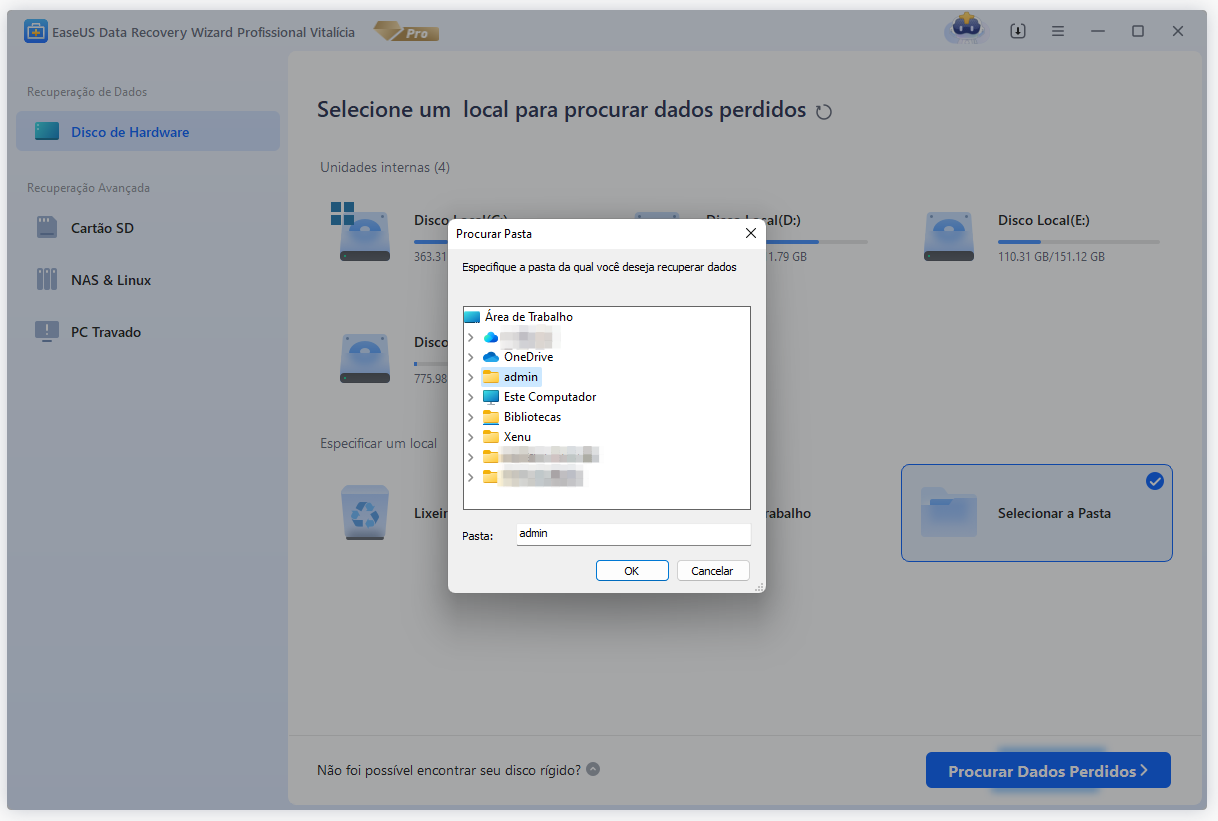
Passo 2. Encontre e visualize arquivos na pasta Documentos perdida.
Quando o processo de digitalização terminar, localize a pasta Documentos em "Arquivos excluídos" ou "Arquivos perdidos". Ou pesquise "Documentos" na barra de pesquisa para encontrar sua pasta Documentos rapidamente.
Abra a pasta Documentos, verifique e clique duas vezes para visualizar os arquivos perdidos.

Passo 3. Restaure a pasta Documentos perdida e salve-a em um local seguro.
Selecione a pasta Documentos encontrada e clique em "Recuperar" para escolher outro local novo e seguro no seu PC para salvá-la, clique em "OK" para confirmar.

Após a restauração, a pasta Documentos continuará funcionando normalmente. Se você encontrar uma pasta que não mostra arquivos no Windows 10 no uso diário, aqui estão os métodos úteis de solução de problemas.
📺 Há um vídeo com detalhes sobre como abrir a pasta de documentos no Windows 11:
- 00:37 - Abra a pasta Documentos no Explorador de Arquivos
- 00:57 - Expanda pasta inicial
- 01:20 - Encontre a pasta Documentos na unidade onde o Windows 11 está instalado
- 01:44 - Abra a pasta Documentos na janela de pesquisa
- 01:56 - Abra a pasta Documentos no comando Executar
- 02:20 - Abra a pasta Documentos no menu Iniciar
Se você achar esta informação útil, compartilhe-a com outras pessoas nas redes sociais para ajudá-las a superar esse desafio comum.
Correção 2. Recupere a biblioteca de documentos para recuperar a pasta
Restaurar a biblioteca de documentos é outra opção. São necessárias apenas algumas etapas fáceis. O que você deve fazer é o seguinte:
Passo 1. Localize a opção Bibliotecas no painel de acesso rápido esquerdo da janela do explorador de arquivos do seu PC. Caso contrário, você pode ver seguindo a captura de tela.
Passo 2. Escolha "Restaurar bibliotecas padrão" no menu que aparece quando você clica com o botão direito na opção Bibliotecas.
Passo 3. O Windows deve restaurar imediatamente a pasta Meus Documentos que sumiu do Windows 11 e em outras bibliotecas, incluindo músicas, vídeos e imagens.
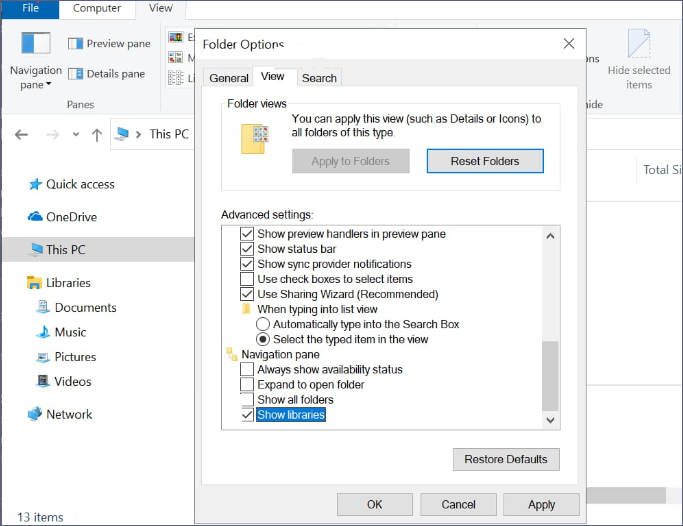
A reinicialização é desnecessária ao usar esta opção, mas você só deve usá-la para evitar perda de dados se suas outras bibliotecas estiverem vazias.
Correção 3. Recrie a pasta Meus Documentos com CMD
Se não houver nenhum arquivo na pasta Documentos ou se você não quiser restaurar os arquivos ausentes, poderá recriar uma nova pasta em vez de usar uma ferramenta de recuperação de dados para recuperar a pasta. Veja como fazer isso com as etapas abaixo.
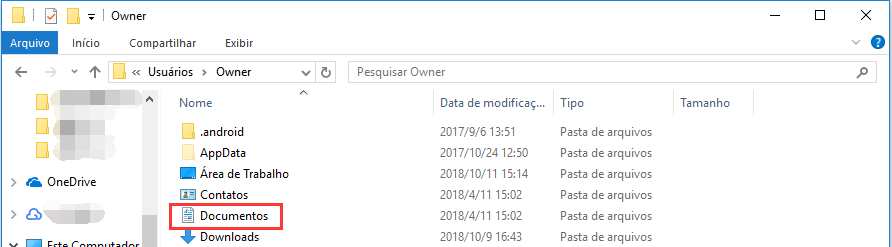
Passo 1. Recrie uma nova pasta Documentos no Explorador de Arquivos.
Passo 2. Redefina as configurações da pasta do usuário do registro.
- Vá em Iniciar e pesquise regedt32. Clique para executar o "Utilitário Editor do Registro".
- Siga este caminho: HKEY_CURRENT_USER\Software\Microsoft\Windows\CurrentVersion\Explorer\User Shell Folders
- Verifique o nome e os dados da pasta Documentos, que deve ser Pessoal, %USERPROFILE%\Documents. Certifique-se de que eles estão corretos. Caso contrário, você pode alterar manualmente o nome e o valor dos dados.

Passo 3. Corrija ou recrie a pasta Documentos.
- Clique em "Iniciar" e digite cmd, clique com o botão direito no prompt de comando e escolha "Executar como administrador".
- Digite attrib +r -s -h %USERPROFILE%\Documents /S /D e pressione Enter.

Após essas operações, reinicie o computador com Windows 11 e a pasta Documentos retornará imediatamente à área de trabalho.

Recuperação de arquivos CMD - Recupere arquivos excluídos usando prompt de comando
Este artigo mostrará como recuperar arquivos excluídos de USB usando CMD para recuperar arquivos excluídos com apenas alguns cliques. Leia mais >>
Correção 4. Recupere a pasta Meus Documentos de versões anteriores
Seus arquivos do ponto de restauração e do histórico de arquivos são cópias das versões anteriores. Se você habilitá-lo, tente este método para recuperar arquivos excluídos da pasta Meus Documentos do Windows 11.
Passo 1. Pressione as teclas "Win + E" para iniciar o Windows File Explorer e encontre a pasta que contém os arquivos que deseja recuperar.
Passo 2. Selecione a pasta clicando com o botão direito e selecionando "Propriedades".
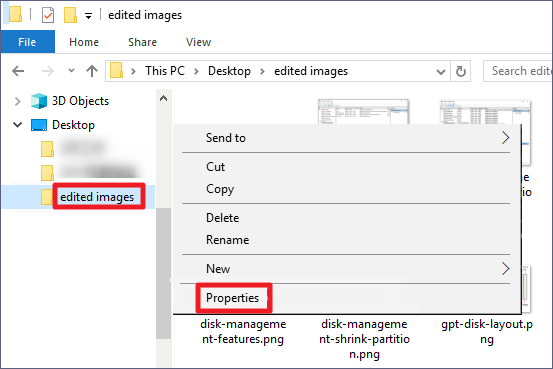
Passo 3. Selecione a opção "Versões anteriores" na caixa Propriedades. Após escolher a versão preferida da pasta entre todas as acessíveis, pressione o botão "Restaurar".
Correção 5. Crie uma pasta de documentos por meio do registro
A pasta Meus Documentos ausente também pode ser recuperada criando uma pasta nova e em branco e utilizando o Registro para atualizar o endereço do caminho. No entanto, o seu sistema operacional Windows provavelmente pode ser prejudicado se houver um problema ao modificar o Registro. Então vamos ver como funciona.
Etapa 1. Para criar uma nova pasta Documentos, navegue até o local de armazenamento padrão C:\Users\UserName.
Etapa 2. Para abrir seu Registro, pressione "Win + R" e digite regedit na caixa Executar.
Etapa 3. Abra as pastas Shell diretamente de:
Computador\HKEY-CURRENT-USER\SOFTWARE\Microsoft\Windows\CurrentVersion\Explorer.
Etapa 4. Após iniciar o Value Name-Personal, preencha a caixa Dados do valor com o caminho salvo relevante da pasta Documentos recém-formada. Em seguida, pressione o botão "OK".
Conclusão
Aqui está uma lista de cinco maneiras eficientes de recuperar documentos excluídos de um computador com Windows 11. Todos os métodos podem recuperar seus dados excluídos, embora cada um tenha prós e contras. Aconselhamos a utilização de um programa útil e simples de usar, como o EaseUS Data Recovery Wizard Pro, para maiores chances de sucesso.
Perguntas frequentes sobre pasta de documentos sumiu do Windows 11
Se você ainda tiver dúvidas sobre por que minha pasta de documentos sumiu, verifique as respostas rápidas abaixo para se ajudar:
1. Como restauro a pasta Meus Documentos no Windows 11?
- Correção 1. Recupere a biblioteca de documentos
- Correção 2. Recrie meus documentos com CMD
- Correção 3. Recupere de versões anteriores
- Correção 4. Crie pasta de documentos via registro
2. Onde está oculta a pasta de documentos no Windows 11?
Você pode encontrar a pasta Documentos neste caminho: C:\Users\UserName\Documentos.
3. Onde estão salvos todos os seus documentos?
Usando a barra de tarefas ou clicando com o botão direito no menu Iniciar, abra o Explorador de Arquivos. No painel esquerdo, escolha um local para pesquisar ou explorar. Por exemplo, escolha Este PC para pesquisar nos discos e dispositivos do seu computador ou Documentos para pesquisar apenas os itens mantidos lá.
4. Como você adiciona uma pasta ao "meus documentos"?
- Navegue até o aplicativo Documentos.
- Pressione o ícone de adição.
- Escolha "Nova Pasta".
- Após digitar o nome da pasta, selecione Concluído.
Os documentos desejados agora podem ser colocados na pasta recém-criada.
Este artigo ajudou você?
Artigo Relacionado
-
Arquivos do Google Drive não Aparece no PC/Celular/Mac [Corrigido 2025]
![author icon]() Rita 2025-05-04
Rita 2025-05-04 -
Como Mostrar Imagem Oculta no Word e Como Desocultar Texto no Word
![author icon]() Jacinta 2025-05-04
Jacinta 2025-05-04 -
Como Recuperar Chamada de Vídeo do Skype
![author icon]() Jacinta 2025-05-04
Jacinta 2025-05-04 -
Como Recuperar Fotos Apagadas da Câmera Nikon Coolpix (2025)
![author icon]() Rita 2025-05-25
Rita 2025-05-25