Como Abrir Arquivo Excel Protegido com Senha
Rita atualizou em 04/05/2025 para Recuperação de Arquivos | Mais Artigos
Como abrir arquivos Excel protegidos por senha
Nos últimos anos, proteger seus arquivos essenciais do Microsoft Excel com senhas tem sido a única maneira de protegê-los. Quando se trata de dados e estatísticas relacionados ao trabalho, é preciso estar constantemente alerta devido ao número cada vez maior de incidentes de roubo cibernético. Os computadores, laptops e dispositivos eletrônicos de todos no trabalho devem sempre ser protegidos por senha para evitar dificuldades futuras.
Você sabe se ainda é possível desbloquear um arquivo Excel protegido por senha ? Este artigo fornecerá tudo que você precisa para abrir sua planilha de arquivos do Microsoft Excel caso você tenha esquecido a senha usada para proteger as pastas de trabalho.
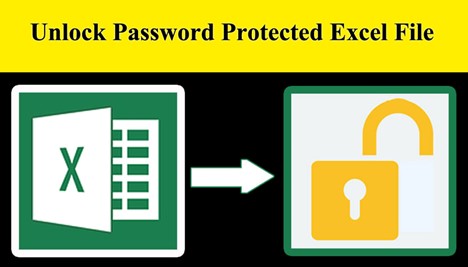
Antes disso, você deve saber que se o Excel protegido por senha não abrir quando você digitar a senha correta, pode ser porque a planilha do Excel está corrompida e não por problema de senha. Então, vamos primeiro verificar como reparar arquivos Excel corrompidos. Depois de reparar a planilha do Microsoft Excel, você pode abrir novamente os arquivos do Excel protegidos por senha.
Como abrir um arquivo Excel corrompido protegido por senha (2 maneiras)
Todos nós já tivemos um arquivo Excel que não abre porque está corrompido. A situação pode piorar se você não tiver um backup dos arquivos do Excel. No entanto, o método melhor e mais fácil é usar uma ferramenta de reparo de Office, que permite acessar arquivos Excel defeituosos/corrompidos. Existem duas técnicas principais para abrir um arquivo Excel corrompido:
1. Reparar e abrir o Excel protegido por senha com uma ferramenta de reparo de arquivo
Muitos softwares podem ser usados para abrir arquivos Excel corrompidos protegidos por senha. No entanto, deve-se abordar com extremo cuidado ao selecionar uma ferramenta de terceiros para abrir um arquivo Excel corrompido para proteger pastas de trabalho. Certifique-se de que este produto de terceiros seja confiável e capaz de realizar o trabalho sem comprometer a privacidade.
EaseUS Fixo Document Repair é o produto de reparo de arquivos Excel mais comumente recomendado no mercado para realizar esses tipos de tarefas. O programa pode corrigir arquivos XLSX de forma rápida e eficiente. Além disso, o kit de ferramentas de reparo de arquivos do Excel está disponível para o sistema operacional Windows mais recente.
- 👩⚕️É possível corrigir todos os arquivos corrompidos do Excel e Word, PPT, PDF e outros documentos do Microsoft Office.
- 🗂️Pode ajudá-lo a abrir arquivos PDF de 0 KB , consertar o Microsoft Word que não abre, imagens PPT que não aparecem, etc.
- 📒Fórmulas, comentários de células, fotos, tabelas, planilhas e gráficos, entre outras coisas, são reparados.
Agora, você pode seguir as etapas abaixo para abrir arquivos Excel protegidos por senha com EaseUS Fixo:
Passo 1. Baixe e inicie o Fixo em seu PC ou notebook. Escolha "Reparação de Arquivo" para reparar documentos corrompidos do Office, incluindo Word, Excel, PDF e outros. Clique em "Adicionar arquivos" para selecionar documentos corrompidos.

Passo 2. Para reparar vários arquivos de uma só vez, clique no botão "Reparar Tudo". Se você deseja reparar um único documento, mova o ponteiro para o arquivo de destino e escolha "Reparar". Você também pode visualizar os documentos clicando no ícone de olho.

Passo 3. Clique em "Salvar" para salvar um documento selecionado. Selecione "Salvar Tudo" para salvar todos os arquivos reparados. Escolha "Ver Reparado" para localizar a pasta reparada.

Você também pode estar interessado em:
Abra o arquivo Zip protegido por senha [100% funcionado]
Esta postagem examinará os métodos que ajudam você a abrir um arquivo Zip protegido por senha, com ou sem senha.
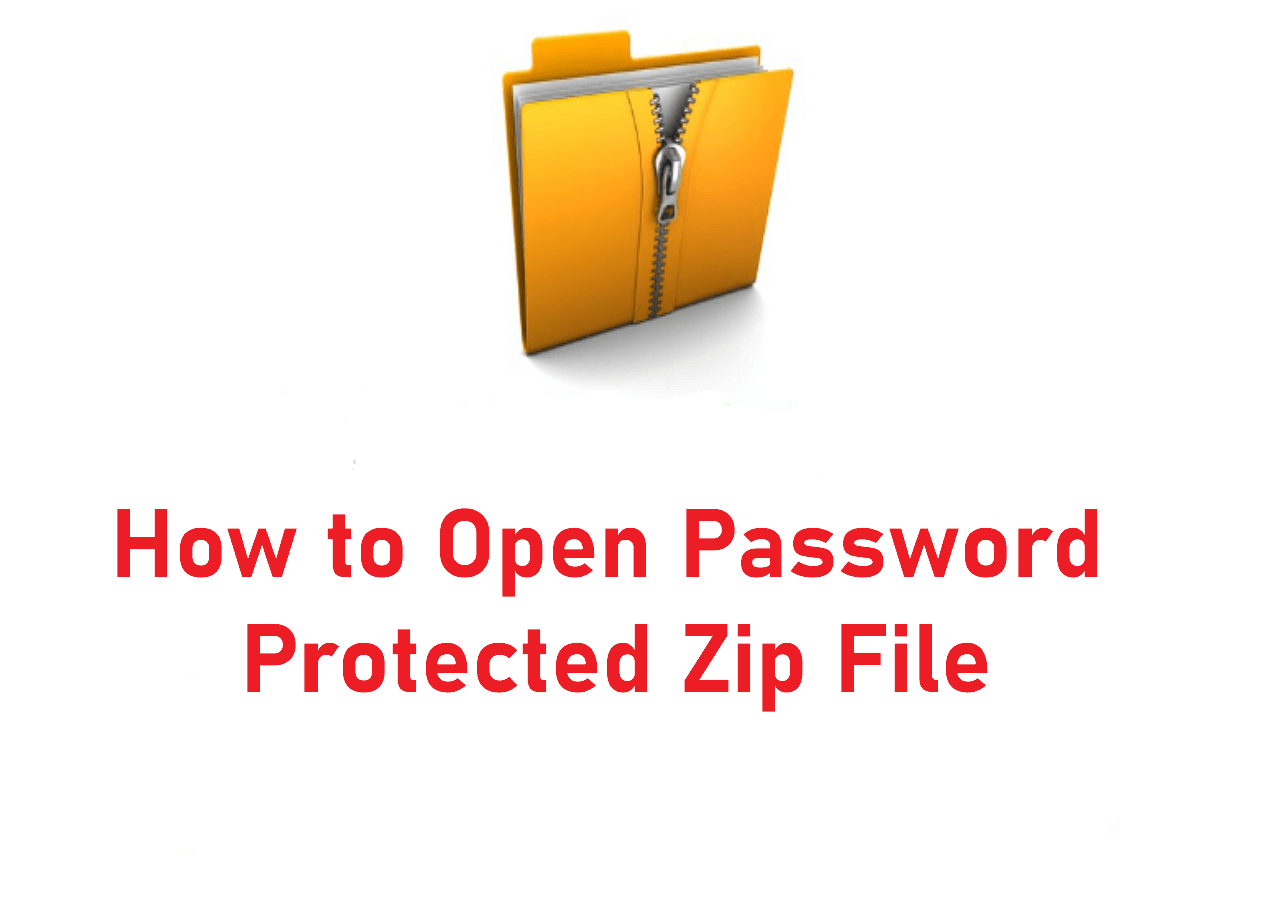
2. Reparar arquivos Excel danificados com o método Abrir e Reparar
Passo 1. Selecione o Guia "Microsoft Office".
Passo 2. Clique no botão "Abrir".
Passo 3. Escolha os arquivos corrompidos do Microsoft Excel quando a caixa de diálogo "Abrir" aparecer.
Passo 4. Clique na seta e escolha "Abrir e Reparar" para abrir arquivos corrompidos.
Passo 5. Selecione a opção "Reparar" para reparar arquivos do Excel.
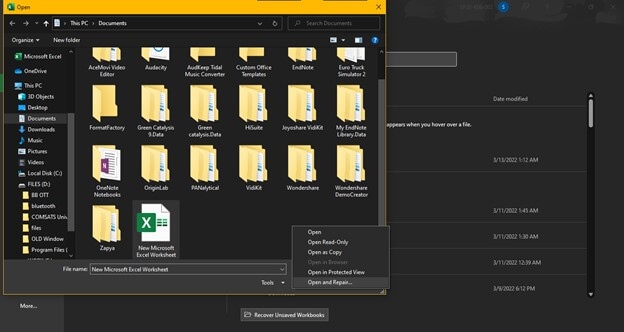
Se você reparou arquivos Excel com os métodos mencionados, não se esqueça de compartilhar esta página nas redes sociais para ajudar mais usuários a abrir arquivos Excel!
Desbloqueie arquivos do Excel protegidos por senha (4 maneiras)
A Microsoft implementou várias medidas de segurança para manter o conteúdo desses arquivos do Microsoft Excel protegido de olhares indiscretos. No entanto, isso pode se transformar em um problema significativo. É quando você perde o controle da sua senha. No entanto, descobrimos três maneiras de abrir arquivos Excel protegidos por senha.
Aqui está um vídeo sobre como desbloquear arquivos Excel protegidos por senha sem senha. Espero que isso possa ajudar-lhe!
- 00:00 Como desproteger planilha de arquivos do Excel
- 01:27 Remover senha do Excel de arquivos XML
- 05:07 Resumo
Depois de assistir ao vídeo, você poderá aprender rapidamente os quatro métodos da tabela a seguir:
| Desbloquear arquivos Excel | Revisão do Editor |
| Suponha que você se lembre da senha do Excel, mas esqueça como desproteger planilhas do Excel. Você pode usar este método para desbloquear o Excel. | |
| Este método é um pouco difícil e você deve certificar-se de que o código copiado está correto para desproteger as planilhas do Excel. | |
| Este método também é relativamente complexo para desbloquear o Excel alvo, e você deve seguir os dez procedimentos que fornecemos. | |
| Este é o método mais simples caso você esqueça a senha para desbloquear a planilha do Excel protegida por senha. Você pode visitar o site do removedor de senha e fazer upload do arquivo Excel bloqueado para desbloqueá-lo. |
Método 1. Desbloquear Excel protegido por senha com senha
Tudo o que você deve fazer aqui é inserir a senha do arquivo Excel, e o arquivo será exibido ao seu lado em questão de segundos. Estes são os métodos para acessar uma planilha do Excel protegida por senha usando uma senha conhecida (a operação pode ser um pouco diferente se você estiver usando versões diferentes do Excel):
Correção 1. Abra seu arquivo Microsoft Excel, encontre a planilha Excel protegida por senha, clique com o botão direito e escolha "Desproteger planilha...".

Correção 2. Clique em "Revisar" na barra de guias e clique em "Desproteger planilha" para desativar a proteção por senha da planilha.

Correção 3. Clique em "Home" na barra de guias e localize a seção Células. Clique em "Formatar" para ver a opção "Desproteger planilha" no menu de contexto. Clique no botão para desproteger arquivos do Excel.

Como a planilha do Microsoft Excel que você está tentando visualizar é protegida por senha, você será solicitado a inserir a senha em um pop-up para desproteger a proteção da planilha do Excel. Você poderá visualizar as informações da planilha após sua exposição.
Depois de inserir sua senha, clique no botão “OK” no canto inferior direito do pop-up para desbloquear a proteção da planilha. Agora você será levado ao arquivo, pronto para visualizar e trabalhar.

Outra razão pela qual esta seção foi considerada a mais simples e rápida de todas é que ela funciona com qualquer versão do Excel, incluindo Excel 2007, Excel 2010, Excel 2016 e superior. Você pode compartilhar este método simples com seus amigos agora para desbloquear arquivos Excel protegidos por senha.
Método 2. Desproteger planilha do Excel com código VBA
VBA é uma linguagem de programação criada pela Microsoft e incluída no Microsoft Office. VBA é uma abreviatura de Visual Basic for Applications. O código VBA é usado para realizar centenas de atividades, como manter uma lista de objetos, prever e fazer orçamentos, avaliar dados científicos e produzir gráficos.
Um de seus benefícios é a capacidade de ajudá-lo a desproteger planilhas do Microsoft Excel sem a necessidade de software de terceiros. E é simples de fazer seguindo estas quatro etapas.
Passo 1. O primeiro passo é abrir o arquivo Microsoft Excel em questão.
Passo 2. A maneira mais rápida de iniciar o Editor do Visual Basic é pressionar as teclas Alt e F11 simultaneamente.
Passo 3. A próxima etapa é incluir um módulo Inserir Menu.
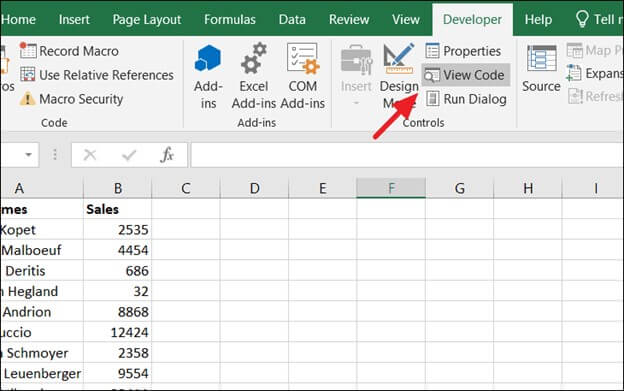
Passo 4. Depois de abrir a janela do código VBA, você precisará inserir as seguintes linhas de código VBA.
|
>Sub UnProtectWorkbook() On Error GoTo ErrorOccured Dim pwd1 As String, ShtName As String pwd1 = InputBox("Please Enter the password") If pwd1 = "" Then Exit Sub ShtName = "Workbook as a whole" ActiveWorkbook.Unprotect Password:=pwd1 MsgBox, "The workbook's structure has been Unprotected." Exit Sub error occurred: MsgBox "Workbook could not be UnProtected - Password Incorrect." Exit Sub End Sub |
Passo 5. Após inserir as linhas de código VBA na caixa de código, clique no botão "Salvar". Seu arquivo será salvo em uma planilha que suporta macros.
Passo 6. Pressione F5 para realizar as ações anteriores.
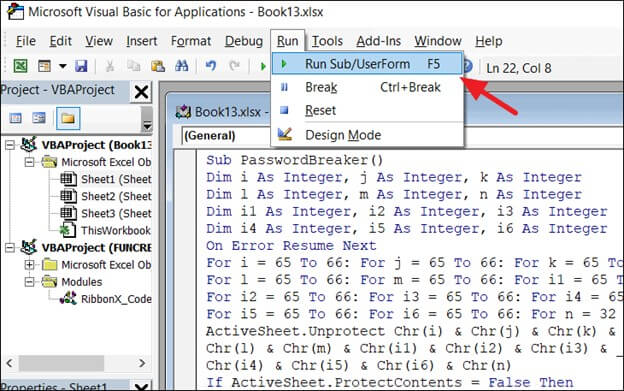
Se você seguir cuidadosamente os procedimentos, poderá desproteger arquivos do Excel sem software usando código VBA. Você também pode verificar a seguinte passagem para saber mais sobre como remover senhas do Excel:
Como remover a senha do Excel com ou sem senha
Como remover senhas do Excel online ou ao abri-lo? Este artigo mostra como remover senhas do Excel. Leia mais >>
Método 3. Abrir o Excel protegido por senha modificando a extensão do arquivo
Embora essas técnicas não possam ser ideais para versões mais recentes do Microsoft Excel, elas funcionam muito bem para o Microsoft Office 2010 ou qualquer versão anterior do Excel. Ao alterar a extensão do arquivo, você poderá ler ou abrir planilhas protegidas por senha seguindo estas dez etapas fáceis:
Passo 1. Uma das coisas mais importantes que você deve fazer antes do início da operação é estabelecer um backup protegido por senha do arquivo Excel.
Passo 2. Após criar um backup, você deve renomear o arquivo clicando com o botão direito na planilha do Microsoft Excel e selecionando a opção "renomear " .
Passo 3. Quer o seu arquivo tenha uma extensão .csv ou .xls, é hora de convertê-lo para uma extensão a.zip.
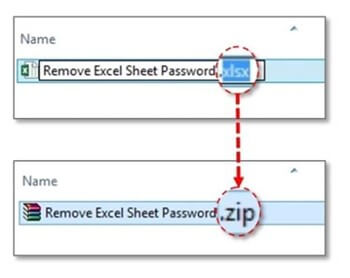
Passo 4 . Após renomear o arquivo e alterar a extensão para.zip, é hora de descompactar o conteúdo do arquivo zip.
Passo 5. Agora você deve procurar um arquivo que termine no formato.xml.
Passo 6. Depois de localizar o arquivo com extensão.xml, clique duas vezes nele e abra-o em um editor XML.
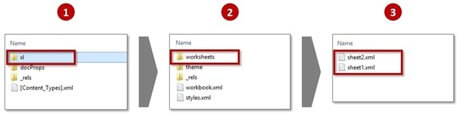
Passo 7 . Você pode localizar o termo alvo mantendo pressionadas as teclas Ctrl e F simultaneamente. Nesta situação, você está procurando o termo "SheetProtection". Você deve procurar por isso.
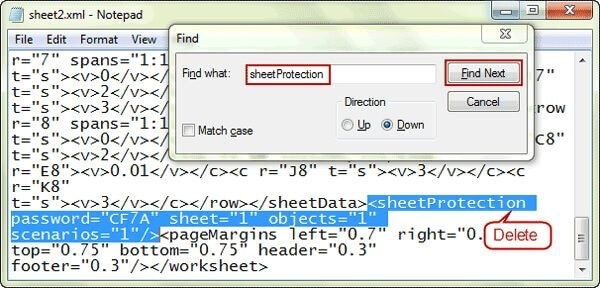
Passo 8 . Remova o termo do arquivo depois de descobri-lo.
Passo 9. Salve o arquivo após eliminar a palavra.
Passo 10 . Depois de salvar o arquivo, altere a extensão do arquivo de.zip para.xls ou.csv, conforme desejar.
Depois de concluir todos os dez procedimentos descritos acima, suas planilhas de arquivos do Microsoft Excel ficarão desprotegidas. Isso implica que você poderá acessar qualquer um dos seus arquivos sem precisar digitar a senha do Excel.
Desproteger a pasta de trabalho do Excel sem senha online
Se você tentou todos os métodos e não consegue abrir seus arquivos Excel, tente desbloquear o arquivo com uma ferramenta online profissional caso tenha esquecido a senha. Você precisa garantir que a conexão com a Internet esteja estável para usar a ferramenta online para desbloquear seus arquivos Excel. Você deve saber que esse método não funciona 100% e você pode não desbloquear arquivos do Excel quando a senha for forte e complexa.
Recomendamos LostMyPass para abrir um arquivo Excel protegido por senha online, e você só precisa de algumas etapas para desbloquear o arquivo Excel:
Passo 1. Visite o site LostMyPass e clique em "Experimente agora".

Passo 2. Arraste seus arquivos Excel bloqueados para esta janela ou clique no botão para carregá-los. Em seguida, a ferramenta online desprotegerá as planilhas do Excel para você.

Passo 3. Após desbloquear os arquivos Excel, baixe-os e salve o arquivo em seu computador.
Desbloquear arquivos do Excel não é impossível, e a passagem a seguir apresentará mais removedores de senha de arquivos do Excel on-line para desproteger planilhas do Excel:
Os 5 principais removedores de senha gratuitos do Excel on-line 2016/2013/2010
Você esqueceu ou perdeu sua senha para desbloquear seus arquivos do Excel protegidos por senha? Relaxar! Aqui, cobrimos as cinco ferramentas. Leia mais >>
Palavras Finais
Gerenciar senhas de tantos arquivos profissionais e pessoais está se tornando um desafio. Com este artigo, queremos aliviar qualquer frustração que você possa estar enfrentando com uma planilha do Excel devido à incapacidade de lembrar a senha usada. Com o EaseUS Fixo Document Repair, você tem uma excelente oportunidade de abrir arquivos Excel protegidos por senha. Faça valer a pena!
Perguntas frequentes sobre como desbloquear um arquivo Excel protegido por senha
Nesta seção, esperamos que você possa obter mais informações com as perguntas frequentes sobre como desbloquear arquivos do Excel.
1. Você pode desbloquear um arquivo Excel sem a senha?
Você tem três métodos para desbloquear um arquivo Excel sem senha:
- Desproteger arquivo Excel com código VBA
- Abra arquivos Excel protegidos por senha modificando a extensão do arquivo
- Desproteger planilha do Excel sem senha online
2. Como proteger uma planilha Excel com senha?
Após abrir o arquivo Excel em seu computador, você pode clicar com o botão direito na planilha que deseja proteger com senha. Em seguida, escolha “Proteger Planilha…” e sua planilha Excel estará protegida com a senha digitada.
3. Por que não consigo abrir um arquivo Excel no Windows?
Muitos motivos podem fazer com que você não abra arquivos Excel protegidos no Windows, incluindo o bloqueio do arquivo Excel, o formato do arquivo não suportado ou o arquivo Excel corrompido. Você pode usar o EaseUS Fixo Document Repair para corrigir arquivos Excel corrompidos e outros documentos.
Artigos relacionados
-
[Recuperação de Arquivos RSV] Como Recuperar Arquivos RSV da Sony
![Rita]() Rita 2025-09-26
Rita 2025-09-26
-
Como Restaurar, Desbloquear Arquivo Excel Criptografado Sem Senha
![Leonardo]() Leonardo 2025-05-04
Leonardo 2025-05-04
-
[Resolvido] Excluir uma pasta inteira acidentalmente ao organizar arquivos
![Jacinta]() Jacinta 2025-09-26
Jacinta 2025-09-26
-
Como Recuperar Arquivos HTML Deletados?
![Jacinta]() Jacinta 2025-05-04
Jacinta 2025-05-04


