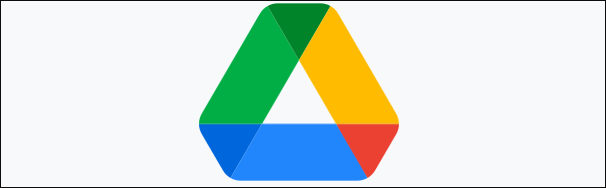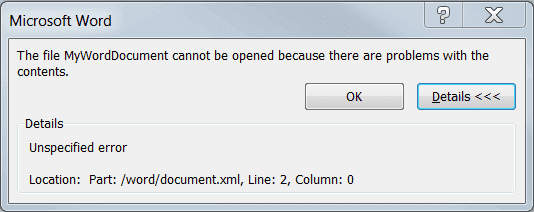Índice da Página
Arquivos e ícones na área de trabalho sumiram no Windows 10, ajuda!
"Meu irmão jogou jogos no meu computador na noite passada. Mas quando liguei o computador esta manhã, isso me mostrou uma tela em branco. Os ícones da área de trabalho sumiram! O que é pior, houve um documento do Word muito importante salvo na área de trabalho , agora não consigo encontrá-lo em qualquer lugar, incluindo a lixeira. Você tem alguma idéia? Como posso restaurar área de trabalho no computador do Windows 10? "
A área de trabalho do computador do Windows 10 vem originalmente com ícones como lixeira, este pc, rede e painel de controle, enquanto os usuários preferem criar atalhos de aplicativos usados regularmente lá. Entrementes para permitir um acesso rápido, estamos acostumados a salvar arquivos como documentos do Word, folhas de Excel ou apresentações em PowerPoint na área de trabalho também.
Às vezes, ao usar o computador, acontece de vez em quando que perdemos alguns ou mesmo todos os ícones e arquivos da área de trabalho devido à exclusão acidental ou configurações inadequadas. Mas para um uso mais conveniente, precisamos desses ícones e arquivos de volta. Neste artigo, vamos guiá-lo por um método muito simples para restaurar ícones da área de trabalho no Windows 10. Além disso, um profissional software de recuperação de disco rígido é altamente recomendado para ajudá-lo a restaurar arquivos da área de trabalho no Windows 10.
Como restaurar ícones na área de trabalho do Windows 10?
Ícones da área de trabalho sumiram W10? O que acontece se os ícones simplesmente desaparecerem ou os arquivos forem removidos? Obviamente, irá reduzir a eficácia do trabalho no computador. Como restaurar ícones perdidos da área de trabalho, bem como arquivos perdidos no Windows 10? Bem, os métodos de recuperação não serão os mesmos. Você pode recuperar ícones comuns da área de trabalho sem qualquer ajuda enquanto recupera arquivos da área de trabalho usando um confiável software de recuperação de dados.
Seguindo as etapas abaixo, você pode restaurar facilmente todos os ícones ausentes que você excluiu acidentalmente.
Etapa 1. Abra "Configurações" e clique em "Personalização".
Etapa 2. Clique em "Temas" e, em "Configurações Relacionadas", escolha "Configurações de ícones da área de trabalho".
![]()
Etapa 3. Selecione os ícones que deseja ver na área de trabalho, como Computador (este PC), Arquivos do usuário, Rede, Lixeira e Painel de controle.
Etapa 4. Clique em "Aplicar" e depois em "OK".
Se você não vir nenhum ícone na sua área de trabalho, provavelmente é porque você ocultou os ícones configurados anteriormente no Windows 10. Você pode torná-los visíveis novamente clicando com o botão direito em um espaço vazio na área de trabalho, selecionando "Exibir" e clicando a opção "Mostrar ícones da área de trabalho".
Como recuperar arquivos na área de trabalho do Windows 10
quando falamos sobre arquivos desapareceram da área de trabalho no Windows 10, você precisará de alguma ajuda de um utilitário de recuperação de dados.
O EaseUS Data Recovery Wizard permite que você recupere mais de 200 tipos de arquivo de HD, SSD, unidade flash USB, pen drive, disco rígido externo e assim por diante. Se os arquivos da área de trabalho desapareceram devido a exclusão descuidada, formatação do disco rígido, ataque de vírus ou partição perdida, você pode restaurá-los de forma fácil e rápida.
As etapas para restaurar arquivos da área de trabalho são semelhantes àquelas para recuperar arquivos excluídos do hd. Veja os guias detalhados abaixo.
Passo 1. Abra EaseUS Data Recovery Wizard, você deve ver uma lista de todos os discos no seu computador. Escolha a partição exata do disco rígido onde os arquivos foram excluídos e clique no botão "Procurar Dados Perdidos".

Passo 2. O processo de digitalização é iniciado imediatamente. Dependendo do tamanho do disco rígido, normalmente leva alguns minutos a várias horas para concluir a verificação. No entanto, o resultado "Arquivos excluídos" sai muito rapidamente. Verifique se todos os arquivos excluídos estão aparecendo.

Passo 3. Durante ou após a verificação, você pode visualizar os arquivos encontrados clicando duas vezes ou com o botão direito do mouse. Em seguida, selecione os arquivos de destino e clique em "Recuperar" para salvá-los em outro local seguro, em vez do disco rígido original.

Esta página foi útil?
-
"Espero que minha experiência com tecnologia possa ajudá-lo a resolver a maioria dos problemas do seu Windows, Mac e smartphone."…

20+
Anos de experiência

160+
Países e regiões

72 Milhões+
Downloads

4.7 +
Classificação do Trustpilot
Tópicos em Destaque
Pesquisa
 04/05/2025
04/05/2025