Artigos em Destaque
O que é a Lixeira do Windows
A Lixeira em um sistema Windows como o Windows 10, 11 ou outras versões do Windows é um local onde você pode armazenar arquivos que não são mais necessários. Isso permite que você restaure o arquivo se você o excluir acidentalmente ou se mudar de ideia sobre removê-lo. Você pode esvaziar a Lixeira a qualquer momento para liberar espaço em seu computador. No entanto, isso excluirá permanentemente todos os arquivos que estiverem na Lixeira. Certifique-se de esvaziar a Lixeira apenas quando tiver certeza de que não precisa restaurar nenhum dos arquivos excluídos.
Onde está a Lixeira no Windows 10
O Windows 11 ou o Windows 10 inclui uma Lixeira para reciclar arquivos excluídos. A Lixeira está localizada no mesmo local das versões anteriores do Windows, mas encontrá-la pode ser um pouco complicado se você não estiver familiarizado com o sistema operacional. Veja como encontrar a Lixeira no Windows 10.
Se você não encontrar o ícone da Lixeira, é provável que esteja desativado. Para recuperá-lo, clique com o botão direito do mouse na área de trabalho e selecione "Personalizar". Em seguida, escolha "Temas" e "Configurações do ícone da área de trabalho". Abaixo dos ícones da área de trabalho, marque a caixa ao lado de "Lixeira". Clique em "Aplicar" para salvar suas alterações. Por fim, a Lixeira será exibida na área de trabalho.
![]()
Depois de abrir a Lixeira, você verá todos os arquivos que foram excluídos do seu computador. Para restaurar um arquivo, selecione-o e clique em "Restaurar". Para excluir permanentemente um arquivo, selecione-o e clique em "Excluir".
Não consegue encontrar a Lixeira através da opção de propriedades da área de trabalho? Não se preocupe. Temos maneiras mais eficientes de ajudá-lo a localizar a Lixeira usando a ferramenta Executar, PowerShell ou Configurações.
Leitura adicional
Clique aqui para saber onde fica a Lixeira no Windows 10 e como acessá-la.
Agora que você sabe onde encontrar a Lixeira no Windows 10, pode garantir que todos os seus arquivos excluídos sejam reciclados adequadamente.
Como gerenciar a Lixeira no Windows 10
Os usuários comuns precisam exibir a Lixeira na área de trabalho para facilitar o uso. Mas alguns usuários desejam ocultar ou remover a Lixeira pelo contrário. Existem algumas razões pelas quais os usuários podem querer ocultar a Lixeira no Windows 10. Talvez eles achem que é feio ou estejam tentando organizar sua área de trabalho. Em qualquer caso, é fácil de fazer.
Ocultar/Remover Lixeira Passo a Passo
Assim como mostra a Lixeira, você pode ocultá-la desmarcando-a nas Configurações do ícone da área de trabalho. Você precisará editar o Registro se quiser excluir completamente a Lixeira do Windows 10. Para fazer isso:
Etapa 1. Abra o Editor do Registro em seu computador e vá para HKEY_LOCAL_MACHINE\SOFTWARE\Microsoft\Windows\CurrentVersion\Explorer .
Etapa 2. Clique com o botão direito do mouse na tecla "Explorer" e selecione "Novo > Valor DWORD (32 bits)".
Etapa 3. Nomeie esse novo valor como "NukeOnDelete" e clique duas vezes nele para abrir suas propriedades.
Etapa 4. No campo "Dados do valor", altere o valor de "0" para "1" e clique em "OK". Feche o Editor do Registro e reinicie o computador para as alterações.
- Aviso
- Lembre-se de que editar o Registro pode ser perigoso, portanto, faça backup do Registro antes de fazer qualquer alteração. Você pode fazer isso indo em "Arquivo > Exportar" no Editor do Registro.
Clique aqui para ler as instruções finais sobre como ocultar/mostrar a Lixeira no Windows 11/10.
Esvazie a Lixeira no Windows 10 para liberar espaço
A Lixeira é como uma rede de segurança para seus arquivos. No entanto, quando há momentos em que você deseja excluir um arquivo ou pasta permanentemente, é aí que entra o esvaziamento da Lixeira.
É fácil esvaziar a Lixeira : abra a Lixeira e selecione alguns ou todos os itens da Lixeira e exclua os itens. Você pode esvaziar a Lixeira de uma vez selecionando "Esvaziar Lixeira" na barra de ferramentas na parte superior da janela.
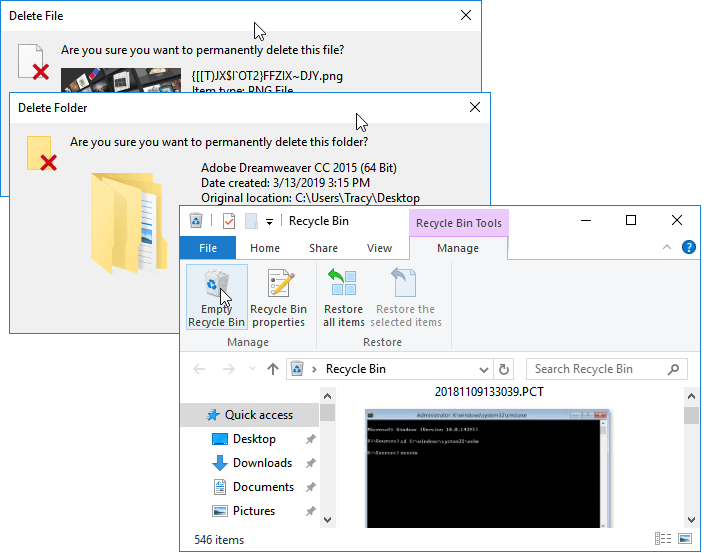
Você será solicitado a confirmar que deseja excluir os itens da Lixeira. Depois de confirmar, os itens serão excluídos permanentemente e não poderão ser restaurados. Lembre-se de que, depois de esvaziar a Lixeira, não há como voltar atrás, portanto, certifique-se de não precisar desses arquivos antes de excluí-los.
Lixeira Corrompida/Não Funciona, Como Corrigir?
Quando gerenciamos a Lixeira, nem tudo é fácil, podemos encontrar muitos problemas, como a Lixeira não pode ser esvaziada ou é esvaziada por engano, ou a Lixeira trava, e assim por diante. Se você encontrar algum desses problemas, consulte este manual do usuário para encontrar soluções.
Caso 1. "Esvaziar Lixeira" está acinzentado
Alguns usuários relataram que toda vez que clicam com o botão direito do mouse na Lixeira e pressionam "Esvaziar Lixeira", essa opção fica acinzentada ou não há opção para esvaziar Lixeira . No entanto, a Lixeira tem muitos arquivos e não é esvaziada.
As causas desse problema podem ser que você não fez login com uma conta de administrador, você tem uma Lixeira corrompida ou algum programa de terceiros impede que você esvazie a Lixeira. Para resolver esse erro, você pode fechar ou desinstalar o software em execução, executar uma reinicialização limpa no computador ou esvaziar a Lixeira limpando a pasta $recycle.bin.
A pasta $recycle.bin é um arquivo de sistema oculto que armazena todos os arquivos que foram excluídos do seu computador. Para mostrar a pasta $recycle.bin, você precisa abrir o Explorador de Arquivos, ir para as opções de visualização, escolher "Selecionar Mostrar arquivos, pastas e unidades ocultas" e desmarcar as opções "Ocultar arquivos protegidos do sistema operacional (recomendado)".

Depois de concluir essas configurações, você poderá encontrar a pasta $recycle.bin no diretório raiz de cada volume. O caminho do local da pasta $recycle.bin é C:\$RECYCLE.BIN ou D:\$RECYCLE.BIN. Em seguida, você pode abrir essa pasta, realçá-los todos e pressionar a tecla Delete no teclado para esvaziar a Lixeira. Confirme que deseja excluí-los quando solicitado e eles serão excluídos permanentemente do seu disco rígido.
Caso 2. Lixeira do Windows 10 está Corrompida
A Lixeira atua como uma ferramenta indispensável para a operação do computador. No entanto, às vezes a Lixeira pode ficar corrompida, o que pode causar problemas ao tentar excluir ou restaurar arquivos.
Existem algumas maneiras diferentes de corromper a Lixeira. Uma maneira comum é excluir um grande número de arquivos de uma só vez. Isso pode fazer com que a Lixeira fique cheia e fique corrompida. Outra maneira é se você tentar excluir um arquivo ou pasta protegida. Isso também pode fazer com que a Lixeira fique corrompida.
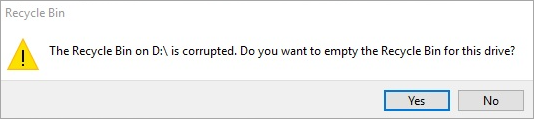
Se sua Lixeira estiver corrompida, você poderá ver uma mensagem de erro ao tentar excluir arquivos ou pastas. A mensagem de erro pode dizer "A Lixeira está corrompida" ou "O Windows não pode esvaziar a Lixeira". Não entre em pânico ao se deparar com esse problema, corrija a Lixeira corrompida com soluções completas, incluindo as duas maneiras a seguir.
Método 1. Corrigir Lixeira Corrompida com Prompt de Comando
Você pode corrigir uma Lixeira corrompida com várias abordagens. Uma maneira é usar o prompt de comando. Para fazer isso, abra o prompt de comando e digite o seguinte comando:
rd /s /q C:\$Recycle.Bin
Isso excluirá todos os arquivos da Lixeira, incluindo todos os arquivos corrompidos. Isso deve corrigir o problema e permitir que você exclua arquivos ou pastas normalmente.
Método 2. Corrigir a Lixeira que não funciona usando o Editor do Registro
Outra maneira de corrigir uma Lixeira corrompida é usar o Editor do Registro do Windows. Para fazer isso, abra o Editor do Registro e navegue até HKEY_LOCAL_MACHINE\SOFTWARE\Microsoft\Windows\CurrentVersion\Explorer\RecycleBinFlags.
Quando estiver nessa chave, encontre o valor "GlobalSettings" e altere-o de 1 para 0. Isso redefinirá a Lixeira e deverá corrigir o problema.
Você também pode tentar esvaziar a Lixeira manualmente para reparar a Lixeira corrompida.
Caso 3. Esvaziar a Lixeira por engano e Perder Dados Permanentemente
Você já esvaziou sua lixeira e percebeu que precisava de um dos arquivos que acabou de excluir? Embora possa ser assustador, não há necessidade de se preocupar! Você pode recuperar seus arquivos excluídos de algumas maneiras diferentes.
Tente usar o software de recuperação da Lixeira , o recurso de versões anteriores do Windows, a ferramenta de backup e restauração do Windows ou contate um especialista em recuperação de dados se tudo mais falhar. Com um desses métodos, você poderá recuperar seus arquivos excluídos rapidamente, e até mesmo a Lixeira esvaziada.
Consulte mais informação
Leia o tutorial detalhado para recuperação da Lixeira do Windows 10 para obter informações completas.
Dicas para fazer bom uso da lixeira
A Lixeira pode ser uma maneira útil de limpar dados e recuperar arquivos excluídos por engano. Seguindo as dicas abaixo, você pode fazer bom uso da sua Lixeira e manter os dados seguros.
- Ative a confirmação de exclusão para evitar a remoção acidental de arquivos necessários.
- A expansão da capacidade da Lixeira permite que ela armazene mais dados excluídos temporariamente, proporcionando maiores oportunidades de recuperação de dados.
- A Lixeira salva arquivos excluídos temporariamente por até 30 dias. Você pode ajustar a data de validade para armazenar dados excluídos por mais tempo.
- Crie backups completos do seu computador regularmente para minimizar o risco de perda de dados.
Conclusão
A Lixeira no Windows 10 é uma pasta que armazena todos os arquivos que você excluiu do seu computador. Você pode acessar a Lixeira clicando duas vezes no ícone na área de trabalho. Você pode esvaziar a Lixeira a qualquer momento para remover todos os arquivos armazenados nela. No entanto, restaurar arquivos individuais da Lixeira é fácil de fazer, se necessário.
Se você excluir acidentalmente um arquivo da Lixeira, não se preocupe! Você pode usar um software seguro de recuperação da Lixeira - EaseUS Data Recovery Wizard para ajudá-lo a recuperar seus arquivos.
Este artigo ajudou você?
Artigo Relacionado
-
Recuperar Arquivos Excluídos no Mac com Guia Aprovado por Especialistas [2025]
![author icon]() Rita 2025-09-23
Rita 2025-09-23 -
Recuperação de E-mail para Gmail, Yahoo, Outlook, Hotmail [Ajuda Avançada]
![author icon]() Rita 2025-09-23
Rita 2025-09-23 -
Guia Definitivo do Backup do Mac Time Machine (Julho de 2025)
![author icon]() Rita 2025-09-23
Rita 2025-09-23 -
Como Recuperar Arquivos Excel Não Salvos e que Não Está em Recuperação (Dicas de 2025)
![author icon]() Rita 2025-09-23
Rita 2025-09-23