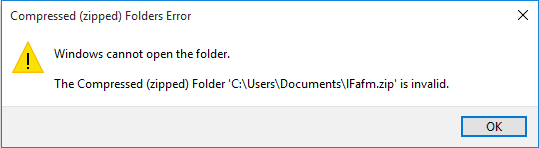Índice da Página
Neste artigo, vamos apresentar 3 métodos para lhe dizer como restaurar as fontes do Windows:
- 1. Solução rápida: Restaure fontes excluídas por freeware de recuperação de arquivo e reinstale-as
- 2. Método 1: Reconstrua o cache das fontes perdidas no Windowsb
- 3. Método 2: Re-baixe e reinstale as fontes perdidas no sistema Windows
- 4. Método 3: Experimente Restauração de sistema para restaurar fontes padrão perdidas no Windows 10/8/7
Exclui fontes acidentalmente, como restaurá-las?
Este é realmente um desastre que minhas fontes padrão foram excluídas por engano ao limpar o PC com o software de limpeza do sistema. Você já encontrou esse problema? Estou usando o Windows 7, que é realmente antigo. Então agora eu quero saber se é possível restaurar as fontes apagadas no Windows 7?
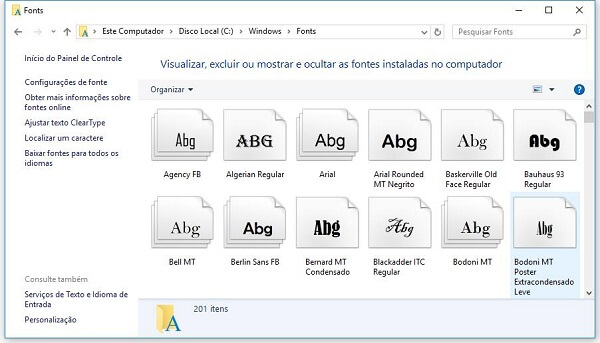
Você já conheceu um problema que as fontes padrão do Windows são excluídas ou removidas por engano? Se você perdesse as fontes padrão no PC, não se preocupe. Siga as soluções aqui para restaurar as fontes no Windows 10/8/7 agora.
Solução Rápida: Restaure fontes excluídas por freeware de recuperação de arquivo e reinstale-as
Aqui, gostaríamos de recomendar uma solução rápida para recuperar as fontes apagadas e reinstalá-las no Windows 10/8/7 PC:
Passo 1. Faça o download e instale o freeware de recuperação de fontes - EaseUS Data Recovery Wizard Free Edition.
Passo 2. Restaure as fontes excluídas com o software de recuperação de fonte de EaseUS:
Inicie o EaseUS Data Recovery Wizard Free Edition e selecione o local onde você salva as fontes e clique em Verificar.

Após a digitalização, encontre as fontes desejadas e clique em Recuperar para salvar as fontes perdidas em um local seguro no PC.

Passo 3. Copie os arquivos de instalação de fontes encontradas na pasta C:\Windows\Fontes.
Passo 4. Clique duas vezes nos arquivos de instalação de fontes para aplicar a instalação. Se as fontes já existem, basta substituí-las e instalar no seu PC. Reinicie o PC para manter todas as alterações no sistema Windows e então você pode usar as fontes perdidas novamente.
Método 1. Reconstrua o cache das fontes perdidas no Windows
- Baixe o arquivo Rebuild_Font_Cache.bat on-line;
- Salve o arquivo .bat em sua área de trabalho;
- Desbloqueie o arquivo .bat;
- Clique com o botão direito ou pressione e segure o arquivo .bat e clique em Executar como administrador;
- Um prompt de comando elevado agora será aberto, execute os comandos no arquivo .bat para excluir o cache da fonte e feche;
- Quando terminar, reinicie o computador para reconstruir um novo cache de fontes.
Método 2. Re-baixe e reinstale as fontes perdidas no sistema Windows
- Re-baixe as fontes perdidas da Microsoft ou outros sites de fontes e salve em uma unidade segura em seu PC.
- Abra o File Explorer e digite: fontes para encontrar a pasta Fontes.
- Abra a pasta Fontes, clique em Fontes e clique em Arquivo > Instalar novas fontes.
- Na caixa Adicionar fontes, clique na unidade onde a fonte que deseja instalar está localizada.
- Clique duas vezes na pasta Fontes e clique nas fontes que deseja adicionar na Lista de fontes > Selecione Instalar.
Método 3. Experimente Restauração de sistema para restaurar fontes padrão perdidas no Windows
- Abra o botão Iniciar > clique em Todos os Programas.
- Clique em Acessórios > clique em Ferramentas do Sistema > Clique em Restauração do Sistema.
- Inicie sessão na sua senha de administrador para confirmar o processo de restauração do sistema.
- Siga as linhas na tela para concluir o processo de restauração do sistema > reinicie após o processo de restauração do sistema terminar.
Esta página foi útil?
-
"Obrigada por ler meus artigos. Espero que meus artigos possam ajudá-lo a resolver seus problemas de forma fácil e eficaz."…

20+
Anos de experiência

160+
Países e regiões

72 Milhões+
Downloads

4.7 +
Classificação do Trustpilot
Tópicos em Destaque
Pesquisa

 04/05/2025
04/05/2025