6 correções para arquivo do Excel fica fechando sozinho
Jacinta atualizou em 27/07/2025 para Recuperação de Arquivos | Mais Artigos
P: A planilha do Excel fica fechando sozinha enquanto estou trabalhando nela e também quando está aberta enquanto estou trabalhando em outra janela. Quando eu abro novamente, uma mensagem diz que um erro está causando o problema. Clico no botão Reparar agora, essa atividade não impede que a planilha seja fechada sozinho a cada poucos minutos. Por que meu arquivo do Excel continua fechando sozinho? Perdi várias planilhas devido ao desligamento automático inesperado.
Parece que há um conflito surgindo quando você abre o aplicativo Excel no seu PC com Windows. Normalmente, o conflito pode começar dentro do próprio programa ou com um item de terceiros associado a ele. Além do mais, se você verificar mais em outros pacotes do Microsoft Office, como Word, PowerPoint, se o problema ocorrer com os aplicativos da irmandade, o problema é altamente apontado para a instalação do Microsoft Office e o sistema operacional Windows.
Se o seu arquivo do Microsoft Excel fica fechando sozinho devido à maneira de 'copiar e colar', 'salvar (como) um arquivo' ou apenas começar a digitar, provavelmente é porque o Excel está com um problema de travamento . Aqui, você pode obter 5 correções para se livrar do problema.
| Soluções viáveis | Solução de problemas passo a passo |
|---|---|
| Correção 1. Verifique o problema de compatibilidade |
Execute o Excel no modo de compatibilidade do Windows... Etapas completas |
| Correção 2. Repare o MicroSoft Office | Abra Programas e Recursos no Painel de Controle... Etapas completas |
| Correção 3. Repare arquivos corrompidos do Excel | Baixe gratuitamente uma ferramenta profissional de reparo de arquivos... Etapas completas |
| Correção 4. Desative os suplementos do DOM | No Excel, vá para Arquivo > Opções > Suplementos... Etapas completas |
| Correção 5. Desative a formatação condicional | Em Home, clique em Formatação Condicional... Etapas completas |
| Correção 6. Inicie o Excel no modo de segurança | Pressione as teclas Windows + R para abrir Executar... Etapas completas |
Correção 1. Verifique o problema de compatibilidade do Office e do Windows 10
Em primeiro lugar, você deve se lembrar de duas coisas que podem ajudá-lo a descobrir quando e o que causa o problema de travamento.
[1] Qual é a versão do aplicativo Excel atualmente instalado em seu PC?
[2] Você atualizou seu sistema Windows 10 nos últimos dias? A data é o dia em que o arquivo do Excel começa a fechar sozinho?
Se você fez alguma das coisas aqui, deve se perguntar: esta versão do Excel é compatível com o Windows 10? Para uma versão mais antiga do Excel, como antes de 2013, mesmo que você não esteja sujeito ao problema de estabilidade no momento, ainda recomendamos que você use a nova versão para poder executar no Windows 10.
Para resolver o problema de incompatibilidade do Excel e do Windows 10, exceto usando a versão mais recente do Excel, você também pode tentar executar o Excel presente no Modo de Compatibilidade do Windows ensinado pelo Suporte da Microsoft.
Tornar aplicativos ou programas mais antigos compatíveis com o Windows 10
Correção 2. Repare o Microsoft Office
Quando o seu Excel inicia problemas como travamento, congelamento, não responde e como agora se fechando sozinho, você deve ter muito cuidado ao criar um novo arquivo, pois o arquivo corre o risco de perder conteúdo. Aconselhamos que você verifique o Word. Veja se o mesmo problema acontece com o Word ou outro pacote do Office, como o PowerPoint. Se sim, então é certo sobre o problema do Microsoft Office e precisa de reparo.
- Abra Programas e Recursos no Painel de Controle de maneira direta:
Pressione as teclas Windows + R e digite appwiz.cpl e clique em OK
- Localize o Microsoft Office na lista, clique com o botão direito nele e escolha Alterar

- Selecione Reparo Rápido e clique no botão Reparar

Correção 3. Repare arquivos corrompidos do Excel
O aplicativo do Excel pode fica fechando quando você está abrindo e exibindo uma pasta de trabalho do Excel corrompida. Tente corrigir os arquivos danificados do Excel com uma ferramenta confiável de reparo de arquivos - EaseUS Fixo Document Repair. Este software de reparo de arquivos permite reparar Word e Excel corrompido do Microsoft Office 2019, 2016, 2013, 2010 e versões anteriores.
EaseUS Fixo permite reparar vários arquivos do Office em um único momento. Além do mais, ele ainda pode consertar arquivos PDF corrompidos e reparar textos, hiperlinks, formulários, cabeçalhos, rodapés, etc. Ele também pode lidar com casos comuns do Excel, como conteúdo do Excel não visível. Agora, baixe gratuitamente este kit de ferramentas de reparo de arquivos para corrigir qualquer arquivo corrompido rapidamente.
Passo 1. Baixe e inicie o Fixo em seu PC ou notebook. Escolha "Reparação de Arquivo" para reparar documentos corrompidos do Office, incluindo Word, Excel, PDF e outros. Clique em "Adicionar arquivos" para selecionar documentos corrompidos.

Passo 2. Para reparar vários arquivos de uma só vez, clique no botão "Reparar Tudo". Se você deseja reparar um único documento, mova o ponteiro para o arquivo de destino e escolha "Reparar". Você também pode visualizar os documentos clicando no ícone de olho.

Passo 3. Clique em "Salvar" para salvar um documento selecionado. Selecione "Salvar Tudo" para salvar todos os arquivos reparados. Escolha "Ver Reparado" para localizar a pasta reparada.

Correção 4. Desative os suplementos COM
Os suplementos COM são ruins durante a edição em um arquivo grande do Excel. Ele consome muita memória e facilmente causa problemas genéricos no arquivo do Excel para congelar e travar. Portanto, é altamente recomendável desabilitar os suplementos no Excel.
- No Excel, vá para Arquivo > Opções > Suplementos
- Escolha Suplementos COM no menu suspenso e clique em Ir
- Desmarque todas as caixas de seleção e clique em OK

Correção 5. Desative regras de formatação condicional
Você usou as Regras de Formatação Condicional em algumas planilhas específicas? As Regras de Formatação Condicional são baseadas na escolha de uma cor diferente para destacar ou diferenciar o armazenamento de informações em uma planilha. Se você estiver enfrentando o arquivo do Excel fechando sozinho algumas vezes apenas em uma determinada planilha do Excel, considere não usar esse recurso no momento, para verificar se o arquivo do Excel pode funcionar normalmente novamente.
- Em Home, clique em Formatação Condicional
- Escolha Limpar Regras
- Selecione Limpar regras de toda a planilha
- Feche e reinicie o arquivo do Excel novamente

Correção 6. Inicie o Excel no modo de segurança
Se as quatro soluções anteriores não estiverem de acordo com o seu caso e você ainda estiver com problemas, tente iniciar o Excel no modo de segurança desta vez. Se não for o problema no programa, pode ser que alguns processos de inicialização desconhecidos estejam interrompendo seu desempenho.
- Pressione as teclas Windows + R para abrir Executar
- Digite excel.exe /safe e pressione Enter

Como recuperar arquivos do Excel não salvos após o fechamento automático
A perda de dados é a consequência mais direta trazida pelo problema - arquivo do Microsoft Excel fechando sozinho. O lado bom é que o Microsoft Office tem a capacidade de salvar seu rascunho durante a edição em uma pasta recuperável. O recurso de salvamento automático geralmente é ativado por padrão, a menos que você o tenha desabilitado sozinho, é provável que você possa recuperar um arquivo do Excel não salvo da pasta de recuperação automática.
Para recuperar arquivos do Excel não salvos da AutoRecuperação:
- Abra um novo arquivo do Excel no Windows.
- Clique em Arquivo > Abrir > Recente.
- Em seguida, verifique o documento do Excel usado recentemente e encontre o arquivo não salvo devido a um fechamento repentino do Excel.
- Clique em Recuperar Pastas de Trabalho Não Salvas e aguarde para permitir que o programa recupere seu arquivo Excel fechado.

- Na nova janela pop-up informando que há um arquivo recuperado que está armazenado temporariamente em seu computador, clique em Salvar como para armazenar o Excel como um novo arquivo em um local seguro em seu PC.
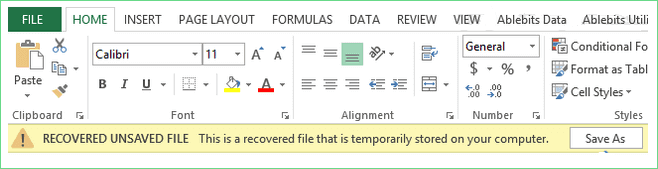
Artigos relacionados
-
Como Recuperar Arquivos de HD ou Pen drive Infectado por Vírus?
![Jacinta]() Jacinta 2025-05-04
Jacinta 2025-05-04
-
Recuperar Arquivos DLL | Programa para Corrigir DLL
![Jacinta]() Jacinta 2025-05-04
Jacinta 2025-05-04
-
Como Recuperar Email Apagado Definitivamente da Lixeira Gmail [PC e Celular]
![Rita]() Rita 2025-07-13
Rita 2025-07-13
-
![Rita]() Rita 2025-05-04
Rita 2025-05-04
