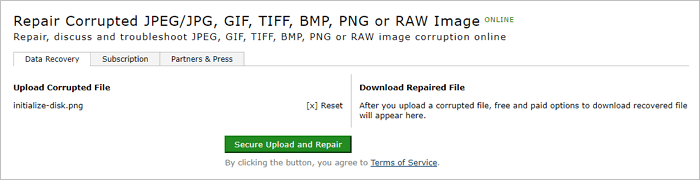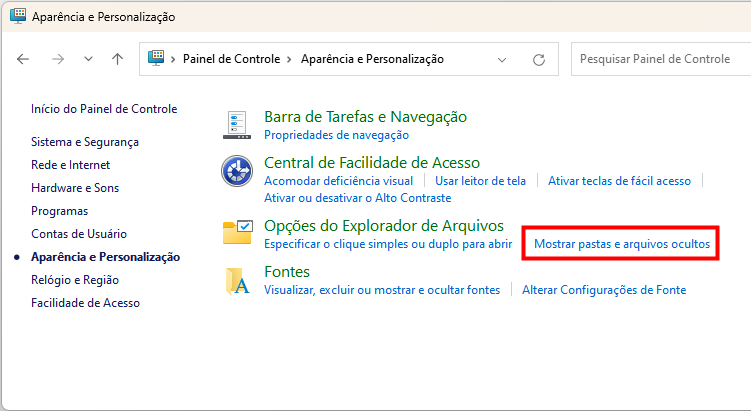Índice da Página
- Correção 1. Recupere arquivos perdidos que causam ERR_FILE_NOT_FOUND
- Correção 2. Resolva ERR_FILE_NOT_FOUND proibindo extensões do Chrome
- Correção 3. Remova extensões com execução do programa para corrigir ERR_FILE_NOT_FOUND
- Correção 4. Redefina o Google Chrome para solucionar problemas de ERR_FILE_NOT_FOUND
O que é ERR_FILE_NOT_FOUND no Google Chrome
O problema ERR_FILE_NOT_FOUND é bastante comum ao usar o navegador Google Chrome. Isso pode ocorrer enquanto você desenvolve uma extensão para o navegador, usa um comando específico para visualizar arquivos locais ou simplesmente navega na web.
Esta mensagem de erro indica que você encontrou um recurso que o navegador não consegue acessar.
Na maioria das vezes, isso não significa necessariamente que o recurso ou arquivo esteja faltando. Saber como resolver o problema pode ajudá-lo a recuperar o arquivo e continuar seu trabalho ou navegação na Internet normalmente. Por exemplo, se você estiver usando o Google Chrome e encontrar esta mensagem de erro, isso pode sugerir que o arquivo que você está tentando acessar foi excluído ou realocado.
Embora esse problema possa ocorrer também em navegadores da web, o texto da mensagem de erro é exclusivo do Google Chrome.
Este artigo se aprofundará nas razões por trás do erro. Forneça soluções sobre como lidar com isso.
Correção 1. Recupere arquivos perdidos que causam ERR_FILE_NOT_FOUND
Um motivo potencial para encontrar o problema pode ser que arquivos ou diretórios específicos em seu computador foram apagados, danificados ou realocados involuntariamente. Este erro pode ocorrer facilmente quando você deseja visualizar todos os arquivos no Google para recuperar arquivos ocultos em um cartão SD ou outros dispositivos de armazenamento.
Quando o Google Chrome não consegue encontrar os arquivos de destino com êxito, você pode contar com um software profissional de recuperação de arquivos para encontrar esses arquivos/pastas ausentes.
Se essa situação surgir, pode ser útil utilizar o EaseUS Data Recovery Wizard para recuperar seus dados. Baixe esta ferramenta de recuperação descomplicada agora e corrija o erro não encontrado deste arquivo.
Este programa foi criado para auxiliar na recuperação de dados perdidos, formatados ou extraviados de dispositivos de armazenamento, como unidades USB, cartões de memória, câmeras digitais e outros. Não importa se você encontrou esse erro em quais dispositivos de armazenamento, o EaseUS pode ajudá-lo a recuperar arquivos e pastas excluídos rapidamente.
O software é compatível com uma variedade de formatos de arquivo que ultrapassam 1.000 tipos, que incluem imagens, vídeos, documentos, arquivos de áudio, e-mails e muito mais. É seguro para o usuário e apresenta uma alta taxa de sucesso na recuperação de dados.
Você também pode recuperar documentos excluídos do Google com esta ferramenta útil. Verifique as etapas a seguir e recupere os arquivos perdidos agora!
Passo 1. Selecione um local para digitalizar.
Inicie o EaseUS Data Recovery Wizard, passe o mouse na partição em que você perdeu dados e clique em "Procurar Dados Perdidos".

Passo 2. Selecione os arquivos que deseja recuperar.
Aguarde até a digitalização ser concluída. Depois, selecione os arquivos perdidos que você deseja recuperar. Se necessário, clique duas vezes no arquivo para visualizar seu conteúdo.

Passo 3. Recupere dados perdidos no computador.
Depois de escolher os arquivos, clique em "Recuperar" e escolha um local em outra unidade para salvar os dados.

Outros usuários do Google Chrome também encontraram esse problema; você pode compartilhar a ferramenta de recuperação EaseUS com eles para ajudar!
Correção 2. Resolva ERR_FILE_NOT_FOUND proibindo extensões do Chrome
Adicionar extensões ao Chrome pode torná-lo mais útil, mas às vezes elas entram em conflito ou causam erros. Se uma extensão estiver mal codificada ou não combinar com outra, ela poderá acionar o erro ERR_FILE_NOT_FOUND. Desabilitar extensões desnecessárias também ajuda a reduzir o uso de memória do Chrome.
Você terá que desabilitar a extensão que está causando o problema. Verifique o seguinte guia:
Passo 1. Clique nos três pontos no canto superior direito do Chrome.
Passo 2. Vá até a aba "Extensões" e clique em "Gerenciar Extensões". Você encontrará um resumo de todas as suas extensões do Chrome.
Passo 3. Desligue os interruptores de suas extensões para desativá-las todas e reinicie o Chrome.

Passo 4. Tente ativar uma extensão por vez e reinicie o Chrome para ver se o problema net: ERR_FILE_NOT_FOUND continua.
| 💡Faça isso para cada extensão. Se o problema aparecer apenas quando uma extensão específica estiver ativada, essa extensão está causando o problema. Você pode deixá-lo desligado ou clicar no botão "Remover" para excluí-lo. Esta solução também pode ajudá-lo a resolver o atraso do Google Chrome no Windows 11. |
Correção 3. Remova extensões com execução do programa para corrigir ERR_FILE_NOT_FOUND
Às vezes, simplesmente remover uma extensão do Chrome dessa maneira pode não ser suficiente se ela deixar arquivos para trás. Esses arquivos residuais podem resultar em problemas como erro. Para eliminá-los completamente, você pode navegar até a pasta do Chrome no sistema de arquivos do Windows e excluir manualmente os arquivos de extensão.
Passo 1. Pressione "Windows" e "R" para abrir a janela Executar.
Passo 2. Insira este caminho: %LOCALAPPDATA%\Google\Chrome\User Data\Default\Extensions em seu explorador de arquivos. Em seguida, clique em "OK". Isso leva você ao diretório Extensões, onde o Chrome mantém os arquivos de extensão.

Passo 3. Neste diretório, você verá pastas com sequências de caracteres aleatórios, cada uma representando uma extensão instalada no Chrome.

Passo 4. Para encontrar a extensão problemática, combine os nomes das pastas com os IDs das extensões na página de extensões do Chrome (você pode encontrar isso em chrome://extensions no seu navegador Chrome).
Passo 5. Depois de identificar a pasta da extensão problemática, exclua-a no File Explorer. Certifique-se de remover apenas a pasta que você identificou para evitar afetar outras extensões.
Correção 4. Redefina o Google Chrome para solucionar problemas de ERR_FILE_NOT_FOUND
Se você tentou todas as soluções sugeridas sem sucesso, a última opção a considerar é redefinir o Google Chrome para as configurações. Este processo desabilitará todas as extensões e excluirá todos os dados temporários, como arquivos em cache e cookies.
Passo 1. Clique no botão de três pontos e selecione "Configurações".
Passo 2. Escolha "Redefinir configurações".
Passo 3. Selecione "Restaurar as configurações aos padrões"
Passo 4. Assim que a janela aparecer, clique no botão "Redefinir configurações" para confirmar.

Após concluir essas etapas, basta atualizar seu navegador Google Chrome. Você poderá então visitar o site sem encontrar erros. Não se esqueça de compartilhar esses métodos nas redes sociais!
Conclusão
O erro ERR_FILE_NOT_FOUND é semelhante ao conhecido erro 404, mas é específico do Google Chrome. Normalmente, esse erro aparece devido a problemas com extensões do Chrome. Isso significa que você terá que solucionar problemas de configuração do Chrome para resolvê-lo.
Para solucionar o problema, sugerimos desligar as extensões do Chrome. A seguir, é uma ideia limpar quaisquer dados restantes dessas extensões. Se nada mais funcionar, talvez seja necessário restaurar as configurações do Chrome.
Caso você perca seus arquivos devido a esse problema, sugerimos que experimente o EaseUS Data Recovery Wizard para recuperação de arquivos.
Perguntas frequentes sobre ERR_FILE_NOT_FOUND
Dê uma olhada em algumas das perguntas e respostas sobre este tópico de ERR_FILE_NOT_FOUND
1. Como você corrige o erro Err_file_not_found no Google Chrome?
Existem algumas maneiras de resolver esse erro Err_file_not_found. Aqui estão algumas das correções:
- Verifique se o arquivo ou recurso ainda está disponível no URL fornecido.
- Desative ou desinstale quaisquer extensões do Chrome que possam causar conflitos ou erros.
- Você pode redefinir seu Google Chrome
2. O que causa o problema ERR_FILE_NOT_FOUND?
Ao ver o erro, indica que o navegador está enfrentando dificuldade para acessar um arquivo ou recurso. Este problema pode surgir por vários motivos, incluindo;
- O arquivo ou recurso pode não estar acessível no URL fornecido ou o próprio URL pode estar impreciso ou incompleto.
- Uma extensão no Chrome pode causar interrupções no funcionamento do navegador, levando a conflitos com as operações do site.
- Os arquivos de dados do Chrome ou arquivos de instalação de extensão estão corrompidos ou ausentes.
- A conexão de rede está instável ou restrita.
3. Posso recuperar os arquivos não encontrados com uma ferramenta de recuperação?
Na verdade, você tem a opção de recuperar arquivos usando uma ferramenta de recuperação, desde que os dados não tenham substituído os arquivos. Essas ferramentas podem verificar seu dispositivo de armazenamento e recuperar arquivos excluídos ou perdidos. Algumas das melhores ferramentas de recuperação que você pode usar incluem o EaseUS Data Recovery Wizard.
Esta página foi útil?
-
"Obrigada por ler meus artigos. Espero que meus artigos possam ajudá-lo a resolver seus problemas de forma fácil e eficaz."…

20+
Anos de experiência

160+
Países e regiões

72 Milhões+
Downloads

4.7 +
Classificação do Trustpilot
Tópicos em Destaque
Pesquisa
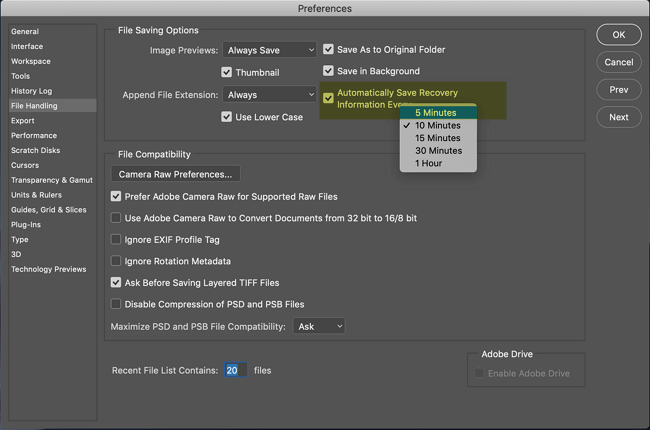
 11/05/2025
11/05/2025