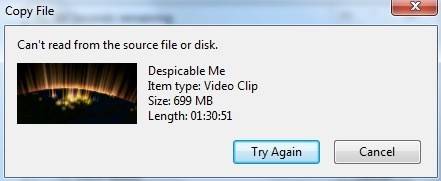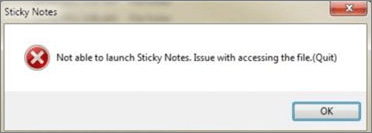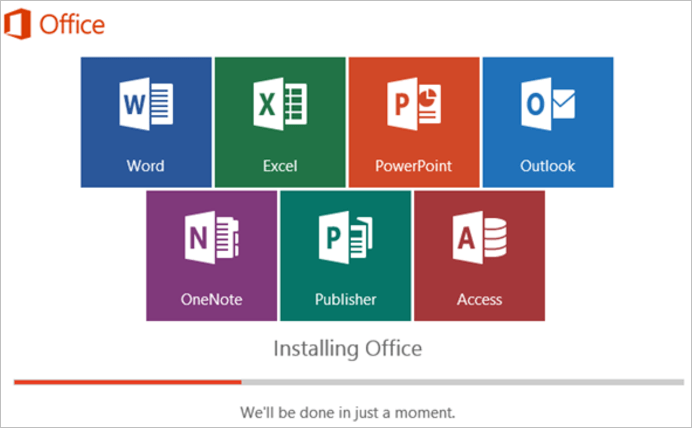-
Recuva Diz Que Arquivo É Irrecuperável, Como Reparar ou Recuperar
 05/11/2025
05/11/2025 6 min leitura
6 min leitura -
![]()
-
![]() Para Onde Vão as Fotos Apagadas Permanentemente no PC/Android e iPhone
Para Onde Vão as Fotos Apagadas Permanentemente no PC/Android e iPhone 05/11/2025
05/11/2025 6 min leitura
6 min leitura -
-
Recuperação de PST | Software gratuito de recuperação e reparo de PST
 05/11/2025
05/11/2025 6 min leitura
6 min leitura -
![]()
-
-
-
![]() Como Reparar Office 2016, 2013, 2010 com Ferramenta de Reparo da Microsoft
Como Reparar Office 2016, 2013, 2010 com Ferramenta de Reparo da Microsoft 05/11/2025
05/11/2025 6 min leitura
6 min leitura -
![]()
Índice da Página
Aqui estão as soluções eficazes para corrigir problemas de arquivos que não aparecem.
| Soluções viáveis | Solução de problemas passo a passo |
|---|---|
| Correção 1. Usar software de recuperação de arquivos | Use o software de recuperação de arquivos EaseUS para restaurar arquivos ocultos ou excluídos. Baixe o software de recuperação de dados EaseUS > escolha um local para digitalizar > visualize e recupere... Etapas completas |
| Correção 2. Mostrar arquivos ocultos com opções do Explorador de Arquivos | Você pode fazer com que os arquivos apareçam na pasta do Explorador de Arquivos. Clique em "Iniciar" > digite opções de pasta na Pesquisa, escolha Opções do Explorador de Arquivos > clique em Exibir... Etapas completas |
| Correção 3. Mostrar arquivos baixados no CMD | Se os arquivos baixados não aparecerem, você pode resolver o problema usando o CMD. Clique em "Iniciar" > digite cmd na Pesquisa > digite: attrib -h -r -s /s /d e:*.*... Etapas completas |
| Correção 4. Usar outra ferramenta zip | Se os arquivos extraídos ainda não aparecerem depois de tentar todas as soluções, você pode usar uma ferramenta de compactação diferente, como WinZip, WinRAR, 7-Zip... Etapas completas |
Problema: os arquivos não aparecem na pasta do Windows 10
Caso 1: Arquivos não aparecem na pasta no Windows
"Quando conecto minha unidade USB ao PC e tento abrir uma pasta para transferência de dados, simplesmente não podia ver nenhum arquivo. Tenho certeza de que armazenei alguns documentos de trabalho importantes lá. Parece que algo corre mal e faça com que a pasta não mostrando arquivos. Existe alguma maneira de encontrar e recuperar meus dados de volta?"
Caso 2: Arquivos baixados ou extraídos não aparecem
"Estou tentando escrever um comando que chama 7-zip na linha de comando. Meu comando é: 7z x z:\dev\archive.7z. Sempre que executo este comando no prompt de comando, ele age como se estivesse funcionando, mas quando eu navego até a pasta após o fato, os arquivos extraídos não estão lá, embora estejam lá se eu executar o 7-zip no menu contextual. Há algo que estou faltando aqui?"
Como você pode ver nas duas situações acima, o problema dos arquivos não aparecerem na pasta geralmente acontece em dois casos: a pasta não mostra arquivos no Windows File Explorer e os arquivos extraídos não aparecem. E, às vezes, você também pode receber uma mensagem de erro dizendo "Esta pasta está vazia". Se você também é vítima de dois problemas e não consegue acessar seus dados em um disco rígido, unidade USB ou outros dispositivos de armazenamento em memória, pode usar as 4 soluções de recuperação de dados a seguir para encontrar uma saída.
Nota: Aqui, se você encontrar um problema "a pasta não abrirá" e for impedido de acessar seus dados, consulte como corrigir o Explorador de Arquivos não abre no Windows 10 para obter uma solução.
Por que os arquivos não aparecem na pasta?
Muitos fatores podem fazer com que os arquivos não apareçam na pasta ou que o Windows Explorer não mostre os arquivos extraídos. A razão mais possível é que seus arquivos estejam ocultos. Outros fatores podem ser algum malware ou vírus atacando seu disco e ocultando ou até mesmo excluindo seus arquivos para que você não os veja na pasta. Alguns usuários também relatam que problemas com ferramentas de compactação também podem fazer com que seus arquivos não sejam exibidos.
Seja qual for a causa, tente as soluções abaixo para corrigir o problema de arquivos que não aparecem.
Correção 1. Usando software de recuperação de arquivos para encontrar arquivos que não aparecem
Para evitar a substituição de dados ou mais perda de arquivos durante a solução do problema, a maneira mais segura de restaurar arquivos perdidos ou extraídos é aplicando um software de recuperação de HD. O EaseUS EaseUS Data Recovery Wizard é confiável e competente para recuperar arquivos ocultos, excluídos, formatados e corrompidos em qualquer situação complexa.
O software de recuperação de dados EaseUS se sai bem na recuperação de arquivos da Lixeira vazia, HD corrompido ou formatado, USB, pen drive e cartão SD. Além do mais, esta ferramenta também é boa para reparar vídeos MP4 corrompidos, fotos e documentos corrompidos.
Passo 1. Selecione o local para verificar.
Inicie o EaseUS Data Recovery Wizard, passe o mouse sobre a partição, o disco rígido externo, o USB ou o cartão de memória em que deseja mostrar os arquivos ocultos e clique em "Procurar Dados Perdidos".

Passo 2. Selecione os arquivos ocultos.
Aguarde até a digitalização ser concluída. Depois, selecione os arquivos ocultos. Se necessário, clique duas vezes no arquivo para visualizar seu conteúdo.

Passo 3. Mostre os arquivos ocultos.
Depois de escolher os arquivos, clique em "Recuperar" e escolha um local em outra unidade para salvar os arquivos recuperados. Ao fazer isso, você pode fazer com que os arquivos ocultos sejam exibidos novamente.

Correção 2. Mostrar arquivos ocultos para corrigir arquivos que não aparecem na pasta do Windows 10
Se você não quiser usar um programa de terceiros para recuperar arquivos perdidos, tente fazer com que os arquivos apareçam usando o recurso de exibição do Windows.
Passo 1. Na caixa de Pesquisar no Windows, digite "Opções de Explorador de Arquivos" e pressione Enter.
Passo 2. Na janela de Opções de Explorador de Arquivos, clique em Modo de Exibição.
Passo 3. Marque a opção "Mostrar arquivos, pastas e unidades ocultas". Além disso, desmarque "Ocultar arquivos protegidos do sistema operacional" e "Ocultar as extensões dos tipos de arquivo conhecidos".
Passo 4. Clique no botão OK para salvar todas as alterações.
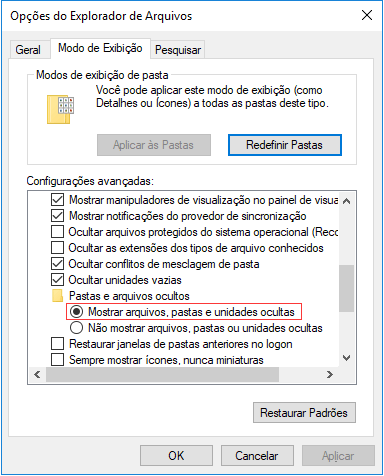
Na maioria das vezes, essas etapas ajudarão você a exibir pastas/arquivos ausentes que foram ocultados devido à operação humana ou ataque de vírus. Então, abra a pasta para verificar se seus arquivos estão aparecendo. Se esta solução não ajudar, tente o próximo método.
Correção 3. Usando CMD para mostrar arquivos ou arquivos baixados
Passo 1. Na caixa de Pesquisar no Windows, digite "cmd".
Passo 2. Clique com o botão direito do mouse no Prompt de Comando e escolha "Executar como administrador"..
Passo 3. Digite: attrib -h -r -s /s /d e:*.* e pressione Enter. (Substitua e: pela letra da unidade do seu dispositivo onde deseja recuperar arquivos de atalhos.)

O comando encontrará e recuperará rapidamente seus arquivos ou pastas ocultos. Quando terminar, atualize e verifique seu disco rígido externo ou unidade USB, você descobrirá que o problema dos arquivos que não aparecem na pasta foi corrigido e todos os seus arquivos estão lá.
Correção 4. Use outra ferramenta Zip
Se os arquivos extraídos ainda não aparecerem depois de tentar os métodos acima, você pode mudar para outra ferramenta de compactação, como WinZip, WinRAR, 7-Zip, Zip Archiver, etc.
Palavras finais
Espero que este artigo possa ajudá-lo a resolver o problema "arquivos não aparecem na pasta" ou "arquivos não aparecem na pasta android" e recuperar seus dados com eficiência. Para recuperar arquivos excluídos ou perdidos, você pode usar o software de recuperação de dados EaseUS. Ele não apenas oferece suporte à recuperação de dados, mas também corrige fotos, vídeos, Word, Excel, PDF e outros arquivos corrompidos.
Se seus arquivos estiverem ocultos e não aparecerem na pasta, você poderá exibir arquivos ocultos usando Opções do Explorador de Arquivos e CMD. Para corrigir o problema dos arquivos extraídos que não aparecem, tente usar outra ferramenta zip para solucionar o problema.
Esta página foi útil?
-
"Obrigada por ler meus artigos. Espero que meus artigos possam ajudá-lo a resolver seus problemas de forma fácil e eficaz."…
-
"Espero que minha experiência com tecnologia possa ajudá-lo a resolver a maioria dos problemas do seu Windows, Mac e smartphone."…

20+
Anos de experiência

160+
Países e regiões

72 Milhões+
Downloads

4.7 +
Classificação do Trustpilot
Tópicos em Destaque
Pesquisa