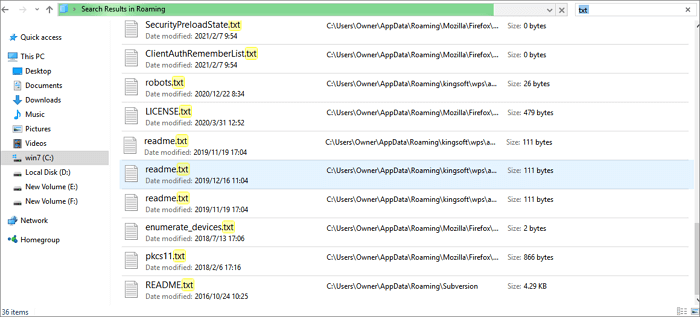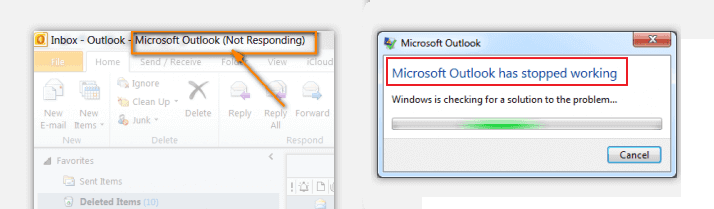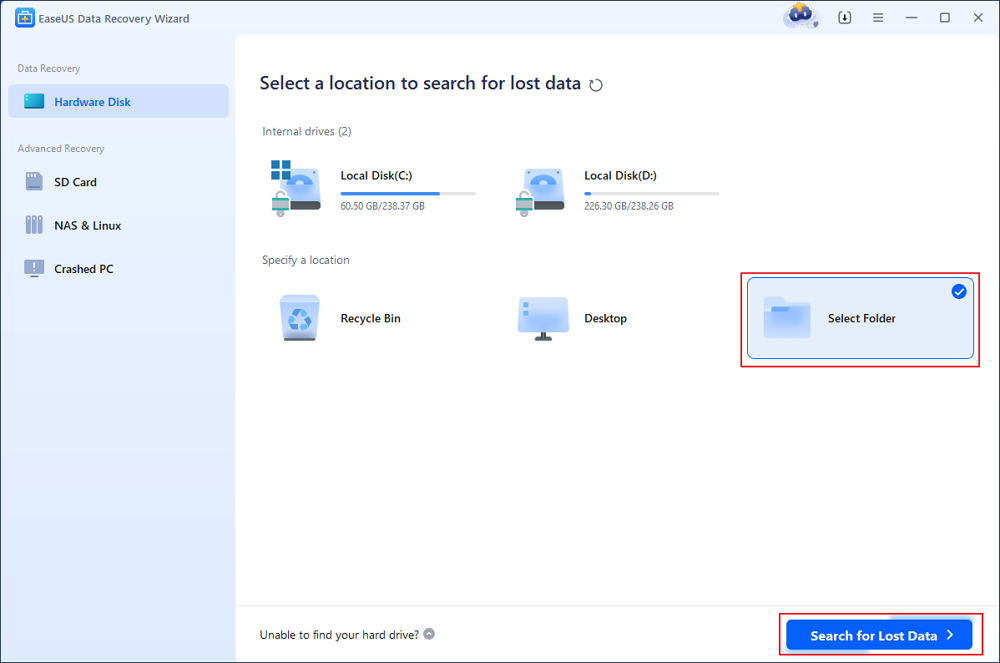Índice da Página
Navegação Rápida para Soluções para Remover a Criptografia de Arquivos:
| Soluções viáveis | Solução de problemas passo a passo |
|---|---|
| Remover Conteúdo Criptografado | Clique com o botão direito do mouse no arquivo/pasta criptografado > "Propriedades" > "Avançado” > "Criptografar Conteúdo para Proteger Dados"... Etapas completas |
| Remover Criptografia do PDF | Abra o PDF criptografado no Adobe Acrobat > "Avançado" > "Segurança" > "Remover Segurança"... Etapas completas |
| Remover Criptografia do Excel | Abra o Excel criptografado > "Revisão" > "Planilha Desprotegida" > Digite a senha... Etapas completas |
| Remover Arquivo Criptografado Ransomware | Inicie o software de recuperação de arquivos EaseUS > Dispositivo de verificação > Restaurar arquivos perdidos excluídos por ransomware... Etapas completas |
Como Descriptografar um Arquivo
"Meus arquivos localizados na área de trabalho são automaticamente criptografados depois de movidos para qualquer outro local, e a cor do nome do arquivo muda para verde. Ao clicar na propriedade do arquivo, nas configurações avançadas, a opção Criptografar o conteúdo para proteger os dados é marcada automaticamente sem pedir minha permissão. Como remover a criptografia no Windows e como descriptografar um arquivo ?"
Visão Geral da Criptografia de Arquivos
O Windows Encrypting File System (EFS) é uma das tecnologias básicas de criptografia de arquivos/pastas que permite que os arquivos sejam criptografados de forma transparente para proteger dados confidenciais de invasores com acesso físico ao computador. Quando os arquivos são criptografados dessa maneira, o nome do arquivo será exibido na cor verde em vez do texto normal em preto. Com exceção do EFS, o Windows vem com outro recurso de criptografia, chamado BitLocker, que também pode proteger dados importantes codificando unidades lógicas.
Depois de habilitar a função de criptografia para suas unidades, arquivos e pastas novos ou existentes serão criptografados automaticamente na unidade com um certificado e uma chave privada. Se você copiar arquivos não criptografados para uma pasta com propriedades criptografadas, eles também serão criptografados automaticamente. Isso torna impossível para usuários não autorizados acessar e editar os dados.
Como Remover o Conteúdo Criptografado para Proteger os Dados
Você pode remover a criptografia do sistema de arquivos desmarcando o recurso "Criptografar o conteúdo para proteger os dados". Sim, isso funciona apenas para o sistema de arquivos, não para um arquivo específico. Se você deseja descriptografar arquivos, o certificado ou senha é indispensável. Para recuperar arquivos criptografados sem senhas, consulte o artigo do tópico.
Etapa 1. Encontre o arquivo ou pasta que deseja criptografar.
Etapa 2. Clique com o botão direito do mouse no arquivo/pasta e clique em "Propriedades". Em seguida, clique no botão "Avançados..." na tela Geral.
Etapa 3. Marque a caixa "Criptografar o conteúdo para proteger os dados" na seção de atributos Compactar ou criptografar e clique no botão "OK".
Etapa 4. Continue clicando no botão "OK". Uma caixa de aviso de criptografia aparecerá.
Etapa 5. Marque a caixa "Criptografar Apenas o Arquivo" para criptografar o arquivo individual e clique em "OK" para concluir.
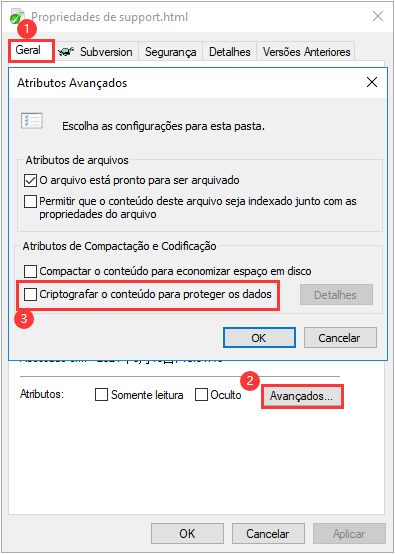
Como Descriptografar um Arquivo no Windows 10/8/7
Leia esta parte e veja como descriptografar arquivos PDF e Excel. Se seus arquivos criptografados forem perdidos, você pode recuperar os dados excluídos primeiro e usar as formas abaixo para decodificar.
Como Remover a Criptografia de um Arquivo PDF
O PDF é um dos formatos de arquivo mais confiáveis usados pelos usuários para apresentar e trocar documentos. Hoje em dia, a segurança é a principal preocupação de todos os usuários, então muitos usuários optam por criptografar seus documentos PDF aplicando senhas a eles. No entanto, quando outras pessoas precisam ler o PDF, você precisa remover a criptografia. Siga as etapas a seguir para descriptografar um arquivo PDF no Adobe Acrobat. E a premissa é que você deve saber a senha.
Etapa 1. Abra o Adobe Acrobat em seu computador.
Etapa 2. Abra o arquivo PDF protegido e digite a senha quando solicitado.
Etapa 3. Clique em "Avançados" na parte superior da janela do Acrobat. Selecione “Segurança” e clique em “Remover segurança”.
Etapa 4. Clique em "OK" para confirmar a ação e remover a criptografia. Em seguida, pressione "Ctrl + S" para salvar o arquivo PDF não criptografado.
Como Remover a Criptografia do Excel
Remova a criptografia da planilha do Excel e o documento do Excel é diferente. Verifique o caminho, respectivamente.
Descriptografar uma Planilha do Excel
Etapa 1. Clique na guia "Revisar" na barra de ferramentas. Em seguida, escolha "Desproteger Planilha". Você será solicitado a fornecer uma senha.
Etapa 2. Digite a senha e clique em "OK". Agora, você removeu a senha de uma planilha do Excel e pode começar a editar.
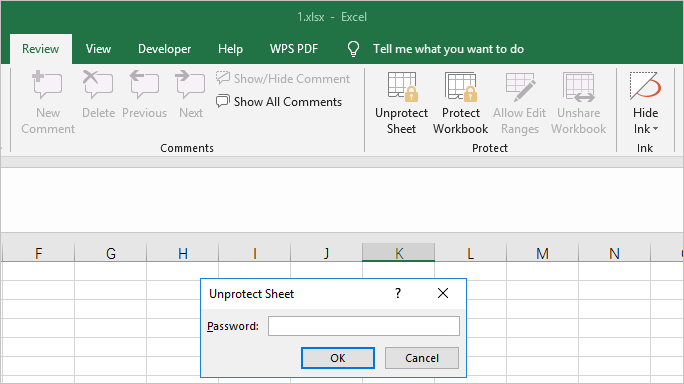
Descriptografar um Documento do Excel
Etapa 1. Abra o documento do Excel que deseja remover a criptografia.
Etapa 2. Clique em "Arquivo" > "Informações" > "Proteger Pasta de Trabalho". No menu suspenso, clique em "Criptografar com Senha". A caixa de entrada de senha surge.
Etapa 3. Exclua a senha da caixa, deixando a caixa vazia. Clique em "OK" para remover a senha do documento. Em seguida, clique em "Salvar" antes de sair do documento.
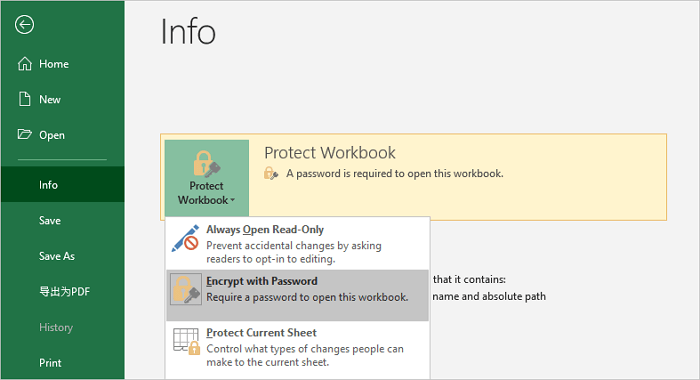
Como Remover a Criptografia de Arquivos Infectados por Ransomware
Além de criptografar ativamente seus arquivos, eles também podem ser criptografados permissivamente por um vírus ransomware. Nesse caso, sugerimos que você não pague o resgate e use o EaseUS Data Recovery Wizard para recuperar os arquivos originais deletados pelo ransomware. Desta forma, você pode remover a criptografia.
Você precisa entender que a maioria dos vírus de computador criptografa arquivos em três etapas, como na captura de tela abaixo. Primeiro, faça uma cópia completa de todos os arquivos; em segundo lugar, exclua todos os arquivos originais; terceiro, criptografe a cópia. É por isso que você vê arquivos criptografados assim que seu computador é infectado por vírus.
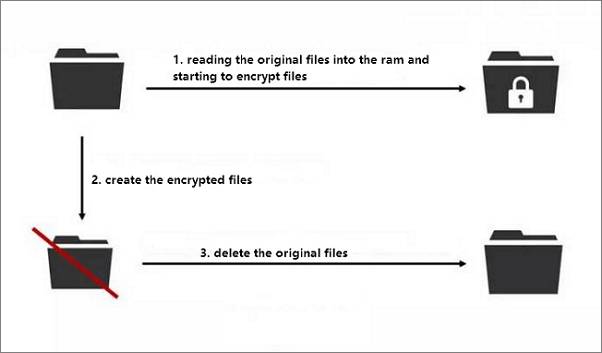
Como Restaurar Arquivo Criptografado Ransomware
Tudo o que você precisa fazer é encontrar um software confiável de recuperação de dados e tentar as etapas abaixo:
Deixe o EaseUS File Recovery Software Ajudar : para recuperar arquivos criptografados de ransomware, você pode usar o EaseUS Data Recovery Wizard. Este poderoso software de recuperação de arquivos permite que você recupere dados de ataques de vírus, exclusão acidental, formatação de disco rígido, perda de partição, esvaziamento da lixeira e muito mais.
Passo 1. Inicie o EaseUS Data Recovery Wizard. Selecione a partição do disco ou o dispositivo de armazenamento em que você perdeu os arquivos e clique no botão "Procurar Dados Perdidos".

Passo 2. Este programa iniciará rapidamente um processo de digitalização para encontrar arquivos perdidos. Quando o processo é concluído, você pode clicar duas vezes nos arquivos para ter uma pré-visualização.

Passo 3. Escolha os arquivos que você deseja. Em seguida, clique no botão "Recuperar" para recuperá-los. Você deve salvar os dados em outro local seguro no seu PC ou dispositivo de armazenamento, e não onde eles perderam.

Após a recuperação dos dados, continue removendo o vírus com um software antivírus para garantir que seu computador esteja limpo. É altamente recomendável que você faça backup de seus arquivos importantes regularmente para evitar perda inesperada de dados. Você pode fazer isso manualmente ou automaticamente usando o software de backup agendado do Windows.
Esta página foi útil?
-
"Obrigado por ler meus artigos, queridos leitores. Sempre me dá uma grande sensação de realização quando meus escritos realmente ajudam. Espero que gostem de sua estadia no EaseUS e tenham um bom dia."…

20+
Anos de experiência

160+
Países e regiões

72 Milhões+
Downloads

4.7 +
Classificação do Trustpilot
Tópicos em Destaque
Pesquisa
 17/08/2025
17/08/2025