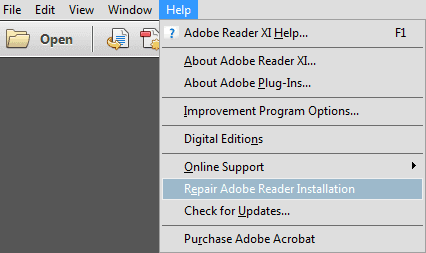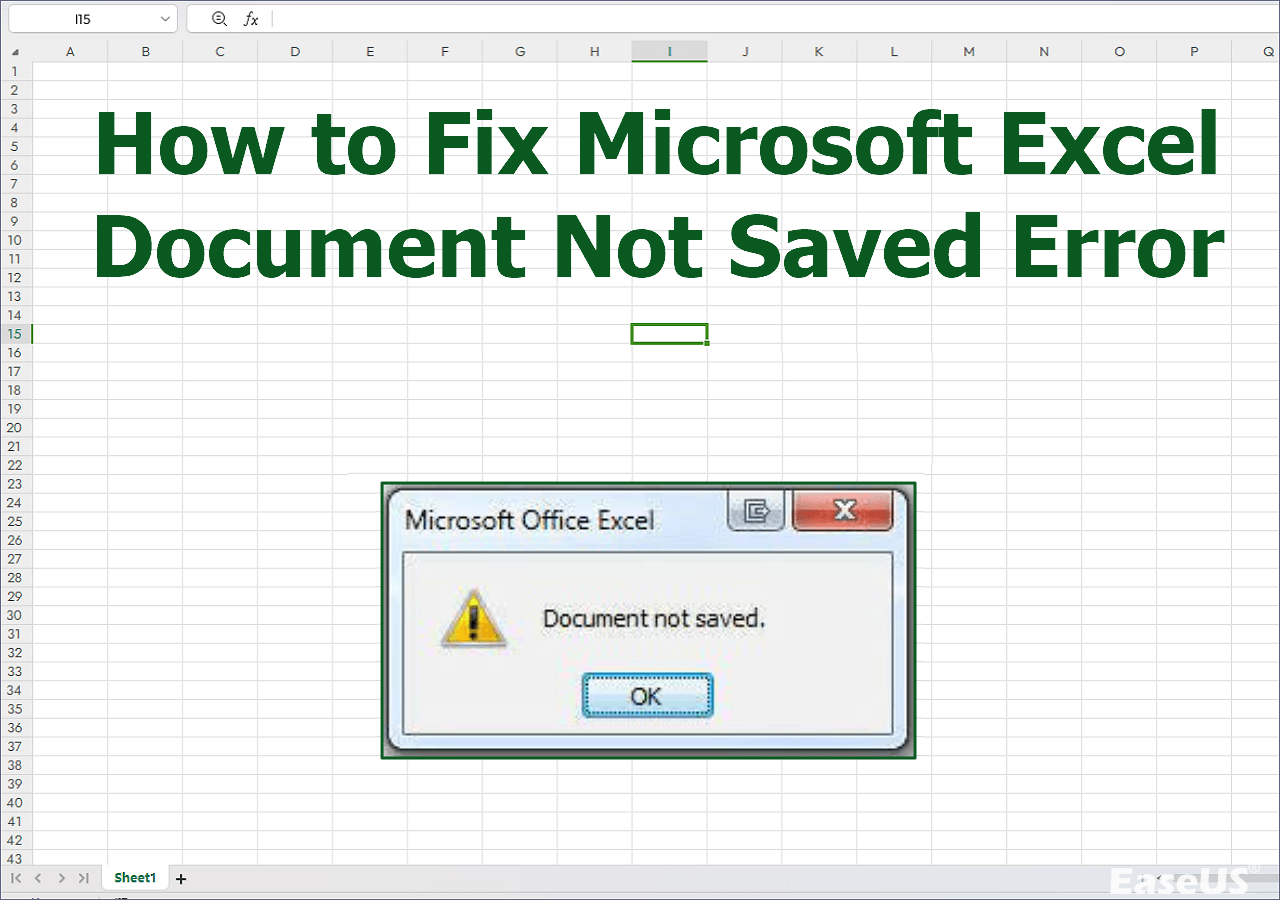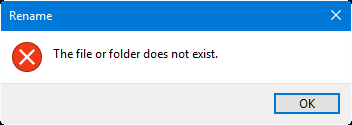Índice da Página
- Método 1. Saia do Excel e restaure planilhas do Excel não salvas com software de recuperação
- Método 2. Aguarde a resposta do Microsoft Excel novamente
- Método 3. Tente salvar arquivos do Excel com o atalho de salvamento
- Método 4. Forçar o encerramento do Excel e recuperar arquivos do Excel não salvos
- Dicas bônus: como evitar que o Excel não responda
Microsoft Excel é uma das ferramentas extraordinárias para coletar, visualizar, avaliar e compartilhar dados em PCs com Windows e Mac. Infelizmente, pode haver alguns casos em que ele pode parar de funcionar, principalmente ao salvar uma planilha. Se o Excel não estiver respondendo, como salvá-lo? As razões cruciais para o Excel não responder O problema acontece quando não há espaço suficiente para salvar um arquivo Excel, vários aplicativos estão em execução e seu PC está muito lento para funcionar com eficiência. Nesse caso, você deve esperar aproximadamente 5 segundos a 5 minutos para perceber se o programa funciona normalmente. Se você quiser descartar esse erro, estas são as 4 principais soluções.
Método 1. Saia do Excel e restaure planilhas do Excel não salvas com software de recuperação
Pode ser irritante quando um arquivo Excel não salvo desaparece e fica irrecuperável, principalmente se você trabalhou nele por um longo período. Mas ainda há otimismo: softwares de recuperação de dados de terceiros podem pesquisar em sua unidade de disco arquivos Excel apagados acidentalmente e, se forem bem-sucedidos, restaurá-los.
Dessa forma, você poderá recuperar arquivos XLSX/XLS. O software de recuperação de dados utilizado com mais frequência no mercado é o EaseUS Data Recovery Wizard Pro.
Os principais destaques deste software de recuperação de dados são os seguintes:
- Ele suporta uma ampla variedade de tipos de arquivos e pode recuperar arquivos Excel não salvos, recuperando fotos, documentos, vídeos e muito mais.
- Ele oferece inúmeros recursos que o tornam uma ferramenta preciosa para quem precisa recuperar arquivos excluídos.
- Este software inclui uma opção de visualização para ver os arquivos recuperados antes de salvá-los.
O EaseUS Data Recovery Wizard é uma escolha de primeira linha para quem precisa recuperar arquivos Excel excluídos ou não salvos. Baixe esta ferramenta agora e confira o tutorial detalhado sobre recuperação de Excel não salvo:
Passo 1. Inicie o EaseUS Data Recovery Wizard no computador. Escolha o disco onde você perdeu os arquivos não salvos e clique em "Procurar dados perdidos".
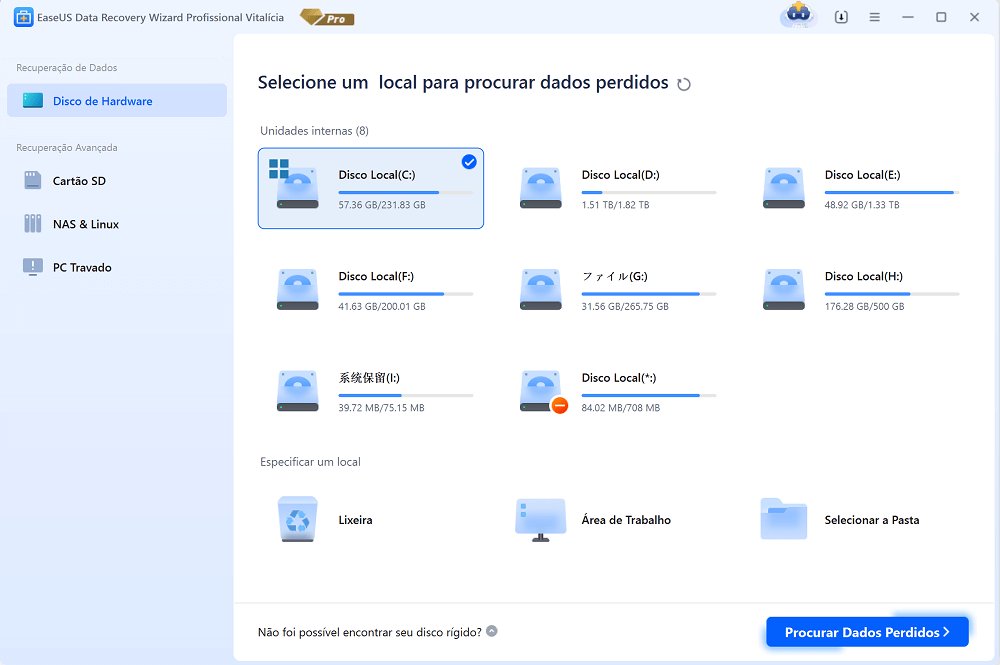
Passo 2. Você verá a guia Caminho e tipo no lado esquerdo. Clique em "Tipo" e "Arquivos não salvos". Você pode clicar duas vezes na pasta para abri-la ou clicar em "Abrir". Este software de recuperação de arquivos não salvos irá ajudá-lo a recuperar Word, Excel, PPT e outros arquivos não salvos com facilidade.
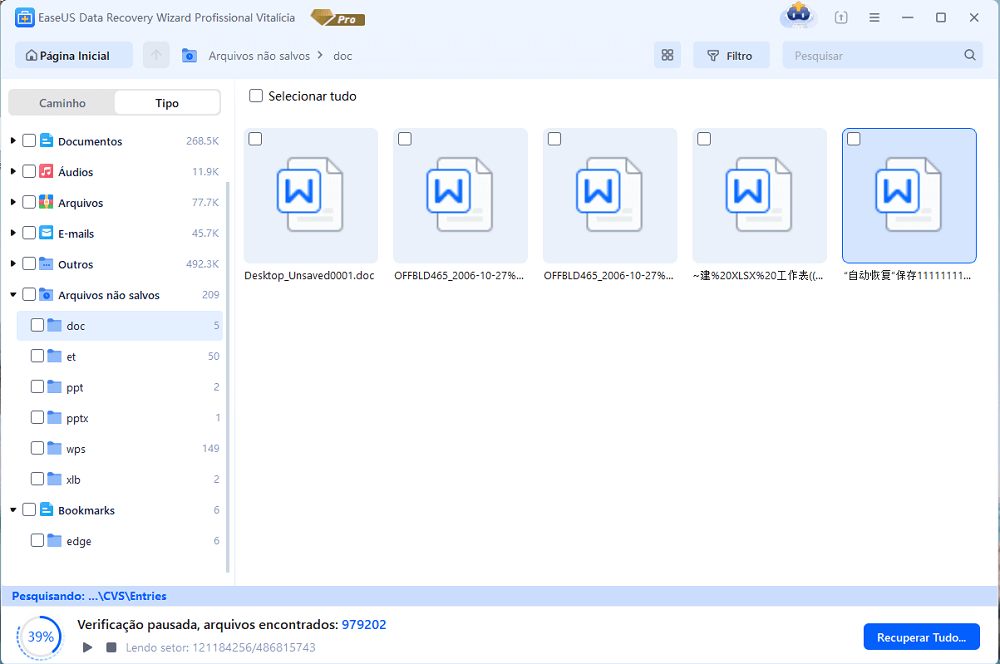
Passo 3. Escolha os arquivos de destino e clique no botão "Visualizar". Em seguida, clique em "Recuperar" para restaurar esses arquivos não salvos. Tenha cuidado para não reverter os arquivos recuperados para o local original, pois isso pode sobrescrever o arquivo.
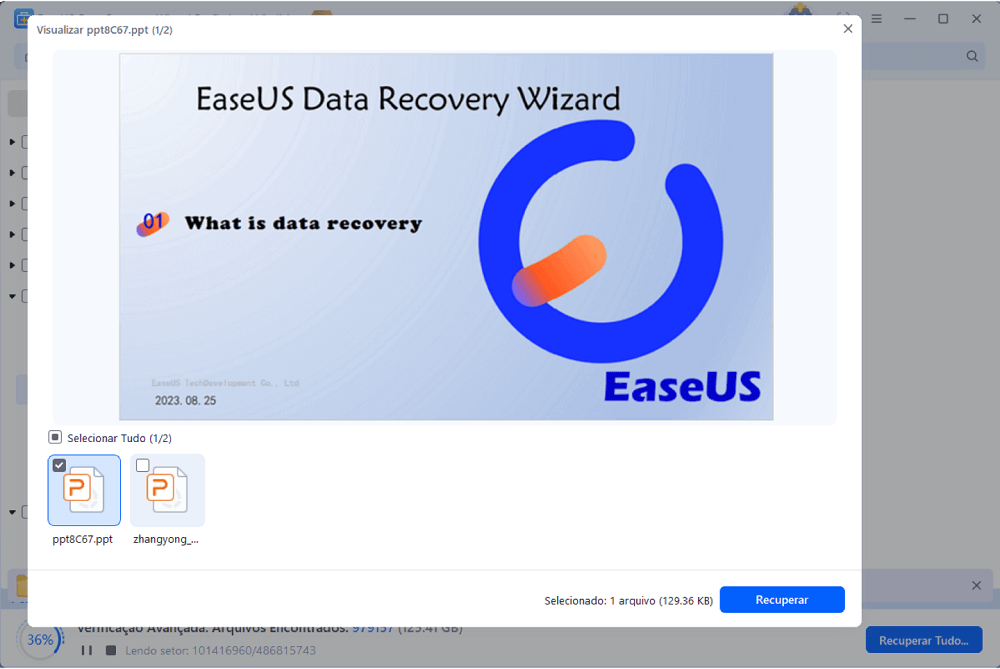
Compartilhe esta página nas redes sociais agora e ajude mais usuários!
Método 2. Aguarde a resposta do Microsoft Excel novamente
Aguardar um mínimo de 5 segundos ou até 5 minutos permitirá que você descubra se o aplicativo pode funcionar regularmente enquanto o computador ainda estiver operacional e respondendo. De modo geral, a roda giratória indica que o Excel ou o sistema está trabalhando em uma tarefa desafiadora que requer mais tempo.
Na maioria das vezes, leva apenas alguns segundos para retomar o trabalho quando você encontra problemas como o Outlook não responde ou o Excel/Word não funciona; se você ficar esperando mais de cinco minutos, cancele o programa e tente salvar o documento antes de esperar que ele funcione bem por conta própria.
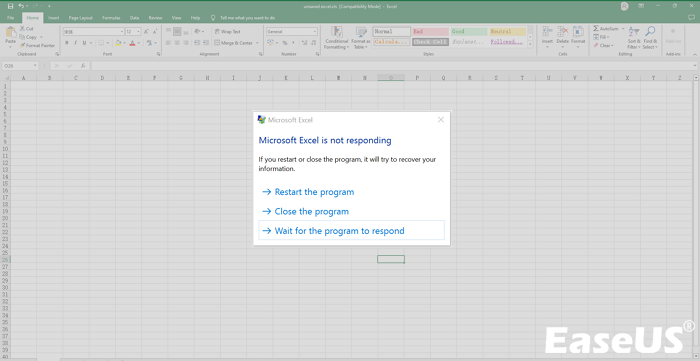
Método 3. Tente salvar arquivos do Excel com o atalho de salvamento
No Excel, existem vários métodos para salvar arquivos do Excel. Mas um dos melhores métodos para salvar os arquivos é salvar atalhos. Encontrar a opção Arquivo e salvar a pasta de trabalho pode levar algum tempo. Você pode salvar seu arquivo Excel em uma única etapa. Se você quiser salvar seu trabalho, pressione a tecla de atalho do teclado.
Passo 1. Pressione a tecla de atalho do teclado "Ctrl + S" depois de trabalhar na pasta de trabalho do Excel.

Passo 2. Irá abrir a caixa de diálogo "Salvar este arquivo", onde você pode alterar o nome e indicar a localização do arquivo, e clicar na opção "salvar".
Passo 3. A partir desse ponto, você poderia simplesmente substituir o arquivo atual sempre que quisesse salvar usando o atalho de teclado Ctrl + S.
Se você achar essas etapas úteis, compartilhe-as com seus amigos nas redes sociais.
Método 4. Forçar o encerramento do Excel e recuperar arquivos do Excel não salvos
Ao descobrir que o Excel se recusa a responder quando você tenta salvar, você deve tomar as medidas necessárias. Você deve primeiro recuperar a planilha salva anteriormente, pois perder os dados permanentemente tornará a situação terrível. Siga estas etapas cuidadosamente se desejar forçar o encerramento do Excel no Mac e Windows e recuperar arquivos do Excel não salvos:
✨Para macOS:
Passo 1. Clique no símbolo "Apple" na barra de menu.
Passo 2. Opte por "Forçar Encerramento".
Passo 3. Selecione "Excel" e clique em "Forçar Encerramento".

✨Para Windows:
Passo 1. Inicie o "Gerenciador de Tarefas" pressionando "Ctrl + Shift + Esc" no teclado.
Passo 2. Encontre "Microsoft Excel" na lista de aplicativos abertos e selecione-o.
Passo 3. Clique em "Finalizar tarefa" para forçar o encerramento do Excel.

Você pode ativar o salvamento automático no Excel com estas etapas:
Passo 1. Clique na aba "Arquivo".

Passo 2. Selecione "Opções". Se não conseguir encontrá-lo, escolha "Mais..." > "Opções".

Passo 3. Selecione a opção "Salvar" à esquerda na caixa de diálogo "Opções do Excel".
Passo 4. Marque a caixa "Salvar informações de AutoRecuperação a cada". Embora o valor esteja definido como 10 minutos por padrão, você pode optar por um valor menor ou maior se desejar.

Passo 5. Selecione "OK".
Certifique-se de que o recurso AutoRecuperação do Excel esteja ativado antes de tentar esta solução útil adicional para problemas de não resposta do Excel. Dessa forma, você pode recuperar qualquer tipo de arquivo Excel. Siga as etapas abaixo:
Passo 1. Caso você esteja usando Windows 7/8/10/11, um novo arquivo no Excel deverá ser aberto.
Passo 2. Navegue até "Arquivo"> "Abrir"> "Recentes".
Passo 3. Verifique o documento Excel usado atualmente. Encontre o arquivo que não foi salvo durante o acidente.

Passo 4. Encontre "Recuperar pastas de trabalho não salvas" e clique nele. Agora, espere um pouco até que o programa recupere qualquer arquivo Excel travado.

Passo 5. Você verá uma janela pop-up e poderá acessar o documento Excel corrompido. Tudo o que você precisa fazer para salvar o arquivo é clicar em "Salvar como".

Nota: este método também funciona para recuperar arquivos do PowerPoint não salvos ou outros arquivos do Microsoft Office não salvos.
Dicas bônus: como evitar que o Excel não responda
Você pode evitar que o Excel não responda aos erros com as correções mencionadas abaixo:
✅Atualizar Excel
Em alguns casos, defeitos e outros problemas de software podem fazer com que o Excel não responda. O erro de não resposta do Microsoft Excel pode ser corrigido atualizando o aplicativo Excel. Você pode modificar o Microsoft Excel seguindo as instruções abaixo.
Passo 1. Navegue até a aba "Arquivo".
Passo 2. Opte por "Conta".
Passo 3. Expanda as opções de "atualização".
Passo 4. Selecione "Atualizar agora".

✅Pesquise e desligue antivírus
Para a segurança dos gadgets, o software antivírus é essencial. Mas se o seu programa antivírus interferir nos programas do Microsoft Office, como o Excel, poderá fazer com que o Excel congele ou pare de funcionar. Portanto, você precisa desativá-lo e reabrir o documento Excel.
✅Reparar Microsoft Office corrompido
Outra possível fonte do problema "O Excel não está respondendo" é um produto Microsoft Office corrompido ou quebrado. Ao corrigir os documentos do Microsoft Office, você pode corrigir esse erro.
✅Instale as atualizações mais recentes do Windows e do Office
Além disso, se o Windows e o Microsoft Office não forem atualizados, esse problema poderá surgir. Como resultado, obtenha as atualizações mais recentes para Microsoft Office e Windows.
Se você gostou dessa informação, compartilhe com seus amigos nas redes sociais.
O resultado final
Ao realizar cálculos complicados com um conjunto de dados considerável, os usuários do Excel frequentemente precisam consertar o Excel que não responde à maneira de salvar seu trabalho. Tentamos esclarecer neste post como fazer backup do seu trabalho e evitar que o Excel não funcione. Esperançosamente, o problema pode ser resolvido se você tentar cada uma dessas técnicas individualmente. Se você perdeu dados, é importante instalar o EaseUS Data Recovery Wizard.
Perguntas frequentes sobre Excel não responde ao salvar
Consulte as perguntas frequentes abaixo para entender melhor o assunto:
1. O que devo fazer quando o Excel não responde?
Se o Excel não estiver respondendo, considere qualquer um dos métodos acima para corrigir esse erro. Mencionamos 4 métodos neste artigo:
- Recupere Excel não salvo com EaseUS Data Recovery Wizard
- Aguarde o Excel responder novamente
- Use o atalho Ctrl+S para salvar
- Recupere arquivos não salvos no Microsoft Excel
2. É possível recuperar arquivos Excel não salvos?
Para recuperar arquivos Excel não salvos, você precisa navegar até "Arquivo"> "Informações" > "Gerenciar documento" > "Recuperar pastas de trabalho não salvas" no Excel.
3. Onde os arquivos Excel de AutoRecuperação são salvos?
Selecione Informações no painel esquerdo após selecionar a guia ARQUIVO. Todas as versões salvas automaticamente do seu documento ficam visíveis ao lado da opção Gerenciar versões.
4. Por que o Microsoft Excel não responde ao salvar?
Por que o Microsoft Excel não responde ao salvar? O Excel poderá parar de funcionar se você tentar realizar outras tarefas enquanto estiver sendo usado. Aguarde a conclusão da tarefa atual antes de executar qualquer ação adicional. Vá para o próximo item da lista se um procedimento diferente não estiver usando o Excel.
Esta página foi útil?
-
"Obrigada por ler meus artigos. Espero que meus artigos possam ajudá-lo a resolver seus problemas de forma fácil e eficaz."…

20+
Anos de experiência

160+
Países e regiões

72 Milhões+
Downloads

4.7 +
Classificação do Trustpilot
Tópicos em Destaque
Pesquisa

 11/05/2025
11/05/2025