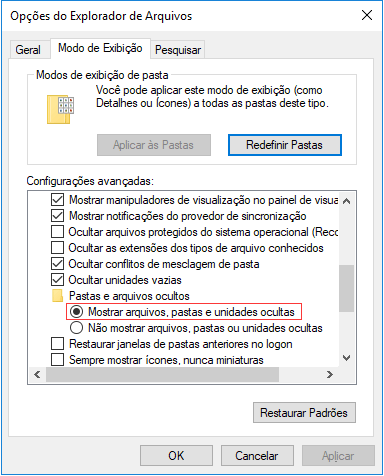Índice da Página
Como recuperar arquivo do Word ou Excel que foi salvo por cima? Experimente essas duas soluções eficazes para dar certo.
| Soluções viáveis | Solução de problemas passo a passo |
|---|---|
| Método 1. Recuperar arquivos Excel ou Word sobrescritos de arquivos temporários | Quando você estiver editando um Word ou Excel, o Microsoft Office criará automaticamente alguns arquivos temporários como backup. Abra o Excel > clique em Arquivo > Informações... Etapas completas |
| Método 2. Restaurar arquivo do Excel ou Word salvo por cima de versões anteriores | Você pode restaurar a versão anterior do arquivo Excel ou Word: crie um novo arquivo Excel/Word > Selecione Propriedades > Vá para Versões Anteriores... Etapas completas |
Salvei um arquivo em cima do outro como recuperar?
Caso 1. "Eu acidentalmente sobrescrevi um arquivo Excel e o salvei, há alguma maneira de restaurar o arquivo Excel sobrescrito?"
Caso 2. "Alguém sabe como restaurar um documento Word que foi salvo no Windows 10, 8 ou 7? Substituí um documento do Word no Desktop e salvei o arquivo. Preciso recuperar o documento do Word sobrescrito!"
Substituindo um arquivo Excel ou Word não é um problema novo para a maioria dos usuários de PC com Windows. No entanto, o problema é familiar, mas a solução ainda escapa à maioria. Então, o que você pode fazer quando seu arquivo Excel ou Word é sobrescrito ou substituído? Aqui, fornecemos dois métodos confiáveis para ajudar.
E, no final, duas soluções inteligentes de recuperação e backup do Word/Excel são introduzidas para ajudá-lo a recuperar o Word/Excel excluído ou fazer backup de arquivos do Excel para evitar a perda de dados.
Método 1. Recuperar arquivos Excel/Word sobrescritos de arquivos temporários
Normalmente, enquanto você edita um arquivo do Word ou Excel, o Microsoft Office Excel ou Word criará automaticamente alguns arquivos temporários como backup no seu PC com Windows se você tiver habilitado o recurso AutoRecuperação. E os arquivos temporários não sobrescreverão os anteriores. Portanto, se você salvou em um documento do Excel ou Word, pode tentar restaurar a versão anterior do arquivo do Excel ou do documento do Word a partir dos arquivos temporários.
Você pode navegar até o local da pasta de arquivos temporários em seu PC e encontrar os arquivos temporários do Excel/Word. Em seguida, abra e salve os arquivos conforme necessário.
-
No Windows 10/8/7/Vista:
C: \Usuários\Nome de Usuário\AppData\Local\Microsoft\Office\UnsavedFiles
-
No Windows XP:
C:\Documents and Settings\Local Settings\ Application Data\Microsoft\Office\UnsavedFiles
Ou você pode usar o recurso Recuperar arquivo não salvo do Microsoft Office para recuperar o Excel ou o Word de arquivos temporários.
Etapa 1. Abra o Excel e clique em "Arquivo" > "Informações" > "Gerenciar pasta de trabalho". Clique em "Recuperar pastas de trabalho não salvas" no menu suspenso.
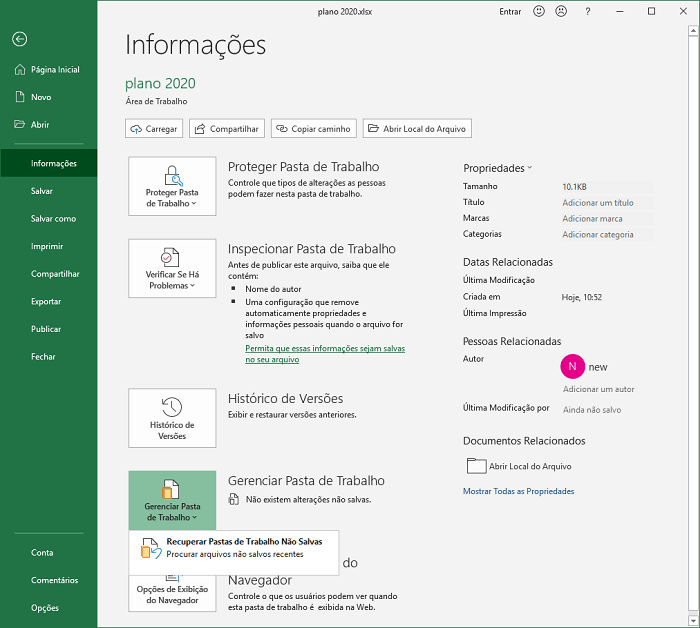
Etapa 2. Selecione o arquivo não salvo e clique no botão "Abrir". Em seguida, na janela pop-up, escolha "Salvar como" para recuperá-lo.
Depois disso, você deve ter restaurado com êxito o documento do Excel sobrescrito no seu PC e pode continuar a usá-lo normalmente. Se isso não funcionar, vá para o próximo método.
Leia também:
Como recuperar documentos Word não salvos e excluídos no Windows 10
Como recuperar arquivo Excel não salvo ou perdido
Método 2. Restaurar arquivos Excel/Word sobrescritos da versão anterior
Outra maneira viável de recuperar arquivos do Excel/Word sobrescritos é a restauração de versões anteriores. As versões anteriores vêm do histórico de arquivos ou de pontos de restauração. Contanto que você tenha ativado a opção de backup do Windows, você pode restaurar a versão anterior de Word ou Excel com as etapas abaixo.
Etapa 1. Crie um novo arquivo Excel/Word com o mesmo nome do arquivo Excel/Word perdido ou encontre seu arquivo Excel/Word atual salvo.
Etapa 2. Clique com o botão direito no arquivo Excel ou Word e selecione "Propriedades".
Etapa 3. Vá para "Versões anteriores", localize e selecione a versão mais recente ou a versão que deseja recuperar, clique em "Restaurar".
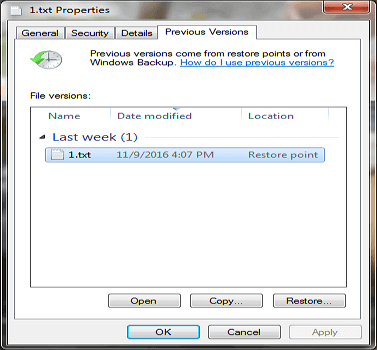
Isso é tudo que há para fazer, seu arquivo Excel ou Word substituído ou sobrescrito será recuperado com o mesmo nome de arquivo.
Dicas de bônus: como recuperar arquivos Word/Excel excluídos ou perdidos
Nota: Não recomendamos que você experimente nenhum software de recuperação de dados do mercado para essa tarefa. Geralmente, todo software de terceiros só ajuda a recuperar o arquivo original depois que ele é excluído do dispositivo de armazenamento. Nesse caso, o arquivo foi salvo e essas ferramentas não ajudarão a localizar uma versão anterior.
O programa de recuperação de arquivos - EaseUS Data Recovery Wizard não é exceção para recuperar um documento do Word sobrescrito. Ele não foi projetado para restaurar arquivos sobrescritos ou não salvos. No entanto, ele tem uma grande reputação na recuperação de arquivos excluídos. É poderoso para restaurar dados perdidos em circunstâncias complexas.
- O que o EaseUS Data Recovery Wizard pode fazer por você
- Recuperar arquivos excluídos, restaurar dados formatados ou inacessíveis em diferentes situações de perda de dados
- Recuperar fotos, áudio, música e e-mails de qualquer armazenamento de forma eficaz, segura e completa
- Recuperar dados da lixeira vazia, disco rígido, cartão de memória, pen drvie, câmera digital e filmadora
Baixe este software de recuperação de dados para ajudá-lo a recuperar todos os arquivos do Word e Excel excluídos ou perdidos.
Passo 1. Inicie o software de recuperação de arquivos Office EaseUS no seu computador. Seus discos rígidos, assim como os discos externos, serão detectados e exibidos no mapa do interface. Escolha o local exato em que você perdeu os arquivos do Office e clique no botão Procurar Dados Perdidos.

Passo 2. O software iniciará uma verificação rápida depois que você clicar no botão Verificar e, em breve, os arquivos excluídos aparecerão. Pode demorar um pouco mais para a verificação avançada encontrar muito mais dados. Quando o processo terminar, você poderá filtrar os arquivos do Office pela categoria "Documentos".

Passo 3. Selecione os arquivos do Office (por exemplo, Word, Excel e PowerPoint) e clique no botão Recuperar. Você pode procurar um local diferente para salvar os arquivos recuperados.

Como fazer backup do Word/Excel para evitar perda de dados
A melhor maneira de evitar a perda de documentos é fazendo backups regulares. Embora o Microsoft Office ofereça o recurso AutoRecuperação, isso não ajudará a proteger o documento salvo. Se você tiver um backup inteligente para o arquivo Excel ou Word salvo, poderá recuperar o backup mesmo que tenha sido substituído. Nesse caso, o software de backup de arquivos da EaseUS pode ser configurado para fazer backup de seus arquivos a cada meia hora. É útil:
- Para fazer backup de arquivos de banco de dados que são frequentemente alterados
- Para fazer backup de arquivos compartilhados que são atualizados com frequência
- Para criar vários pontos de backup para recuperação ou reversão
Se você costuma editar documentos importantes do Word e Excel, deve fazer backup deles com esta ferramenta inteligente.
Passo 1. Abra o EaseUS Todo Backup e selecione "Arquivo".
Você pode ter uma grande quantidade de dados vitais a serem protegidos com o passar do tempo, como documentos, fotos, músicas e vídeos, etc. É sempre um bom hábito fazer backup regularmente. O Backup de arquivo é uma das melhores opções para você superar a perda inesperada de dados.

Passo 2. Selecione os arquivos que você deseja fazer backup.
Você pode fazer backup de um ou alguns arquivos no seu computador ou dispositivo de armazenamento externo.

Passo 3. Selecione um destino para salvar seu arquivo de backup.
É melhor criar o arquivo de backup em outra mídia de armazenamento ou em outra unidade. Caso contrário, pode haver um risco de o arquivo de backup ser corrompido ou destruído.

Passo 4. Clique em "Fazer Backup Agora" para executar sua operação.
Esta página foi útil?
-
"Obrigada por ler meus artigos. Espero que meus artigos possam ajudá-lo a resolver seus problemas de forma fácil e eficaz."…

20+
Anos de experiência

160+
Países e regiões

72 Milhões+
Downloads

4.7 +
Classificação do Trustpilot
Tópicos em Destaque
Pesquisa

 24/08/2025
24/08/2025