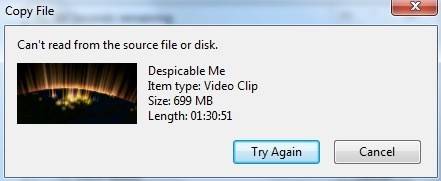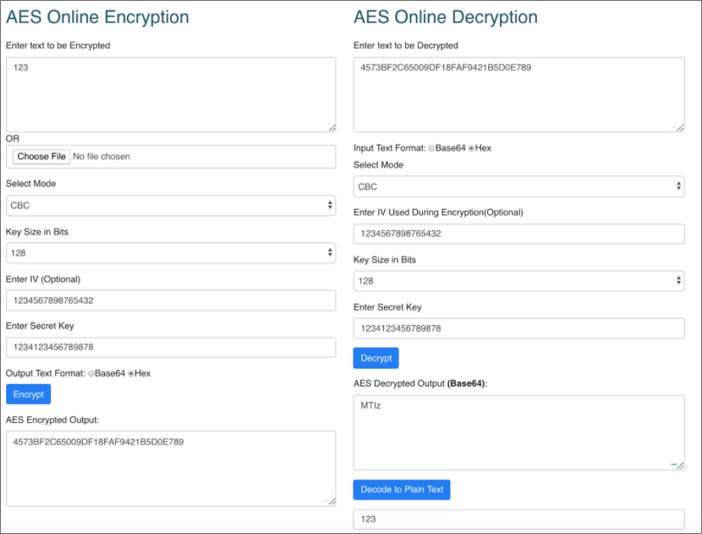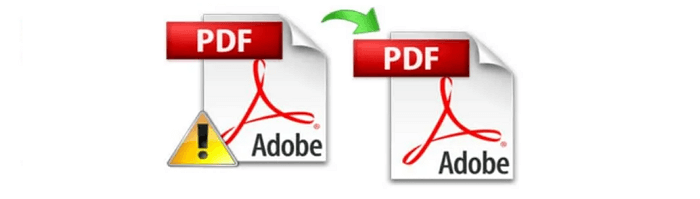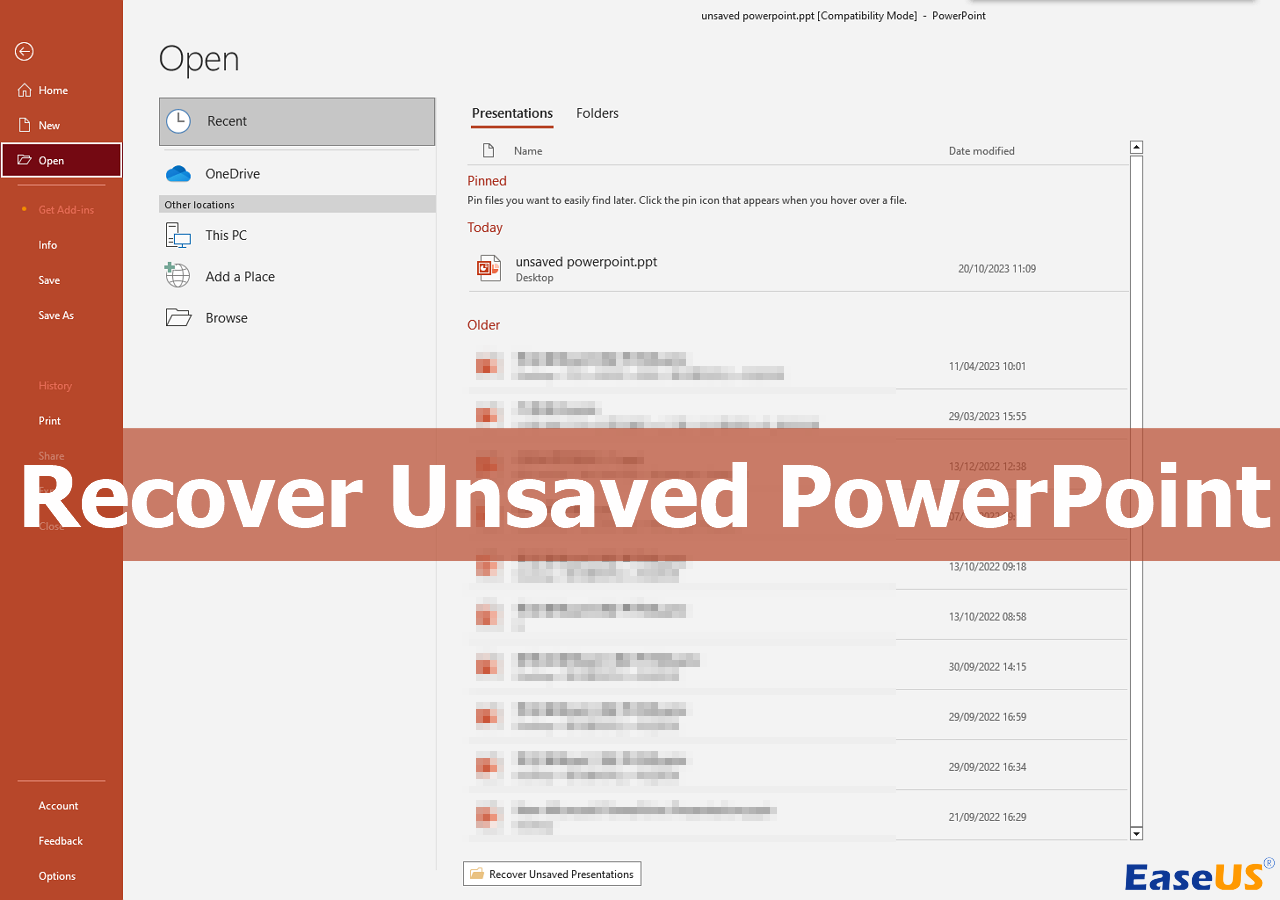Índice da Página
CONTEÚDO DA PÁGINA:
Meus arquivos excluídos não estão na Lixeira, como recuperar?
"Apenas alguns minutos atrás, acidentalmente exclui um arquivo e logo percebi meu erro. Então eu fui para a Lixeira, pensando em restaurá-lo lá. Mas para o meu desapontamento, o item excluído não apareceu. Alguém pode me dizer como recuperar arquivo deletado que não foi para a lixeira?"
Por que os arquivos excluídos não estão na Lixeira?
Quando você excluiu arquivos nas seguintes situações, os arquivos excluídos não irão para a lixeira.
- ⌨️ Excluir arquivos usando a tecla Shift + Delete. Quando os arquivos são excluídos usando a combinação de teclas Shift+Delete, os arquivos selecionados ignoram a Lixeira e são permanentemente apagados do sistema, não aparecendo na pasta Lixeira.
- 🎚️ Excluir arquivos pelo CMD. A exclusão de arquivos por meio do prompt de comando, uma interface de linha de comando do Windows, permite aos usuários ignorar a Lixeira e remover arquivos diretamente do sistema, resultando na ausência desses arquivos excluídos na Lixeira.
- 💽 Remover os arquivos da unidade flash. Se os arquivos forem removidos de uma unidade flash, como um dispositivo USB, eles não serão enviados para a Lixeira por padrão. Em vez disso, eles são excluídos permanentemente da unidade, levando à sua ausência na Lixeira.
- ✅ A opção "Não mover arquivos para a Lixeira" na Lixeira está selecionada. Quando a opção "Não mover arquivos para a Lixeira" é selecionada nas configurações da Lixeira, todos os arquivos excluídos são imediatamente removidos permanentemente do sistema, evitando que sejam colocados na Lixeira.
- 😈 Os arquivos excluídos são muito grandes para a lixeira ou a lixeira está cheia. Os arquivos excluídos podem não aparecer na Lixeira se forem muito grandes para a capacidade de armazenamento alocada da Lixeira ou se a própria Lixeira já estiver cheia, fazendo com que o sistema ignore a colocação desses arquivos na Lixeira e os exclua diretamente.

Como recuperar arquivos excluídos por Shift+Delete no Windows 11/10
Este programa permite recuperar arquivos excluídos permanentemente em apenas 3 etapas simples. Siga os detalhes abaixo e restaure os arquivos excluídos por teclas Shift + Delete. Leia mais >>
Não importa qual das causas resulta em arquivos excluídos que não estão na lixeira, você pode tentar solucionar o problema com os métodos abaixo.
Recuperar fotos apagadas que não estão na Lixeira com software
Sempre que você exclui arquivos, seu sistema operacional não apaga completamente os dados logo após eles serem excluídos. Na realidade, o espaço liberado está marcado como disponível e pronto para ser usado para armazenar informações. Contanto que o espaço não seja sobrescrito, há uma boa probabilidade de que você possa recuperar seus arquivos excluídos, mesmo que não estejam na lixeira, usando um software profissional de recuperar dados do HD - EaseUS Data Recovery Wizard.
Esta sofisticada ferramenta de recuperação de dados permite que você recupere dados perdidos de HD externo, lixeira esvaziada, HD, SSD, pen drive, cartão CF/SD e assim por diante.
Embora você possa encontrar várias soluções ao mesmo tempo úteis, a aplicação do programa de recuperação de dados da EaseUS é a mais segura e eficaz. Comece a recuperação agora!
EaseUS Data Recovery Wizard
- Recuperar arquivos excluídos da lixeira vazia, cartão de memória, cartão SD, pen drive, HD e HD externo, etc.
- Suportar a recuperação de arquivos excluídos de unidades C após formatação, corrupção do HD, ataque de vírus e falha do sistema em diferentes situações.
- Você pode recuperar quaisquer dados que tenham aparecido no resultado durante o processo de verificação.
Passo 1. Selecione um local e comece a digitalizar
Inicie o EaseUS Data Recovery Wizard, passe o mouse sobre a partição/unidade onde os arquivos excluídos foram armazenados. Clique em "Procurar dados perdidos" para encontrar arquivos perdidos.
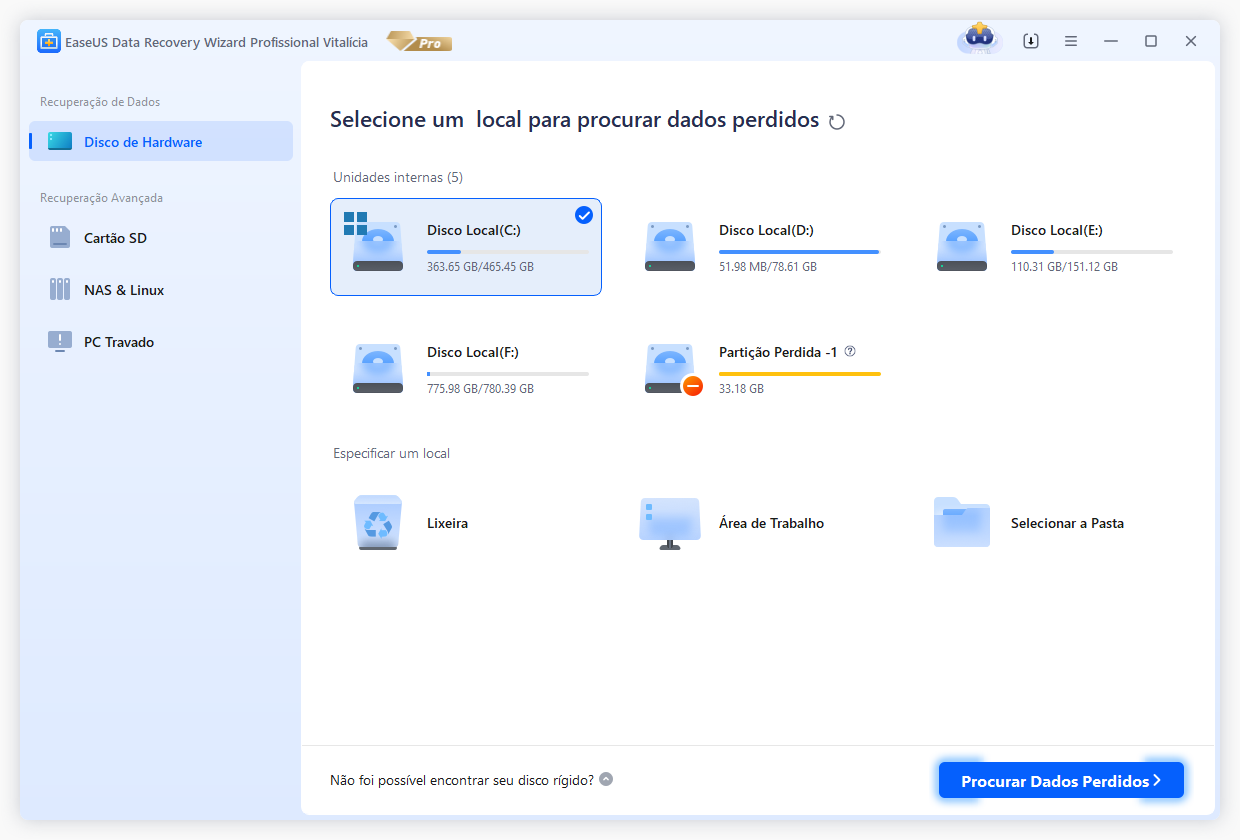
Passo 2. Selecione os arquivos que deseja recuperar
Quando a verificação terminar, selecione os arquivos excluídos que deseja recuperar. Você pode clicar no filtro para exibir apenas os tipos de arquivo desejados. Se você se lembrar do nome do arquivo, também poderá pesquisar na caixa de pesquisa, que é a maneira mais rápida de encontrar o arquivo de destino.
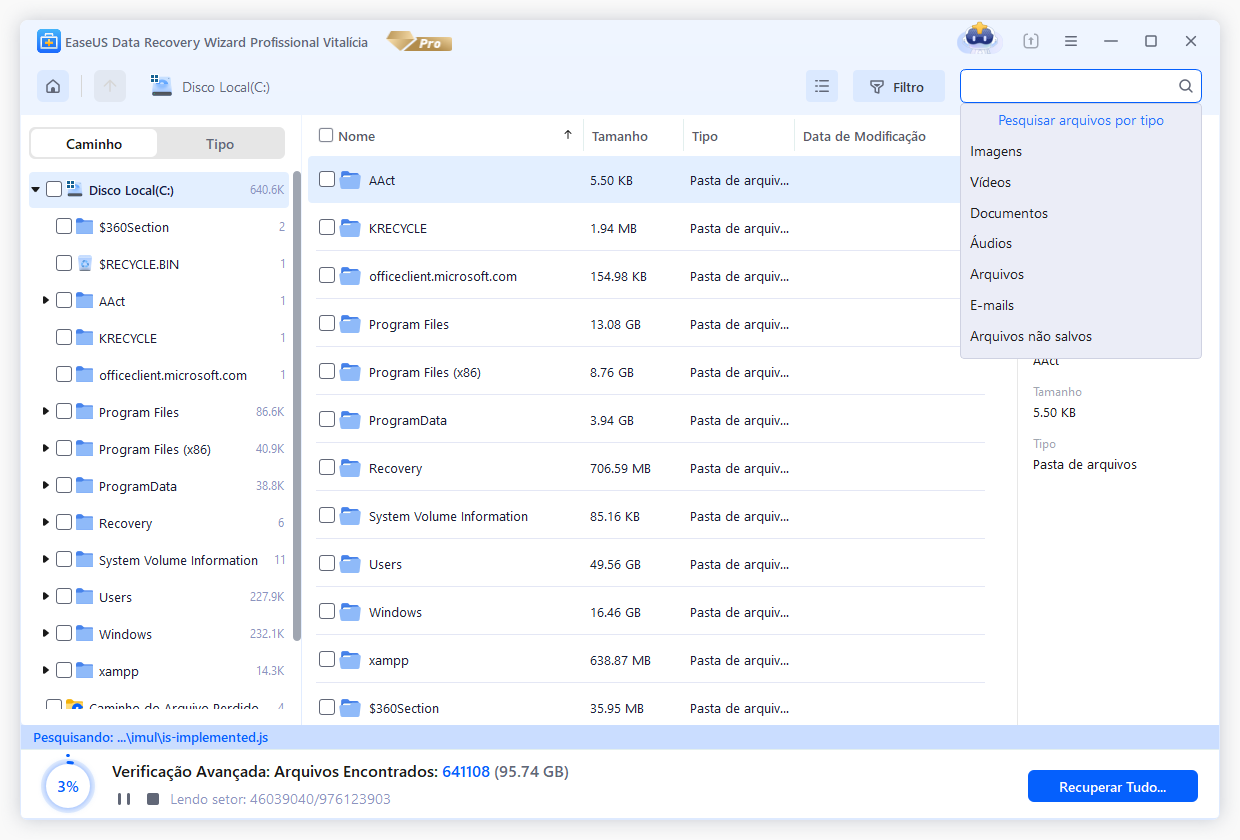
Passo 3. Visualize e recupere arquivos excluídos
Visualize os arquivos recuperáveis. Em seguida, selecione os arquivos que deseja restaurar e clique em "Recuperar" para armazenar os arquivos em um novo local de armazenamento, em vez do disco onde os dados foram perdidos anteriormente. Você pode escolher um armazenamento em nuvem, como OneDrive, Google Drive, etc., e clicar em "Salvar" para salvar seus arquivos recuperados.
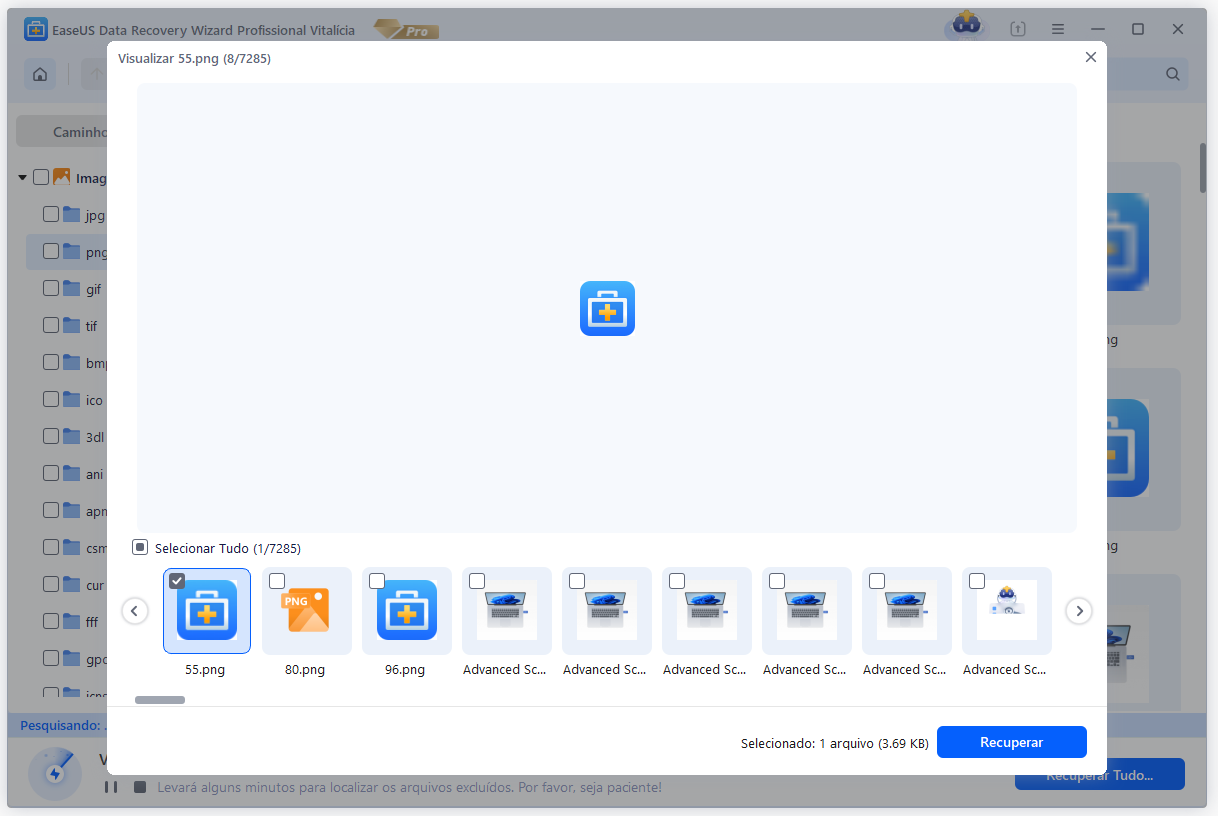
Tutorial em Vídeo: Se você excluiu fotos, documentos, vídeos ou qualquer outro arquivo no seu PC por acidente, e eles foram permanentemente apagados ao esvaziar a Lixeira, usar as teclas Shift + Delete ou ao excluir de um dispositivo de armazenamento externo, não se preocupe! Siga este tutorial em vídeo para recuperar seus arquivos facilmente!

Muitos usuários do Windows 11 e do Windows 10 comprovaram a eficácia da ferramenta. Se você estiver interessado em resolver a recuperação da Lixeira, compartilhe-a no Facebook, Twitter, Instagram e outras plataformas de mídia social!
Como recuperar fotos apagadas que não estão na Lixeira sem software
Se você não quiser usar software de terceiros para recuperar arquivos excluídos, ainda existem outras duas maneiras de recuperar arquivos excluídos sem software:
| 🪶Restaurar arquivos excluídos da versão anterior | Este método é aplicável quando o SO possui um recurso chamado "Versões anteriores" ou "Histórico de arquivos" habilitado. Ele permite aos usuários restaurar arquivos para um estado ou versão anterior. Você pode recuperar arquivos excluídos clicando com o botão direito em uma pasta ou arquivo, selecionando "Restaurar versões anteriores" e escolhendo uma versão adequada. Este método é eficiente se o recurso "Versões Anteriores" estiver configurado corretamente e se o backup do arquivo desejado tiver sido feito em uma versão anterior. |
| 🎒Recuperar arquivos do backup do Windows | Este método pode ser eficaz se você criar backups regularmente usando o Backup do Windows ou software de backup de terceiros. Você pode recuperar dados excluídos acessando o local de backup e restaurando os arquivos desejados. A eficiência deste método depende da disponibilidade e regularidade dos backups. Este método pode ser altamente eficiente se os backups forem realizados com frequência e os arquivos excluídos forem copiados. |
Maneira 1. Restaurar arquivos excluídos da versão anterior
O recurso Versão Anterior faz parte do serviço de sombra de volume. Com este serviço, o Windows cria um ponto de restauração que ajuda você a reverter as alterações de forma eficaz. Nesse caso, ao excluir por engano um ou mais arquivos ou pastas importantes, você pode tentar recuperá-los da versão anterior sem baixar ou instalar nenhum software de recuperação de dados de terceiros. Funciona mesmo quando você esvazia a lixeira ou shift exclui seus arquivos ou pastas.
1. Clique com o botão direito na pasta que costumava conter o arquivo excluído e clique em "Restaurar versões anteriores". Agora, você verá uma opção para recuperar a pasta.
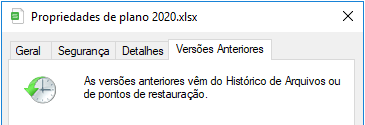
2. Selecione o excluído da lista de versões anteriores disponíveis. E clique em "Restaurar".
Se você não vir "Restaurar versões anteriores" ao clicar com o botão direito, siga as etapas abaixo para continuar.
- Vá ao Painel de Controle para ativar a "Proteção do Sistema".
- Clique em "Sistema e Segurança" > "Sistema" > "Proteção do Sistema" (na barra lateral esquerda).
- As unidades disponíveis com proteção correspondente serão mostradas.
- Selecione uma unidade específica e clique em configurar.
- Clique em "restaurar as configurações do sistema e versões anteriores dos arquivos" e clique em "OK". Agora você verá uma opção para recuperar o arquivo específico.
Maneira 2. Recuperar arquivos do backup do Windows
Se você criou backups com o recurso de backup do Windows, provavelmente poderá recuperar fotos apagadas que não estão na lixeira do Windows 10 a partir do backup.
1. Conecte sua mídia de armazenamento de backup ao PC com Windows.
2. Pressione a tecla Windows + I para ir para "Configurações".
3. Escolha "Atualização e segurança" > "Backup".
4. Clique em "Ir para Backup e Restauração (Windows 7)".
5. Clique em "Restaurar meus arquivos".
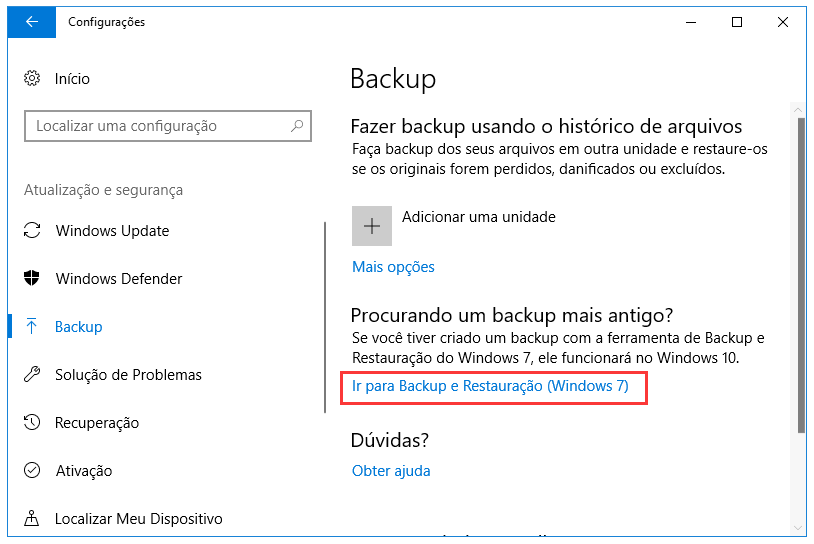
Este método só funciona se você tiver um backup. Caso contrário, você não poderá restaurar os arquivos excluídos. Mas não desanime, você pode seguir em frente com o confiável software de recuperação de dados da EaseUS. Dê-lhe uma tentativa. Não vai te decepcionar.
Conclusão
Depois de ler este artigo, você conhece vários métodos para recuperar arquivos excluídos que não estão na lixeira. Pode ser simples recuperar os objetos excluídos que não estão na lixeira se você tiver um backup prévio. No entanto, se você não tiver um backup dos arquivos destruídos, usar um software especializado de recuperação de dados como o EaseUS Data Recovery Wizard é a solução mais rápida. Para testá-lo antes de comprá-lo, este software oferece download e digitalização gratuita.
Perguntas frequentes sobre como recuperar uma pasta excluída que não estão na lixeira
Se você ainda tiver dúvidas sobre arquivos excluídos que não estão na Lixeira, verifique as respostas rápidas abaixo para se ajudar:
1. Por que meus arquivos excluídos não estão na Lixeira?
Talvez você possa tentar uma abordagem diferente para exclusão de arquivos. A lixeira está desativada, o tamanho do arquivo excede o tamanho máximo da lixeira, vírus e corrupção de disco, arquivos não armazenados em uma unidade USB ou cartão SD e muitas outras situações podem impedir que os arquivos sejam excluídos permanentemente.
2. Como você recupera uma pasta excluída que não está na Lixeira?
- Clique em "Restaurar versões anteriores" no menu de contexto da pasta onde o arquivo excluído residia anteriormente.
- Agora você verá uma opção de recuperação para a pasta.
- Escolha o excluído na lista de versões anteriores disponíveis.
3. Como recuperar arquivos excluídos do Windows 11 que não estão na Lixeira?
Selecione Restaurar versões anteriores selecionando o arquivo ou pasta com o menu do botão direito. Você verá uma lista das versões anteriormente acessíveis do arquivo ou pasta. Se você usar o Backup do Windows para fazer backup de seus arquivos, a lista incluirá pontos de restauração e arquivos salvos em backups, se ambos os tipos estiverem disponíveis.
4. Como recupero arquivos excluídos permanentemente?
- Verifique se a Lixeira foi esvaziada
- Use o software de recuperação de dados da EaseUS.
- Restaure a partir de um backup do histórico de arquivos.
- Restaure versões anteriores de arquivos no Windows 10.
Esta página foi útil?
-
"Espero que minha experiência com tecnologia possa ajudá-lo a resolver a maioria dos problemas do seu Windows, Mac e smartphone."…
-
"Obrigada por ler meus artigos. Espero que meus artigos possam ajudá-lo a resolver seus problemas de forma fácil e eficaz."…

20+
Anos de experiência

160+
Países e regiões

72 Milhões+
Downloads

4.7 +
Classificação do Trustpilot
Tópicos em Destaque
Pesquisa
 04/05/2025
04/05/2025