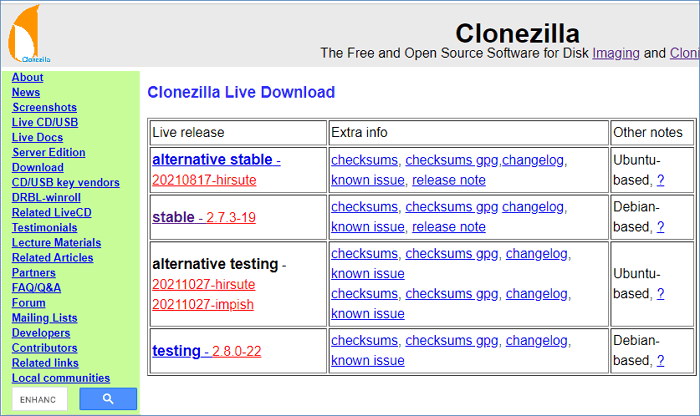Índice da página
Se você deseja mudar disco de inicialização Windows para um novo HD ou SSD sem reinstalar o sistema Windows, siga e encontre uma solução para corrigir esse problema neste artigo agora. Este artigo da EaseUS descreverá como mudar o Windows de disco para uma nova unidade. Apresse-se e aprenda.
Antes de mergulhar nas informações detalhadas sobre este tópico, vamos ver o que você precisa preparar.
| 🧰Ferramentas que você usará | EaseUS Disk Copy |
| 📃O que você precisa para mudar disco de inicialização |
|
Baixe este incrível software de clonagem de disco aqui
Por que você deseja alterar o disco de inicialização
A maioria das pessoas deseja mudar disco de inicialização Windows nos dois casos a seguir.
📢Caso 1. Ganhe um espaço maior. Você pode alterar inicialização Windows para uma unidade maior ou menor para gerar mais espaço livre ou obter uma velocidade mais rápida.
🎒Caso 2. Lide com falha de inicialização causada por erro no disco rígido. Assim como mostra o exemplo a seguir, quando o computador ou disco rígido Windows contém um problema de disco ou alguns setores defeituosos, o sistema Windows pode não conseguir inicializar e funcionar corretamente. Você pode mover a partição de inicialização do Windows para um novo disco rígido sem reinstalar o sistema para resolver este caso.
"Alguém sabe como mudar a partição de inicialização do Windows 10 ou Windows 7 para uma nova unidade quando o disco do sistema não funciona corretamente? Se o disco rígido do sistema tiver alguns problemas ou contiver algum erro, o sistema Windows pode não ser capaz para inicializar ou funcionar normalmente. Como resultado, seu computador pode não funcionar mais para você.
Então, como corrigir esse problema? A melhor solução é mover a partição de inicialização do Windows para um novo disco rígido. Mas como? O que você fará se o seu computador com Windows 11/10/8/7 encontrar erros contínuos de inicialização e desligamento devido a um erro de disco?"
Melhor ferramenta para mudar disco de inicialização Windows para uma nova unidade
Muitas maneiras podem ajudá-lo a mover e transferir a partição de inicialização do sistema Windows para um novo disco rígido ou SSD. Aqui eu gostaria de recomendar que você experimente o software de clonagem de disco EaseUS - EaseUS Disk Copy.
Ele pode ajudá-lo a clonar seu disco, partição, etc., e transferir seu sistema operacional do disco rígido para o SSD. Ele pode ajudá-lo a atualizar para um disco maior sem reinstalar o Windows e clonar unidades para backup e recuperação. Além disso, pode ajudá-lo a substituir o disco rígido de um notebook sem perder dados e redimensionar sua partição durante a clonagem.
E aqui estão os motivos:
- Suporta diferentes tipos de discos rígidos. Você pode clonar um HD em um SSHD.
- Suporta clonagem de uma partição específica para um novo disco e ignora todos os erros e setores defeituosos existentes.
- Você pode criar um CD/DVD/USB inicializável com este aplicativo de clonagem e clonar o disco independentemente do seu SO.
- Pode mover o SO para um novo HD e ajuda a evitar a reinstalação do SO e de aplicativos pessoais.
- Suporta clones setor por setor, para que você possa clonar um HD com setores defeituosos.
Você pode baixar gratuitamente esta ferramenta para mover o disco de inicialização para uma nova unidade sem reinstalar ou inicializar o sistema Windows. Em seguida, ative o EaseUS Disk Copy para um processo de clonagem tranquilo.
Como alterar inicialização do Windows para uma nova unidade sem reinstalar
Antes de começar a mover a partição de inicialização do Windows 11/10/8.1/8/7 para uma nova unidade, você deve observar e lembrar que copiará e clonará a partição de inicialização e do sistema do Windows (a partição reservada do sistema incluída) para a nova unidade.
Para garantir que o sistema clonado possa ser iniciado, você deve clonar todo o disco em vez de copiar apenas a unidade C, pois a partição de inicialização e a partição do sistema podem estar separadas.
Siga as etapas abaixo para mover a partição de inicialização do Windows para uma nova unidade:
Ative o EaseUS Disk Copy para um processo de cópia ou clonagem de disco sem problemas.
1. Baixe, instale e execute o EaseUS Disk Copy no seu PC.
Clique em Modo de disco e selecione o disco de origem que deseja copiar ou clonar. Clique em Avançar para continuar.

2. Selecione o disco de destino onde deseja clonar ou copiar o disco antigo e clique em Avançar para continuar.
Clique em OK para confirmar se o programa pede para apagar os dados do disco de destino.

3. Verifique e edite o layout do disco como Adaptar automaticamente ao disco, Copiar como origem ou Editar layout do disco.
Adaptar automaticamente ao disco é recomendado.
- A opção Copiar como origem irá copiar/clonar o mesmo layout de partições em seu disco de origem para o disco de destino.
- Editar layout do disco permite redimensionar ou mover manualmente o layout da partição no disco de destino.
- Se o disco de destino for uma unidade SSD, lembre-se de marcar Verifique a opção se o destino for SSD.
Clique em Avançar para iniciar o processo de clonagem ou cópia do disco agora.

Se gostou deste post, você pode compartilhá-lo em suas plataformas sociais para ajudar mais pessoas.
Vídeo tutorial:
O desafio surge em como clonar um disco rígido. Veja o vídeo para as etapas.

Conclusão
Isso é tudo sobre como mudar o disco de inicialização do Windows para uma nova unidade. Ao encontrar qualquer um dos casos, relaxe. EaseUS Disk Copy pode ajudá-lo a mover a partição de inicialização do Windows 10 para outra unidade com facilidade. O software também permite clonar um disco rígido em um novo computador, atualizar um HD/SSD de laptop e assim por diante.
Perguntas frequentes sobre alterar inicialização do Windows para uma nova unidade
Além do clone da partição de inicialização, muitos usuários também fizeram as seguintes perguntas após o processo de clonagem. Se você tiver os mesmos problemas, encontre suas respostas aqui.
1. Como inicializo a partir de um novo SSD?
Para inicializar a partir de um novo SSD:
Passo 1. Durante o processo de reinicialização do computador, pressione longamente F2 para entrar no ambiente BIOS.
Passo 2. Altere a ordem de inicialização e defina o SSD clonado como unidade de inicialização no BIOS.
Passo 3. Pressione Enter. Agora você deve inicializar o computador a partir do SSD com sucesso.
2. Como transfiro meu sistema operacional do HDD para o SSD?
Para migrar o sistema operacional Windows para SSD ou HDD:
Você pode usar o EaseUS Disk Copy ou o EaseUS Todo Backup. Ambos são ferramentas úteis que podem ajudá-lo a migrar o sistema operacional para HDD ou SSD. Para um guia detalhado, assista a este vídeo para migrar o sistema operacional para SSD com EaseUS Todo Backup.
3. Como movo arquivos do HDD para o SSD?
Solução 1. Copie e cole manualmente os arquivos do HDD no SSD
Solução 2. Clonar HDD em SSD com a ajuda do software de clonagem de disco EaseUS
4. como mover a partição de inicialização para um novo disco?
Para mudar disco de inicialização para um novo disco:
Passo 1. Baixe, instale e execute o EaseUS Disk Copy em seu PC.
Passo 2. Selecione o disco de destino.
Passo 3. Clique em OK para confirmar se o programa pede para apagar os dados do disco de destino.
Passo 4. Verifique e edite o layout do disco.
Passo 5. Clique em Continuar para iniciar o processo de clonagem do disco rígido.
Esta página foi útil? Seu apoio é importante para nós!

EaseUS Disk Copy
EaseUS Disk Copy é uma ferramenta de clonagem e migração de HD/SSD bem projetada e muito fácil de usar, que deve ser ideal para quem deseja migrar rápida e facilmente um disco de sistema existente para um novo disco (ou unidade SSD recém-instalada ) com o mínimo de configuração necessária.
-
Atualizado por
"Obrigada por ler meus artigos. Espero que meus artigos possam ajudá-lo a resolver seus problemas de forma fácil e eficaz."…Leia a biografia completa
EaseUS Disk Copy

Ferramenta de clonagem dedicada para atender a todas as suas necessidades de clonagem de sistema, disco e partição.
Postagens populares
Mais recente
![]()
Mais recente
![]()
Mais recente
![]()
Mais recente
![]()
Mais recente
![]()
Tópicos interessantes