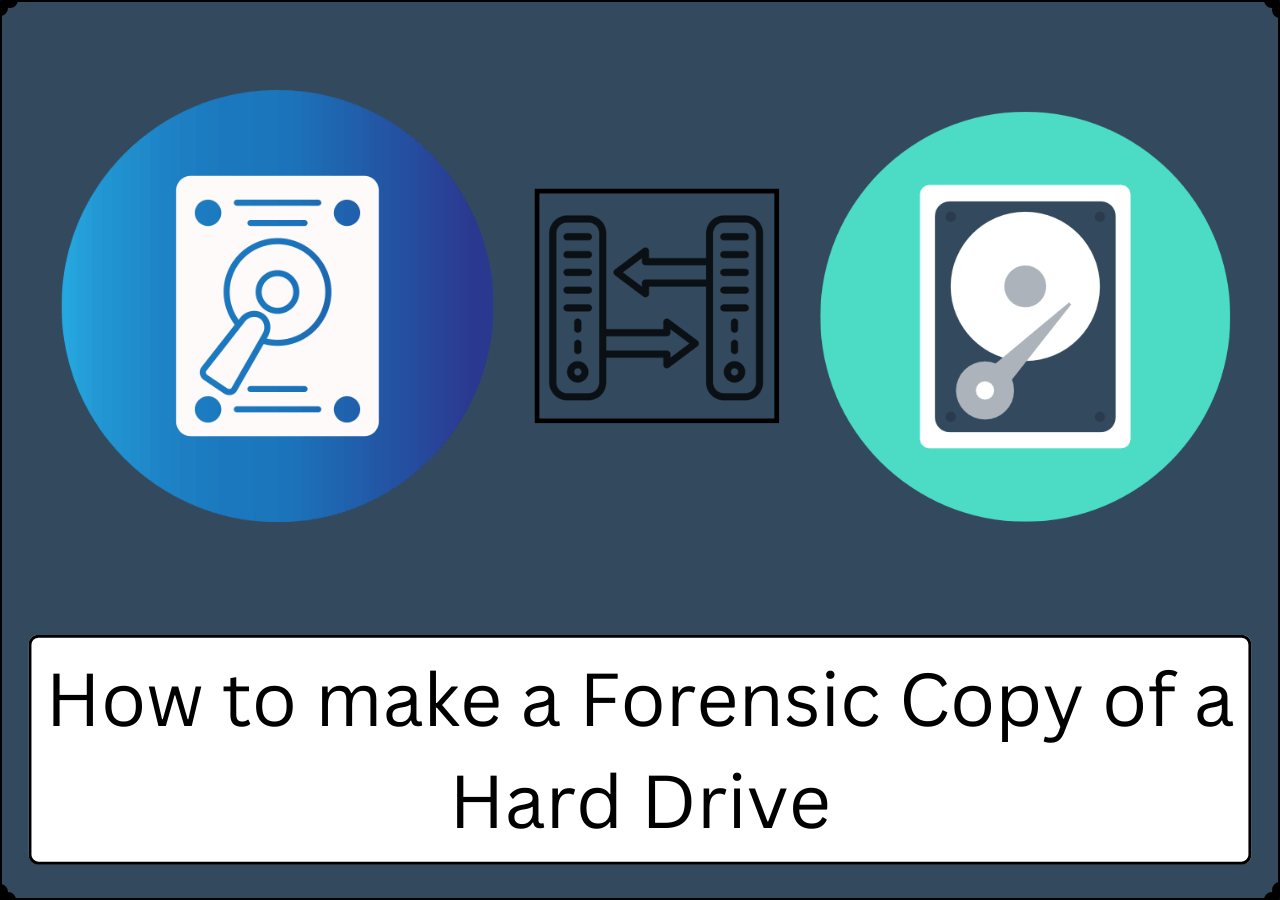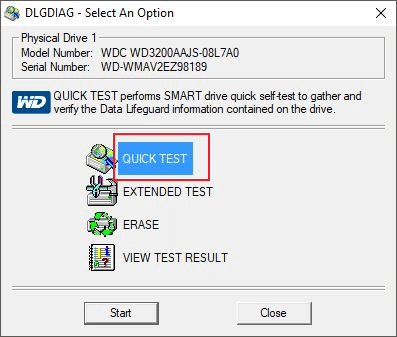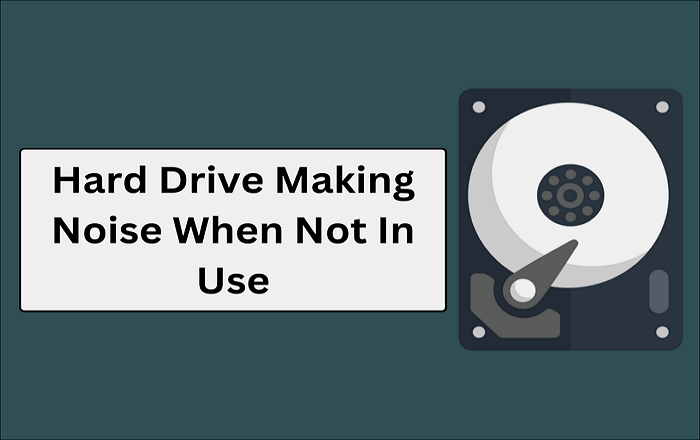Índice da página
Quando os computadores começam a ficar lentos, sem espaço em disco e demorando uma eternidade para inicializar, é hora de atualizar o HD com um HD maior ou um SSD mais rápido. Claro, se você tiver orçamento, o SSD é uma escolha melhor devido à sua excelente durabilidade, velocidade e confiabilidade.
Para migrar o sistema operacional Windows, dados, aplicativos e tudo o que você deseja de um HD antigo para um novo SSD, o EaseUS Disk Copy é a ferramenta essencial de clonagem de disco para você fazer uma transferência tranquila.
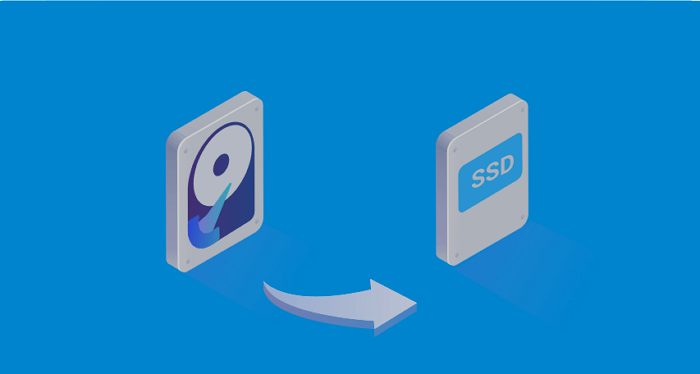
Para clonar HD para SSD, você pode seguir os 9 passos.
Passo 1. Faça backup de seus dados importantes
Antes de iniciar a clonagem, é importante fazer backup de todos os dados importantes do seu disco rígido em uma unidade externa ou armazenamento em nuvem.
Passo 2. Escolha um software de clonagem
Existem muitos softwares de clonagem gratuitos e pagos disponíveis. Algumas opções populares são Clonezilla, e EaseUS Disk Copy. Este guia é baseado no uso do EaseUS Disk Copy, então basta clicar no botão de download para passar pelo restante do processo de clonagem.
Passo 3. Conecte seu SSD (SATA/M.2)
Conecte seu novo SSD ao computador usando um adaptador USB ou um gabinete externo. Certifique-se de que seja reconhecido pelo seu computador.
Figura 1. Conectar SSD SATA

Figura 2. Conectar SSD M.2

Passo 4. Execute o software de clonagem
Inicie o software de clonagem e selecione a opção de clonar seu HD para SSD.

Passo 5. Escolha as unidades de origem e destino
Selecione seu HD como unidade de origem e seu SSD como unidade de destino.

Passo 6. Inicie o processo de clonagem
Comece o processo de clonagem e espere que ele seja concluído. Este processo pode demorar algum tempo dependendo do tamanho do seu HD.

Passo 7. Verifique os dados clonados
Assim que a clonagem for concluída, verifique se todos os seus dados foram transferidos com sucesso para o SSD.
Passo 8. Troque as unidades
Desligue o computador e troque o HD antigo pelo novo SSD. Certifique-se de desconectar o HD e conectar apenas o SSD.
Passo 9. Inicialize seu computador
Ligue o seu computador e certifique-se de que ele inicializa corretamente. Se isso acontecer, parabéns! Você clonou com sucesso seu HD em um SSD.
Observação: Se o seu SSD for menor que o seu HD, pode ser necessário excluir alguns arquivos do seu HD antes de cloná-lo no seu SSD. Além disso, alguns softwares de clonagem podem exigir que você ajuste manualmente os tamanhos das partições.
Seguindo essas etapas, você conseguirá clonar com êxito seu HD em seu SSD com o EaseUS Disk Copy. No entanto, é sempre uma boa ideia fazer backup dos dados do HD antes de tentar qualquer alteração importante no sistema.
Esta página foi útil? Seu apoio é importante para nós!

EaseUS Disk Copy
EaseUS Disk Copy é uma ferramenta de clonagem e migração de HD/SSD bem projetada e muito fácil de usar, que deve ser ideal para quem deseja migrar rápida e facilmente um disco de sistema existente para um novo disco (ou unidade SSD recém-instalada ) com o mínimo de configuração necessária.
-
Atualizado por
"Obrigada por ler meus artigos. Espero que meus artigos possam ajudá-lo a resolver seus problemas de forma fácil e eficaz."…Leia a biografia completa -
Escrito por
"Espero que minha experiência com tecnologia possa ajudá-lo a resolver a maioria dos problemas do seu Windows, Mac e smartphone."…Leia a biografia completa
EaseUS Disk Copy

Ferramenta de clonagem dedicada para atender a todas as suas necessidades de clonagem de sistema, disco e partição.
Postagens populares
Mais recente
![]()
Mais recente
![]()
Mais recente
![]()
Mais recente
![]()
Mais recente
![]()
Tópicos interessantes