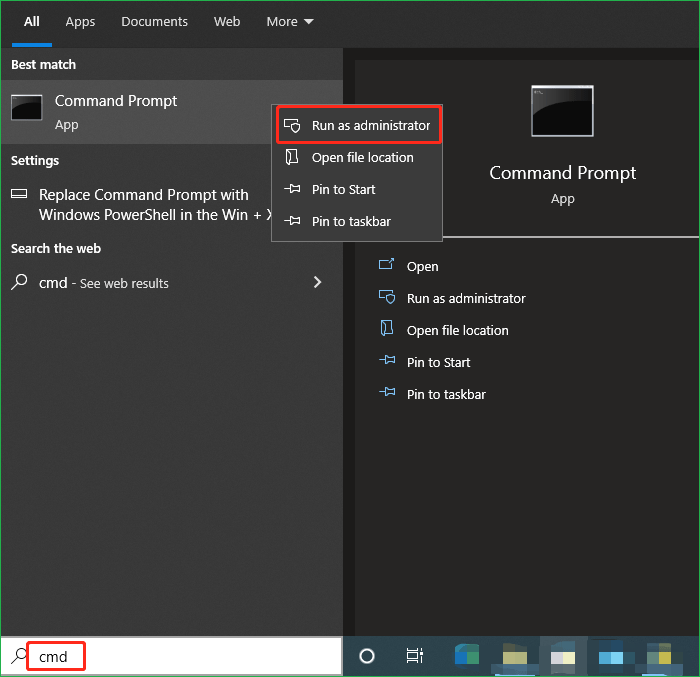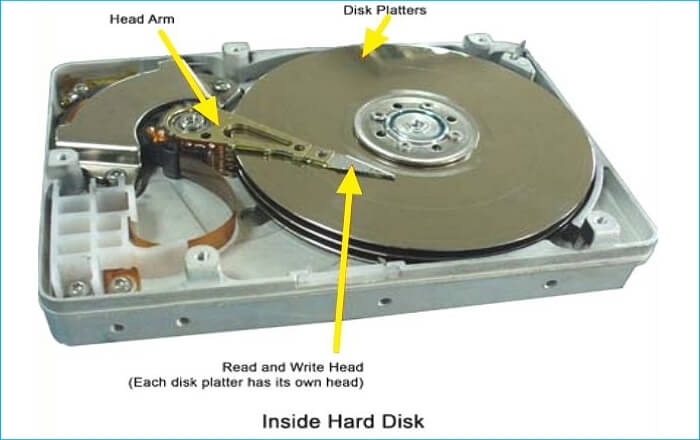Índice da página
O Dell XPS 16 (9640) é um laptop poderoso projetado para profissionais, criadores e jogadores. No entanto, se você quiser aumentar seu desempenho e capacidade de armazenamento, uma das melhores maneiras é clonar o Dell XPS SSD para atualizá-lo.
Neste guia, abordaremos o melhor SSD para Dell XPS 16 , fatores a serem considerados antes de comprar e um guia de atualização passo a passo para ajudar você a instalar um novo SSD sem problemas.
Especificações e compatibilidade do SSD Dell XPS 16 9640
Antes de comprar um SSD, é importante conhecer as especificações e os requisitos de compatibilidade do Dell XPS 16 (9640):
- Tipo de SSD : SSD PCIe NVMe M.2 2280
- Interface : PCIe Gen4 x4
- Capacidade : 512 GB/1 TB/2 TB/4 TB
- Slots : 1 slot

De acordo com o Manual do Proprietário do Dell XPS 16 9640, estas são as opções de armazenamento:
|
Tipo de armazenamento |
Tipo de interface |
Capacidade |
|
M.2 2230, SSD Classe 35 |
PCIe NVMe Gen4 x 4 |
512 GB |
|
M.2 2230, SSD Classe 35 |
PCIe NVMe Gen4 x 4 |
1 TB |
|
M.2 2280, SSD Classe 40 |
PCIe NVMe Gen4 x 4 |
1 TB |
|
M.2 2280, SSD Classe 40 |
PCIe NVMe Gen4 x 4 |
2 TB |
|
M.2 2280, SSD Classe 40 |
PCIe NVMe Gen4 x 4 |
4 TB |
Como o Dell XPS 16 suporta SSDs PCIe Gen4, escolher um SSD com altas velocidades de leitura/gravação (acima de 5.000 MB/s) maximizará o desempenho. Se você não sabe a especificação exata e a compatibilidade do SSD do seu laptop Dell, verifique o manual do usuário ou o site oficial da Dell.
Compartilhe esta postagem para ajudar mais usuários Dell a escolher o melhor SSD!
Fatores a considerar ao escolher um SSD para Dell XPS 16
Ao selecionar o melhor SSD para o Nitro 5 ou seu Dell XPS 16, tenha estes fatores em mente:
- Desempenho : procure SSDs PCIe Gen4 NVMe com velocidades de leitura de pelo menos 5.000 MB/s para um desempenho suave.
- Capacidade de armazenamento : escolha entre 1 TB, 2 TB ou 4 TB, dependendo de suas necessidades.
- Eficiência energética : alguns SSDs consomem menos energia, ajudando a prolongar a vida útil da bateria.
- Confiabilidade e garantia : opte por marcas confiáveis como Samsung, WD, Crucial ou Sabrent, que oferecem garantias de 5 anos ou mais.
Melhor unidade de estado sólido para Dell XPS 16
Com base no desempenho, confiabilidade e preço, aqui estão os melhores SSDs para o Dell XPS 16:
Samsung 990 Pro – Melhor Geral
A Samsung é uma fabricante líder de SSD conhecida por soluções de armazenamento confiáveis e de alto desempenho. Suas séries Samsung 990 Pro e 970 Evo Plus estão entre as melhores em velocidade, durabilidade e eficiência.
- Interface : PCIe Gen4 x4
- Velocidade de leitura : até 7.450 MB/s
- Velocidade de gravação : até 6.900 MB/s
- Capacidade : 1 TB, 2 TB, 4 TB
- Preço (Amazon) : $159,99/$249,99/$464,99
- Benefícios : melhor velocidade e confiabilidade para uso profissional

✅Prós :
- Desempenho de alto nível : velocidades de leitura e gravação sequenciais de até 7.450 MB/s e 6.900 MB/s, respectivamente, maximizando os recursos do PCIe 4.0.
- Baixa latência : capacidade de resposta impressionante, benéfica para jogos e aplicativos intensivos.
❌Contras :
- Preocupações com firmware : possibilidades de problemas de firmware que levam a falhas na unidade.
WD Black SN850X – O melhor para jogadores
A Western Digital (WD) é uma marca bem estabelecida que oferece uma mistura de SSDs de alta velocidade e econômicos. O WD Black SN850X é uma das principais escolhas para jogos e tarefas de alto desempenho, enquanto o WD Blue SN570 é uma opção sólida de orçamento.
- Interface : PCIe Gen4 x4
- Velocidade de leitura : até 7.300 MB/s
- Velocidade de gravação : até 6.300 MB/s
- Capacidade : 1 TB, 2 TB, 4 TB, 8 TB
- Preço (Amazon) : $93,99/$189,99/$279,00/$879,99
- Benefícios : ótimo para jogos e cargas de trabalho pesadas

✅Prós :
- Alto desempenho : velocidades de leitura sequencial de até 7.300 MB/s e velocidades de gravação de até 6.600 MB/s, adequadas para jogos e cargas de trabalho profissionais.
- Firmware confiável : feedback geralmente positivo em relação à estabilidade e longevidade.
❌Contras :
- Variabilidade de preços : os preços têm flutuado, o que pode afetar as decisões de compra.
Crucial P5 Plus – Melhor opção de orçamento
Crucial é uma marca da Micron, a Crucial fornece SSDs acessíveis, mas de alta qualidade. Seu Crucial P5 Plus é uma ótima opção PCIe Gen4, e o Crucial MX500 continua sendo um SSD SATA confiável para sistemas mais antigos.
- Interface : PCIe Gen4 x4
- Velocidade de leitura : até 6.600 MB/s
- Velocidade de gravação : até 5.000 MB/s
- Capacidade : 500 GB, 1 TB, 2 TB
- Preço (Amazon) : $ 50,48/$ 97,99/$ 125,00
- Benefícios : acessível e confiável para uso diário

✅Prós :
- Desempenho equilibrado : oferece velocidades sólidas de leitura/gravação, o que o torna uma escolha confiável para computação e jogos diários.
- Acessibilidade : geralmente com preços competitivos em comparação a outros SSDs NVMe de última geração.
❌Contras :
- Gerenciamento térmico : temperaturas operacionais mais altas sob cargas pesadas, sugerindo a necessidade potencial de soluções de resfriamento adicionais.
Sabrent Rocket 4 Plus – Melhor opção de alta capacidade
Sabrent é uma marca voltada para desempenho, conhecida por seus SSDs de alta velocidade a preços competitivos. O Sabrent Rocket 4 Plus oferece velocidades Gen4 de primeira linha, tornando-o uma excelente escolha para jogos e criação de conteúdo.
- Interface : PCIe Gen4 x4
- Velocidade de leitura : até 7.100 MB/s
- Velocidade de gravação : até 6.600 MB/s
- Capacidade : 1 TB, 2 TB, 4 TB, 8 TB
- Preço (Amazon) : $111,99/$219,99/$499,99/$979,99
- Benefícios : grande armazenamento e forte desempenho

✅Prós :
- Opções de alta capacidade : disponíveis em capacidades de até 8 TB, atendendo a usuários que exigem amplo armazenamento.
- Preços competitivos : um bom equilíbrio entre desempenho e custo, especialmente para maiores capacidades.
❌Contras :
- Desempenho variável : inconsistências em velocidades de gravação sustentadas durante operações prolongadas.
Compartilhe esta postagem para ajudar mais usuários Dell a escolher o SSD certo!
Atualização do SSD Dell XPS 16
É uma ótima maneira de atualizar seu drive de estado sólido Dell XPS de 16 polegadas para aumentar o desempenho, reduzir os tempos de carregamento e expandir o armazenamento. O processo para clonar SSD para SSD pode ser complicado, então siga as orientações cuidadosamente.
Parte 1. Clone SSD para Dell XPS 16 com EaseUS Disk Copy
Como há apenas um slot no seu computador Dell XPS 16, a atualização do SSD requer a transferência do sistema, arquivos e aplicativos da unidade antiga para a nova.
Em vez de reinstalar o Windows e configurar tudo do zero, um software profissional de clonagem de disco como o EaseUS Disk Copy simplifica o processo clonando seu SSD existente para o novo.
Depois de baixar e instalar o software no seu laptop, vamos ver como atualizar o SSD Dell XPS 16 9640 agora:
Antes de começar, use um gabinete SSD M.2 ou um adaptador USB para NVMe para conectar o novo SSD ao seu Dell XPS 16 e veja como clonar um SSD NVMe com apenas um slot .
Aviso prévio:
- A "Cópia setor por setor" solicita que o tamanho do seu disco de destino seja pelo menos igual ou maior que o do disco de origem. Deixe esse recurso desmarcado se desejar clonar um disco rígido maior para um disco rígido menor.
- Todos os dados no disco de destino serão completamente apagados, então tome cuidado.
Etapa 1. Para começar a copiar/clonar um disco inteiro para outro, escolha este disco como o disco de origem em "Modo de disco" e clique em "Avançar".
Etapa 2. Escolha o outro disco como disco de destino.
Etapa 3. Verifique o layout do disco dos dois discos. Você pode gerenciar o layout do disco de destino selecionando "Autofit the disk", "Copy as the source" ou "Edit disk layout".
- "Ajustar automaticamente o disco" faz algumas alterações por padrão no layout do disco de destino para que ele possa funcionar em seu melhor estado.
- "Copiar como fonte" não altera nada no disco de destino e o layout é o mesmo do disco de origem.
- "Editar layout do disco" permite que você redimensione/mova manualmente o layout da partição neste disco de destino.
Marque a opção "Marcar a opção se o destino for SSD" para colocar seu SSD em seu melhor desempenho.
Uma mensagem aparece agora, avisando que os dados serão perdidos. Por favor, confirme esta mensagem clicando em "OK" e depois clique em "Next".
Etapa 4. Clique em "Continuar" para executar oficialmente a tarefa.
Parte 2. Remova o novo SSD
Passo 1. Desligue seu laptop e desconecte-o da tomada.
Desligue seu Dell XPS 16 completamente.
Desconecte o adaptador de energia e quaisquer periféricos (unidades USB, monitores externos, etc.).
Etapa 2. Desparafuse o painel inferior.
Vire o laptop de cabeça para baixo sobre uma superfície macia para evitar arranhões.
Use uma chave de fenda Torx T5 para remover todos os parafusos que prendem o painel inferior.
Force o painel com cuidado usando uma ferramenta de abertura de plástico ou uma palheta de guitarra para evitar danificar o gabinete.

Etapa 3. Desconecte o cabo da bateria.
Desconecte o cabo da bateria do conector na placa do sistema.

Etapa 4. Localize o slot SSD.
Localize o slot SSD M.2, que geralmente é coberto por um pequeno dissipador de calor ou suporte.

Etapa 5. Desparafuse e remova o SSD.
Use uma chave de fenda Phillips para desparafusar o parafuso de retenção do SSD.
Deslize cuidadosamente o SSD para fora em um leve ângulo (cerca de 30 graus) para evitar danificar o slot.
Parte 3. Instale o novo SSD
Etapa 1. Insira o novo SSD no slot.
Alinhe os pinos do conector dourado do novo SSD com o slot.
Insira-o em um ângulo de 30 graus e empurre-o suavemente até que esteja totalmente encaixado.
Etapa 2. Proteja o SSD
Use o mesmo parafuso de retenção removido anteriormente para prender o SSD no lugar.
Se o seu Dell XPS 16 tiver um dissipador de calor ou uma almofada térmica, reinstale-o sobre o SSD para ajudar no resfriamento.
- Dica adicional : O modelo Dell XPS 16 512 GB tem um dissipador de calor para SSD 2230 menor, que não se encaixa em um SSD 2280. Comprar um dissipador de calor do Alienware m16/m18 R1 pode ajudar.
Etapa 3. Remonte o laptop
Recoloque o painel inferior e prenda-o com os parafusos T5.
Certifique-se de que tudo esteja devidamente fechado antes de virar o laptop de volta.
Parte 4. Configurar o novo SSD no Dell XPS 16
Se você clonou seu SSD antigo usando o EaseUS Disk Copy:
- Ligue seu laptop normalmente.
- Abra o Explorador de Arquivos (Win + E) e verifique se todos os arquivos e programas estão intactos.
- Se o laptop não inicializar, entre no BIOS (pressione F2 na inicialização) e defina o novo SSD como o dispositivo de inicialização principal.
Se você estiver fazendo uma nova instalação do Windows:
- Ligue o laptop e pressione F2 repetidamente na inicialização.
- Em Configuração de inicialização, verifique se o SSD aparece.
- Crie um USB inicializável do Windows 11 usando o EaseUS Disk Copy ou a Ferramenta de Criação de Mídia da Microsoft.
- Insira o USB, reinicie e pressione F12 para inicializar a partir dele.
- Siga as etapas na tela para instalar o Windows no novo SSD.
Compartilhe esta postagem para ajudar mais usuários da Acer a escolher o SSD certo!
Conclusão
Atualizar seu SSD Dell XPS 16 (9640) pode aumentar significativamente a velocidade e a capacidade de armazenamento. Aqui está uma conclusão do melhor SSD para laptop Dell XPS 16 9640:
|
SSD de estado sólido |
Velocidade de leitura e escrita |
Valores |
Capacidade |
|
Samsung 990 Pro |
R: Até 7.450 MB/s W: Até 6.900 MB/s |
M.2 NVMe PCIe Gen4 x4 |
1 TB, 2 TB, 4 TB |
|
WD Preto SN850X |
R: Até 7.300 MB/s W: Até 6.300 MB/s |
M.2 NVMe PCIe Gen4 x4 |
1 TB, 2 TB, 4 TB, 8 TB |
|
Crucial P5 Plus |
R: Até 6.600 MB/s W: Até 5.000 MB/s |
M.2 NVMe PCIe Gen4 x4 |
500 GB, 1 TB, 2 TB |
|
Sabrent Rocket 4 Plus |
R: Até 7.100 MB/s W: Até 6.600 MB/s |
M.2 NVMe PCIe Gen4 x4 |
1 TB, 2 TB, 4 TB, 8 TB |
O Samsung 990 Pro é a melhor escolha geral, enquanto o WD Black SN850X é ideal para jogos. Não importa se você precisa de desempenho superior ou de uma opção econômica, há um SSD que atende às suas necessidades. Siga o guia de atualização passo a passo, e seu Dell XPS 16 ficará mais rápido em pouco tempo.
Perguntas frequentes sobre o melhor SSD para Dell XPS 16
Aqui estão as respostas para algumas perguntas comuns sobre como atualizar o SSD do seu Dell XPS 16.
1. Posso instalar um SSD PCIe Gen5 no Dell XPS 16?
Não, o Dell XPS 16 (9640) suporta apenas SSDs PCIe Gen4. Um SSD Gen5 não funcionará em velocidade máxima.
2. A atualização do SSD anula a garantia?
Não, a Dell permite atualizações de SSD, mas se você danificar componentes durante o processo, a garantia poderá ser anulada.
3. Qual é a capacidade máxima de SSD suportada?
O Dell XPS 16 suporta até 4 TB de armazenamento SSD em um único slot.
4. Devo clonar meu SSD antigo ou fazer uma instalação nova?
Se você quiser manter seus arquivos e configurações, clonar é mais fácil. Uma instalação nova é melhor para um sistema limpo e otimizado.
Esta página foi útil? Seu apoio é importante para nós!

EaseUS Disk Copy
EaseUS Disk Copy é uma ferramenta de clonagem e migração de HD/SSD bem projetada e muito fácil de usar, que deve ser ideal para quem deseja migrar rápida e facilmente um disco de sistema existente para um novo disco (ou unidade SSD recém-instalada ) com o mínimo de configuração necessária.
-
Atualizado por
"Obrigada por ler meus artigos. Espero que meus artigos possam ajudá-lo a resolver seus problemas de forma fácil e eficaz."…Leia a biografia completa -
Escrito por
"Obrigado por ler meus artigos, queridos leitores. Sempre me dá uma grande sensação de realização quando meus escritos realmente ajudam. Espero que gostem de sua estadia no EaseUS e tenham um bom dia."…Leia a biografia completa
EaseUS Disk Copy

Ferramenta de clonagem dedicada para atender a todas as suas necessidades de clonagem de sistema, disco e partição.
Postagens populares
Mais recente
![]()
Mais recente
![]()
Mais recente
![]()
Mais recente
![]()
Mais recente
![]()
Tópicos interessantes