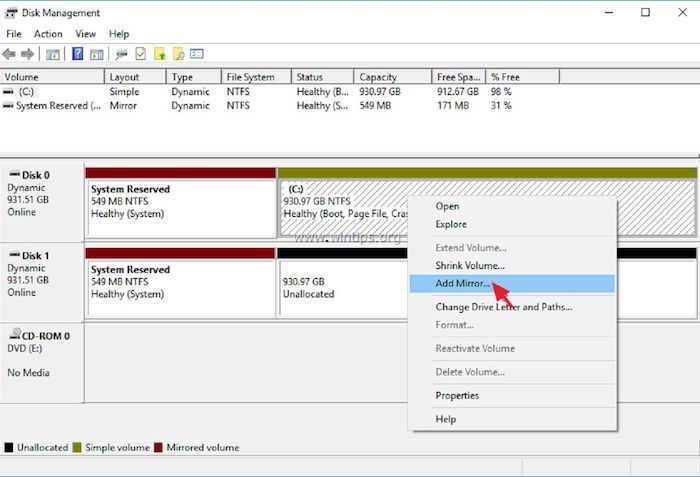Índice da página
Com aplicativos GUI, você pode clonar rapidamente discos rígidos, CDs, discos e sistemas inteiros. Mas, com os comandos Robocopy, você pode contar com o prompt de comando para clonar um disco para outro. Neste post da EaseUS , veremos como usar os comandos Robocopy clone disk e uma maneira mais fácil de clonar o disco com um único clique.
Uma visão geral do Robocopy
Robocopy é um utilitário integrado do Windows que permite copiar e mover arquivos de um lugar para outro no seu PC. Os comandos Robocopy permitem que os usuários copiem arquivos de um caminho para outro usando CMD. Você pode copiar pastas, dicionários e subpastas e até sincronizar arquivos de diferentes pastas.

Embora o Robocopy ofereça excelentes recursos, a sintaxe é complexa. Você precisa ser minucioso com muitos comandos para executar tarefas simples. Digite robocópia /? no prompt de comando para verificar o número de comandos Robocopy. Pode ser um desafio para os usuários e erros durante a execução dos comandos podem resultar em ambigüidade de dados. O guia abaixo ajuda você a aprender a funcionalidade do disco clone do Robocopy.
Como clonar disco de maneira mais fácil
O disco clone Robocopy é um ótimo recurso, mas só pode gerenciar cópias em nível de arquivo ou pasta. Você não pode clonar várias partições simultaneamente em um único disco ou copiar o sistema de arquivos. Isso ocupa muito tempo e pode ser complexo. Uma maneira muito mais simples de clonar um disco ou disco rígido é usar um software robusto de clonagem de disco, como o EaseUS Disk Copy .
Ele permite clonar HDD em SSD com tamanhos diferentes e clonar um disco rígido com um setor defeituoso, o que não pode ser feito com Robocopy ou outras linhas de comando. Além disso, permite migrar dados de um disco rígido para outro computador e transferir dados do HDD para o SSD sem perda de dados ou reinstalação do sistema operacional.
Você pode clonar o disco inteiro em apenas 3 etapas. Seja transferindo dados, clonando o disco, atualizando discos rígidos ou criando backups, o Disk Copy faz o trabalho para você sem comandos complexos ou preocupações com perda de dados. Baixe a ferramenta agora e clone seu disco.
Aviso prévio:
- A "cópia setor por setor" solicita que o tamanho do disco de destino seja pelo menos igual ou maior que o do disco de origem. Deixe este recurso desmarcado se desejar clonar um disco rígido maior em um disco rígido menor.
- Todos os dados do disco de destino serão completamente apagados, portanto tome cuidado.
Passo 1. Para começar a copiar/clonar um disco inteiro para outro, escolha este disco como disco de origem em "Modo de disco" e clique em "Avançar".
Etapa 2. Escolha o outro disco como disco de destino.
Etapa 3. Verifique o layout dos dois discos. Você pode gerenciar o layout do disco de destino selecionando "Ajustar automaticamente o disco", "Copiar como origem" ou "Editar layout do disco".
- "Autofit the disk" faz algumas alterações por padrão no layout do disco de destino para que ele possa funcionar em seu melhor status.
- "Copiar como origem" não altera nada no disco de destino e o layout é o mesmo do disco de origem.
- "Editar layout do disco" permite redimensionar/mover manualmente o layout da partição neste disco de destino.
Marque a opção “Marque a opção se o destino for SSD” para colocar seu SSD em seu melhor desempenho.
Uma mensagem aparecerá avisando que os dados serão perdidos. Confirme esta mensagem clicando em "OK" e depois em "Avançar".
Passo 4. Clique em “Continuar” para executar oficialmente a tarefa.
Esta postagem é útil? Compartilhe-o nas suas redes sociais para ajudar outras pessoas a encontrar uma maneira fácil de clonar um disco rígido!
Como copiar uma unidade para outra usando Robocopy
Se você deseja copiar de uma unidade para outra com o Robocopy, você pode fazer isso de duas maneiras: Robocopy copyall e Robocopy move.
Caso 1. robocopy C:\src D:\dst /E /COPYALL
A primeira maneira é COPYALL . Com este comando, você pode copiar todas as ACLs NTFS, subpastas, proprietários de arquivos e todos os atributos de arquivo da origem para o destino. O /E permite copiar as pastas e subpastas vazias enquanto clona o disco. Substitua C:\src pelo caminho da unidade de origem e D:\dst pelo caminho da unidade de destino. Para executar a sintaxe COPYALL, siga as etapas abaixo:
Passo 1. Inicie o prompt de comando com privilégios de administrador.
Passo 2. Agora, copie o comando para o CMD. Altere os detalhes da unidade de origem e destino com base em suas necessidades e execute o comando.

Nota: Se você executar o comando COPYALL, poderá encontrar erros como parâmetros inválidos, conforme mostrado na imagem abaixo.
Caso 2. robocopy C:\src D:\dst /MOVE
O comando MOVE moverá todos os arquivos da unidade de origem para a unidade de destino. Funciona de forma semelhante ao comando COPYALL, mas você não precisa usar nenhum outro comando explicitamente. Com o comando MOVE, você exclui todos os arquivos do diretório de origem após movê-los para o destino. funciona como CUT e PASTE, pois o comando /MOVE especifica que os arquivos devem ser excluídos após a conclusão da cópia.
Você pode executar este comando no prompt de comando como administrador. Não se esqueça de alterar a unidade de origem e de destino com base nas suas necessidades.

Nota: Se você executar o comando Robocopy MOVE, poderá receber um erro informando parâmetros inválidos, como o comando COPYALL.
Mais artigos sobre como clonar um disco rígido usando linhas de comando:
Resumindo
Você pode usar o disco clone do Robocopy de duas maneiras. Os comandos COPYALL e MOVE clonarão seu disco para outro. Lembre-se de que o comando MOVE removerá todos os arquivos do disco de origem após movê-los. Mas, se o clone do disco Robocopy resultar em erros ou você achar que é complexo de executar, use o EaseUS Disk Copy para clonar o disco com apenas um clique.
Pode ser sua solução completa de backup e recuperação, além de clonar seu disco. Você pode clonar discos com segurança, migrar dados em unidades e criar backups locais. Coloque as mãos na ferramenta e clone seu disco.
Perguntas frequentes sobre a unidade clone do Robocopy
Aqui estão algumas perguntas frequentes sobre a unidade/disco clone do Robocopy.
1. Como você pode usar o robocopy para copiar arquivos e diretórios?
A sintaxe básica para copiar arquivos no robocopy é destino de origem do robocopy [arquivo [arquivo]...] [opções]. Você pode substituir a origem e o destino e adicionar opções para copiar arquivos e diretórios.
2. O Robocopy pode clonar uma unidade?
Sim, o Robocopy oferece comandos COPYALL e MOVE para clonar uma unidade. Esses comandos criarão estruturas de arquivos semelhantes à unidade de origem na unidade de destino.
3. O Robocopy é mais rápido que uma cópia normal?
Sim, o Robocopy é muito mais rápido que o comando de cópia normal. Robocopy depende de threads simultâneos para copiar arquivos de um lugar para outro.
4. Como clonar completamente uma unidade?
Sim. Para clonar completamente uma unidade, você precisa usar a clonagem bit a bit. A cópia bit a bit garante que cada bit da unidade de origem seja clonado na unidade de destino. Você pode baixar o EaseUS Disk Copy para realizar uma clonagem bit a bit da sua unidade.
Esta página foi útil? Seu apoio é importante para nós!

EaseUS Disk Copy
EaseUS Disk Copy é uma ferramenta de clonagem e migração de HD/SSD bem projetada e muito fácil de usar, que deve ser ideal para quem deseja migrar rápida e facilmente um disco de sistema existente para um novo disco (ou unidade SSD recém-instalada ) com o mínimo de configuração necessária.
-
Atualizado por
"Obrigado por ler meus artigos, queridos leitores. Sempre me dá uma grande sensação de realização quando meus escritos realmente ajudam. Espero que gostem de sua estadia no EaseUS e tenham um bom dia."…Leia a biografia completa
EaseUS Disk Copy

Ferramenta de clonagem dedicada para atender a todas as suas necessidades de clonagem de sistema, disco e partição.
Postagens populares
Mais recente
![]()
Mais recente
![]()
Mais recente
![]()
Mais recente
![]()
Mais recente
![]()
Tópicos interessantes