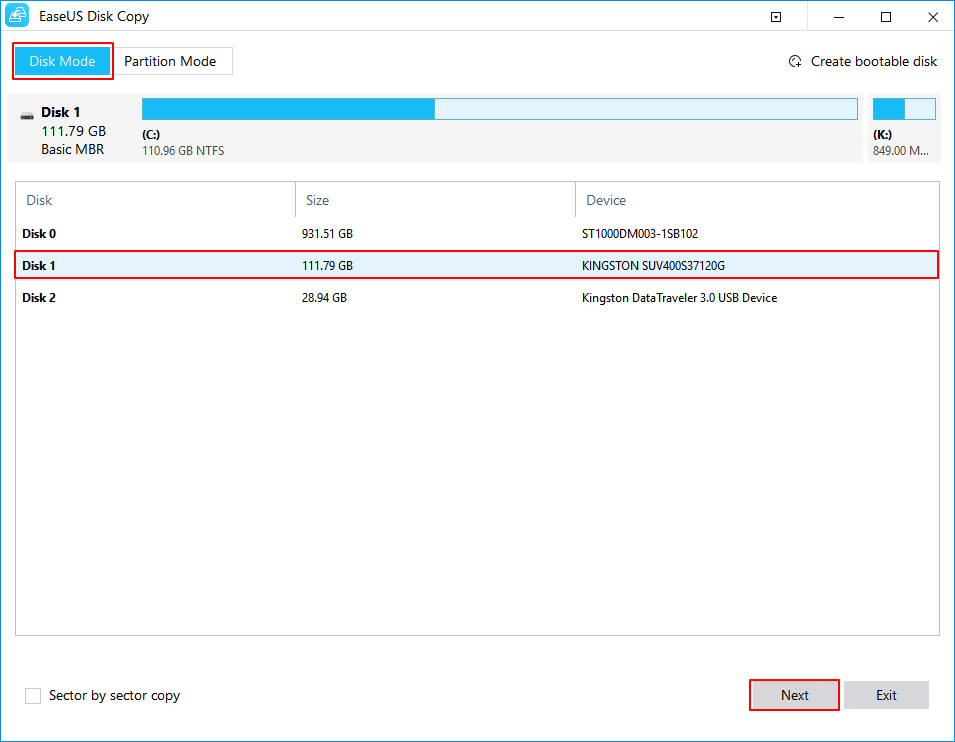Índice da página
Uma atualização de SSD melhora o desempenho e reduz o consumo de calor e energia. Mas e os dados no HDD antigo? Como podemos transferi-los? Enquanto o software de clonagem de disco migra diretamente todos os dados, se você quiser instalar o Windows 10 em um SSD sem remover o HDD , a EaseUS descreverá como fazer isso. Aprenda o procedimento abaixo.
Posso instalar o Windows no SSD sem remover o HDD antigo?
"Ei, eu quero instalar o Windows 10 no meu novo SSD sem remover o HDD. Eu criei uma mídia de instalação USB inicializável. Eu quero remover os arquivos do SO no HDD antigo, mas eu quero manter a unidade. Eu preciso de ajuda para instalar o Windows 10 no SSD sem remover o HDD antigo."
Sim, a clonagem e a instalação limpa podem instalar o Windows 10 em um SSD sem remover o SSD antigo. A clonagem de disco permite que você migre facilmente os dados do HDD e o SO, e uma instalação nova/limpa usa uma unidade flash USB como mídia de instalação.
Se sua unidade original for sua unidade de inicialização, você pode clonar diretamente sua unidade antiga para uma nova sem reinstalar o Windows e remover a unidade antiga, porque a clonagem pode ajudar você a transferir dados de um disco rígido para o SSD , incluindo dados e SO instalado. Se seu HDD original for uma mídia de armazenamento, você pode instalar o Windows 10 diretamente em um novo SSD sem preocupações.
Clonar HDD para novo SSD sem reinstalar o Windows 10
Para pessoas não familiarizadas com tecnologia, a instalação manual do Windows 10 (uma instalação limpa/nova) com uma unidade flash USB é complexa e arriscada. Qualquer contratempo danificará a unidade e colocará os dados em risco. A maneira aconselhável é utilizar um software de clonagem de disco confiável para migrar o sistema operacional e o conteúdo para a nova unidade.
O EaseUS Disk Copy é um software profissional de clonagem de disco que pode migrar dados, clonar discos e transferir dados de um disco para outro. Métodos avançados como clonagem bit a bit , migração e clonagem de disco ajudam você a instalar o novo SSD do Windows 10 sem remover o HDD. A clonagem permite que você inicialize o PC com Windows diretamente sem nenhuma reinstalação.
Como uma das melhores ferramentas de clonagem de disco, o software de clonagem de disco EaseUS permite que você transfira facilmente sua unidade de inicialização para outra unidade e atualize seu disco original para um maior. Baixe-o gratuitamente para seu computador e tente clonar seu Windows para outro disco seguindo os passos abaixo:
Aviso prévio:
- A "Cópia setor por setor" solicita que o tamanho do seu disco de destino seja pelo menos igual ou maior que o do disco de origem. Deixe esse recurso desmarcado se desejar clonar um disco rígido maior para um disco rígido menor.
- Todos os dados no disco de destino serão completamente apagados, então tome cuidado.
Etapa 1. Para começar a copiar/clonar um disco inteiro para outro, escolha este disco como o disco de origem em "Modo de disco" e clique em "Avançar".
Etapa 2. Escolha o outro disco como disco de destino.
Etapa 3. Verifique o layout do disco dos dois discos. Você pode gerenciar o layout do disco de destino selecionando "Autofit the disk", "Copy as the source" ou "Edit disk layout".
- "Ajustar automaticamente o disco" faz algumas alterações por padrão no layout do disco de destino para que ele possa funcionar em seu melhor estado.
- "Copiar como fonte" não altera nada no disco de destino e o layout é o mesmo do disco de origem.
- "Editar layout do disco" permite que você redimensione/mova manualmente o layout da partição neste disco de destino.
Marque a opção "Marcar a opção se o destino for SSD" para colocar seu SSD em seu melhor desempenho.
Uma mensagem aparece agora, avisando que os dados serão perdidos. Por favor, confirme esta mensagem clicando em "OK" e depois clique em "Next".
Etapa 4. Clique em "Continuar" para executar oficialmente a tarefa.
Compartilhe este artigo nas redes sociais para ajudar outras pessoas a instalar o Windows em um novo SSD com facilidade.
Nova instalação do Windows 10 no SSD sem remover o HDD
Uma instalação limpa instala o Windows 10 na nova unidade com um CD. Os laptops comerciais de hoje não têm unidades de CD, então você precisa de uma mídia de instalação USB para executar uma instalação limpa/nova para instalar o Windows 10 em um novo disco rígido a partir de uma unidade USB . O USB é uma alternativa melhor, pois é portátil e mais seguro do que CDs. O procedimento envolve baixar os arquivos de instalação do Windows 10 no USB e usá-lo para executar uma instalação nova.
Parte 1. Crie a mídia de instalação do Windows 10 usando USB
Se você tiver uma unidade flash USB pronta para a instalação do Windows 10, prossiga para a etapa 2. Caso contrário, siga o procedimento abaixo para criar uma.
Etapa 1. Acesse o site da Ferramenta de Criação de Mídia do Windows 10 e baixe-a.
Etapa 2. Aceite os termos e condições na janela "Avisos aplicáveis e termos de licença".

Etapa 3. Selecione Criar mídia de instalação e clique em Avançar . Você precisa de um dispositivo externo como USB, DVD ou arquivo ISO para armazenar a mídia.

Etapa 4. Escolha o Idioma , Arquitetura e Edição do Windows . Se você marcar Usar as opções recomendadas para este PC, dependendo da região e da versão mais recente, o Windows escolherá as opções recomendadas.

Etapa 5: Escolha a mídia a ser usada na janela, selecione Unidade flash USB e clique em Avançar .

Etapa 6. Selecione a unidade flash USB para instalar o Windows 10 e clique em Avançar .

Etapa 7. Depois de baixar os arquivos de instalação do Windows 10 para a unidade, a mídia do Windows 10 será criada.

Etapa 8. Após concluir a mídia, a mídia de instalação estará pronta.
Parte 2. Inicialize o PC usando uma unidade flash USB
Etapa 1. Desligue o PC, instale o novo SSD e insira a unidade flash USB.
Etapa 2. Inicialize o PC com a tecla BIOS. A tecla BIOS pode ser F2, F10, F12 ou Delete, dependendo da marca.
Etapa 3. Aguarde até que a tela do BIOS apareça. Vá para o Boot Manager e defina o USB de instalação como o primeiro dispositivo de inicialização.

Etapa 4. Pressione F10 para salvar as alterações. O PC inicializará a partir da mídia de instalação USB assim que você sair do BIOS.
Parte 3. Instale o Windows 10 no SSD a partir de uma unidade flash USB inicializável
Etapa 1. Após alterar a ordem de inicialização, o PC inicializa a partir do USB e invoca a Configuração do Windows. Selecione o idioma, a hora e o formato da moeda, bem como o teclado ou método de entrada. Clique em Avançar para prosseguir.
Etapa 2. Clique em "Instalar agora".

Etapa 3. O Windows solicita uma chave de produto do Windows 10 para ativação. Insira a chave de produto. Se você não tiver uma chave de produto, clique em "Não tenho uma chave de produto" e conclua a ativação mais tarde.

Etapa 4. Selecione a versão do Windows 10 que deseja instalar, aceite os termos e clique em Avançar .
Etapa 5. Selecione a instalação Personalizada para instalação limpa/fresca do Windows. Ela apagará todos os dados no SSD e instalará a versão do Windows 10 que você deseja.

Etapa 6. Aguarde a instalação do Windows 10. Após terminar, o PC será reiniciado novamente.
Etapa 7. Assim que o Windows 10 reiniciar, pressione e segure a tecla BIOS (F2, F10, F12, Del) para alterar a ordem de inicialização. Selecione a unidade SSD como o dispositivo de inicialização.
Etapa 8. Após a reinicialização do Windows, selecione a região e o layout do teclado e clique em Sim .

Parte 4. Conclua a configuração
Após a instalação, é hora de concluir a configuração do Windows para que ele funcione normalmente. O SO agora dará instruções sobre como concluir a configuração. Responda às perguntas e crie uma conta para fazer login no Windows 10. Agora, deixe o Windows preparar tudo para você, e ele o redirecionará para a área de trabalho.

Isto é tudo sobre como instalar o Windows 10 em um SSD via instalação limpa. É demorado e complicado, então é recomendado escolher o método de clonagem de disco acima.
Para finalizar as coisas
Uma instalação limpa/fresca do Windows 10 requer um guia adequado para concluir o processo. O artigo detalha como instalar o Windows 10 no SSD sem remover o HDD . Instalar o Windows é complexo, então não perca as etapas para instalá-lo sem problemas. Clonar o disco rígido é uma alternativa mais fácil para uma instalação limpa/fresca em um SSD sem remover o HDD. Com o EaseUS Disk Copy , você pode concluir todo o processo de clonagem em três etapas. Obtenha o Disk Copy e atualize para o novo SSD sem problemas.
Perguntas frequentes sobre instalar o Windows em SSD sem remover o HDD
Aqui estão algumas das perguntas mais frequentes sobre como instalar o Windows 10 no SSD sem remover o HDD.
1. A instalação do Windows 10 em um SSD apagará tudo?
A instalação do Windows 10 reformatará o SSD e removerá tudo, incluindo documentos, fotos, etc. Para evitar perda de dados, é recomendável criar imagens do sistema ou arquivos de backup. Além disso, ao instalar o Windows, mantenha os dados antigos para recuperá-los.
2. Como instalar o Windows 10 em um novo SSD sem perder dados?
Você deve manter os dados antigos para instalar o Windows 10 sem perder dados. Faça backup dos dados vitais no SSD antigo para um local seguro. Após instalar o Windows 10 na nova unidade, restaure os dados no novo SSD. Uma opção muito melhor é clonar, pois transfere todos os dados para o novo SSD sem reinstalar o Windows.
3. Devo remover o HDD depois de instalar o SSD?
Não, remover um HDD após instalar um SSD não é necessário. Uma instalação limpa do Windows ajuda você a instalar o SSD sem remover o HDD. No entanto, é recomendado criar uma imagem do sistema para fazer backup de arquivos cruciais para restaurar em caso de contratempos.
4. Preciso reinstalar o Windows se instalar o SSD?
Sim, a reinstalação do Windows é necessária para atualizar o SSD. Precisamos inicializar o SSD e instalar o Windows para inicializar o PC. Certifique-se de fazer backup de dados vitais e inicializar o novo SSD. Para alternar para um novo SSD sem reinstalar, clone seu HDD para SSD com o EaseUS Disk Copy.
Esta página foi útil? Seu apoio é importante para nós!

EaseUS Disk Copy
EaseUS Disk Copy é uma ferramenta de clonagem e migração de HD/SSD bem projetada e muito fácil de usar, que deve ser ideal para quem deseja migrar rápida e facilmente um disco de sistema existente para um novo disco (ou unidade SSD recém-instalada ) com o mínimo de configuração necessária.
-
Atualizado por
"Obrigada por ler meus artigos. Espero que meus artigos possam ajudá-lo a resolver seus problemas de forma fácil e eficaz."…Leia a biografia completa -
Escrito por
"Obrigado por ler meus artigos, queridos leitores. Sempre me dá uma grande sensação de realização quando meus escritos realmente ajudam. Espero que gostem de sua estadia no EaseUS e tenham um bom dia."…Leia a biografia completa
EaseUS Disk Copy

Ferramenta de clonagem dedicada para atender a todas as suas necessidades de clonagem de sistema, disco e partição.
Postagens populares
Mais recente
![]()
Mais recente
![]()
Mais recente
![]()
Mais recente
![]()
Mais recente
![]()
Tópicos interessantes