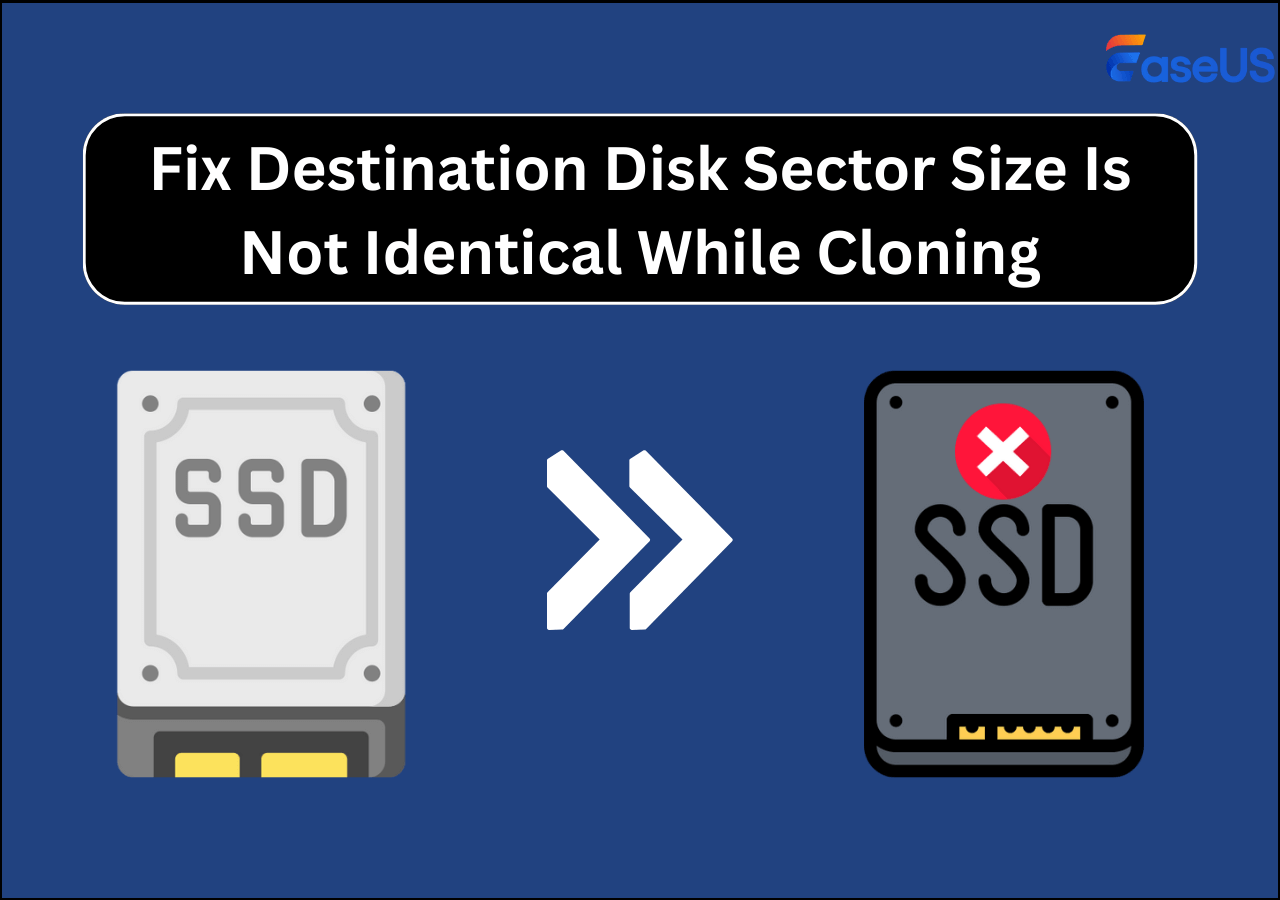Índice da página
🚀Principais conclusões: como atualizar o SSD do notebook sem reinstalar o Windows
- 1️⃣Selecione um novo SSD compatível para seu notebook.
- 2️⃣Instale ou conecte o novo SSD ao seu notebook.
- 3️⃣Clone o SSD antigo no novo SSD.
- 4️⃣Inicialize o notebook a partir do novo SSD clonado.
Atualizar o SSD do notebook é uma decisão sábia para melhorar o desempenho do seu notebook, obter uma velocidade de leitura/gravação mais rápida e expandir a capacidade de armazenamento. Com um SSD maior e mais rápido, você desfrutará de uma experiência melhor, seja para trabalho, jogos ou outras atividades. No entanto, antes de atualizar, você pode ter as seguintes perguntas: Meu SSD pode ser atualizado? Você perderá dados durante a atualização? Como evitar reinstalar o sistema operacional do zero?
Não se preocupe; se você precisar atualizar o SSD do seu notebook, continue lendo; este blog da EaseUS responderá a todas as suas perguntas e mostrará como atualizar o SSD do notebook sem reinstalar o Windows com instruções passo a passo.
Posso atualizar o SSD do notebook sem reinstalar o Windows?
Existe alguma maneira de atualizar o SSD no Windows 10 sem reinstalar?
por u/dsmedium em Windows10
❓Pergunta: É possível atualizar o SSD do notebook sem reinstalar o sistema operacional Windows?
❗Resposta: Sim, antes de atualizar o SSD do seu notebook, você pode clonar o sistema operacional e outros dados do SSD antigo para o novo, garantindo uma transação tranquila do SSD antigo para o novo. Com o SSD clonado, você não precisa reinstalar o sistema operacional do zero porque o SO migrou com sucesso para o novo SSD.

Como atualizar o SSD do notebook sem problemas (sem reinstalação do sistema operacional)
Agora que você sabe que é possível atualizar o SSD do seu notebook sem reinstalar o SO, como fazer isso com os seguintes passos? Não se preocupe; continue lendo; mostraremos a você nas partes seguintes. Aqui estão os principais estágios da atualização de um SSD de notebook para um novo.
-
Etapa 1️⃣ - Selecione um novo SSD compatível para seu notebook.
Primeiro de tudo, você precisa escolher e comprar um novo SSD que seja compatível com seu notebook. Verifique as especificações do seu notebook ou consulte o site do fabricante para garantir a compatibilidade.
Certifique-se de considerar a capacidade necessária com base em seus requisitos de armazenamento (observe que você precisa garantir que o novo SSD tenha capacidade suficiente para acomodar todos os dados no SSD antigo), o tamanho físico para garantir que ele caiba no seu notebook (geralmente 2,5 polegadas ou fator de forma M.2) e a compatibilidade da interface (SATA ou NVMe). Além disso, considere a marca (algumas comumente usadas são Samsung, Crucial, Intel, WD, etc.), velocidade e garantia ao decidir.
-
Etapa 2️⃣ - Instale ou conecte o novo SSD ao seu notebook.
Com o novo SSD preparado, você precisa instalá-lo ou conectá-lo ao seu notebook para migrar o SO para o novo SSD . Você precisa determinar se seu notebook tem um slot SSD disponível. Se seu notebook tiver um compartimento de unidade extra de 2,5 polegadas, você precisará instalar fisicamente o SSD removendo o painel traseiro, conectando o SSD à porta SATA e prendendo-o no lugar. Se seu notebook tiver um slot M.2, você pode inserir o SSD M.2 no slot e prendê-lo com o parafuso fornecido. Sempre consulte o manual do seu notebook para obter instruções específicas.
Compartilhe o blog nas suas redes sociais para ajudar outras pessoas a aprender como atualizar o SSD do notebook sem reinstalar o Windows do zero.
-
Etapa 3️⃣ - Clone o SSD antigo no novo SSD.
Agora, você pode transferir o SO para o novo disco com ele instalado corretamente no seu notebook. Como você o clona, já que o Windows não tem uma ferramenta de clonagem de disco embutida?
O EaseUS Disk Copy é um excelente e confiável software de clonagem de SSD que garante um processo bem-sucedido e tranquilo. Ele permite que você clone um SSD menor para um maior ou vice-versa. Além disso, esta ferramenta robusta é compatível com vários tipos de HDDs e SSDs, como SATA e NVMe, e funciona com discos de vários fabricantes, como Samsung, Western Digital, Intel, Crucial, etc. Com velocidade de clonagem rápida e suporte de tecnologia segura, você pode baixá-lo e usá-lo com confiança.
Agora, siga os passos abaixo para clonar o SSD antigo para o novo.
Etapa 1: Baixe, instale e execute o EaseUS Disk Copy no seu PC.
Clique em "Disk Mode" e selecione o disco rígido que você quer copiar ou clonar. Clique em "Next" para continuar.
Etapa 2: selecione o disco de destino.
Observação: o disco de destino deve ser pelo menos do mesmo tamanho ou até maior que o disco de origem se você quiser copiar ou clonar o disco rígido de origem.
Etapa 3: Verifique e edite o layout do disco.
Se o disco de destino for uma unidade SSD, lembre-se de marcar a opção se o destino for SSD.
Etapa 4: Clique em "OK" para confirmar se o programa solicitará a exclusão de dados no disco de destino.
Etapa 5: clique em "Continuar" para iniciar o processo de clonagem do disco rígido.
-
Etapa 4️⃣ - Inicialize o notebook a partir do novo SSD clonado.
Após a clonagem, você pode inicializar a partir do novo SSD clone e aproveitar uma experiência de usuário mais rápida e suave. Se você tiver problemas para inicializar a partir do disco clonado, aqui está seu guia. Podemos dividi-lo em duas situações.
Se o seu notebook tiver apenas um slot SSD, você precisará substituir o SSD antigo pelo novo.
Etapa 1. Abra a tampa traseira do seu notebook, localize o local do SSD e substitua o SSD antigo pelo novo clonado.
Etapa 2. Reinicie seu notebook e ele inicializará automaticamente a partir do novo SSD.
Etapa 1. Abra a tampa traseira do seu notebook, localize o slot do SSD secundário e instale o novo SSD corretamente.
Etapa 2. Reinicie o notebook e pressione a tecla F2/F8/F12/Del para entrar no BIOS quando o logotipo aparecer.
Etapa 3. Na aba Inicialização, altere a ordem de inicialização, defina o novo SSD como a unidade de inicialização, salve as configurações e saia.

Etapa 4. Reinicie seu notebook e ele inicializará a partir do SSD clonado agora mesmo.
Compartilhe o blog nas suas redes sociais para ajudar outras pessoas a aprender como atualizar o SSD do notebook sem reinstalar o Windows do zero.
Palavra final
Falamos muito sobre como atualizar o SSD do notebook sem reinstalar o Windows ; você deve ter um entendimento claro de todo o processo. Para evitar instalar o SO no novo SSD do zero, clonar e migrar os sistemas operacionais é a melhor opção para fazer isso sem problemas de inicialização.
O EaseUS Disk Copy é uma ferramenta de migração de SO tão robusta que garante uma transação de SO suave e sem interrupções do SSD antigo para o novo. Baixe e experimente, e você não ficará desapontado.
Perguntas frequentes relacionadas à atualização do SSD do notebook
1. Precisamos instalar o sistema operacional após a atualização do SSD?
Depende se você migrou o SO para o novo SSD. Se você clonou o sistema operacional para o novo SSD antes de atualizar, todos os arquivos relacionados ao sistema, direção, setores de inicialização e outros dados serão copiados para o novo SSD, e você não precisa instalar o SO novamente. Mas se você não copiou o SO, você deve instalá-lo do zero no novo disco e redefinir todas as configurações.
2. Quanto custa atualizar um SSD em um notebook?
O custo de atualização de um SSD em um notebook pode variar dependendo do tamanho e da marca do SSD que você escolher. Em média, você pode esperar pagar algo entre US$ 50 e US$ 200 por um novo SSD. Além disso, pode haver custos adicionais para ferramentas ou instalação profissional se você não se sentir confortável em atualizá-lo sozinho. É recomendável pesquisar e comparar preços antes de fazer uma compra.
3. Como faço para mover o Windows 10 para o SSD sem reinstalar?
Para mover o Windows 10 para um SSD sem reinstalar, você pode usar uma ferramenta de clonagem de disco como o EaseUS Disk Copy. Este software permite que você clone facilmente sua instalação existente do Windows 10 do seu disco rígido antigo para o novo SSD. Basta instalar o software, conectar o SSD ao seu computador e seguir as instruções passo a passo para clonar seu sistema. O EaseUS Disk Copy é recomendado por sua interface amigável e desempenho confiável na transferência de dados para uma nova unidade.
Esta página foi útil? Seu apoio é importante para nós!

EaseUS Disk Copy
EaseUS Disk Copy é uma ferramenta de clonagem e migração de HD/SSD bem projetada e muito fácil de usar, que deve ser ideal para quem deseja migrar rápida e facilmente um disco de sistema existente para um novo disco (ou unidade SSD recém-instalada ) com o mínimo de configuração necessária.
-
Atualizado por
"Obrigada por ler meus artigos. Espero que meus artigos possam ajudá-lo a resolver seus problemas de forma fácil e eficaz."…Leia a biografia completa -
Escrito por
"Obrigado por ler meus artigos, queridos leitores. Sempre me dá uma grande sensação de realização quando meus escritos realmente ajudam. Espero que gostem de sua estadia no EaseUS e tenham um bom dia."…Leia a biografia completa
EaseUS Disk Copy

Ferramenta de clonagem dedicada para atender a todas as suas necessidades de clonagem de sistema, disco e partição.
Postagens populares
Mais recente
![]()
Mais recente
![]()
Mais recente
![]()
Mais recente
![]()
Mais recente
![]()
Tópicos interessantes