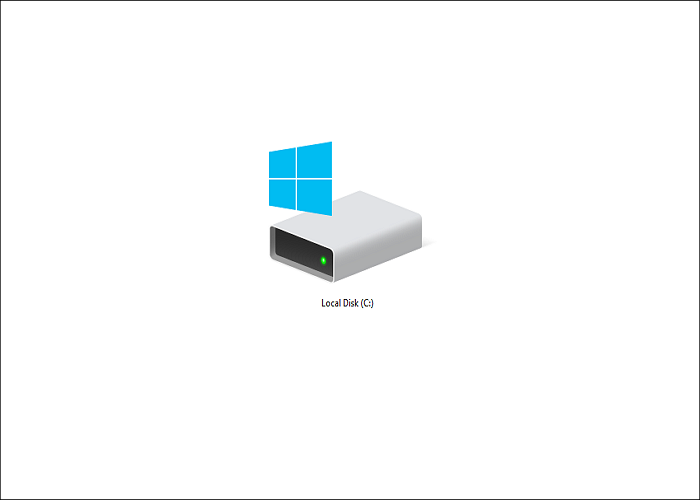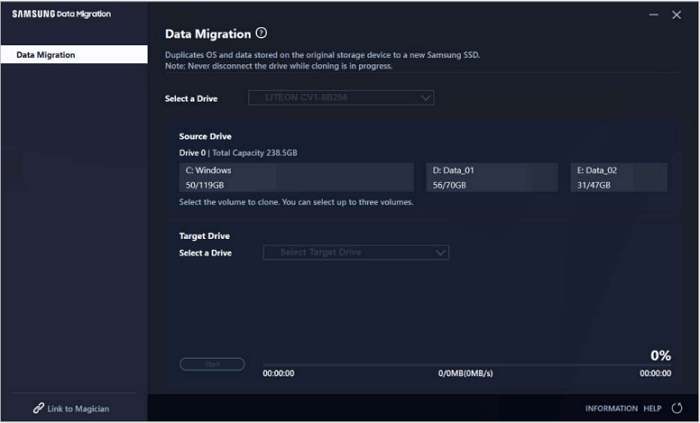Índice da página
Atualizar o SSD do Microsoft Surface Laptop 5 é a maneira mais rápida de obter mais capacidade de armazenamento para aumentar o desempenho do seu laptop. Você pode substituir a unidade de estado sólido (SSD) de maior capacidade no seu Surface Laptop 5. No entanto, como você faz a atualização do SSD do Microsoft Surface Laptop 5 sozinho? Esse processo de atualização precisa ser tratado com cuidado. Você pode ler este guia passo a passo da EaseUS abaixo como referência.
Preparativos para atualizar o SSD do Surface Laptop 5
Vale a pena notar que é essencial fazer preparações suficientes antes de substituir e atualizar o SSD por outro. A seguir estão as preparações específicas que precisam ser feitas:
- M.2 2230 SSD: Um SSD de maior capacidade é uma boa escolha. Você precisa ter certeza de que o SSD é compatível com seu Surface Laptop 5.
- Chave de fenda Torx T5, espátula e pinça: use essas ferramentas para remover os parafusos e os pés de borracha do laptop.
- Pulseira antiestática: mantenha a área de trabalho limpa e sem poeira e use uma pulseira antiestática para evitar eletricidade estática.
- Backup de dados: antes de atualizar o SSD, certifique-se de que todos os dados críticos sejam copiados para um dispositivo de armazenamento externo ou serviço de nuvem. Você pode usar o Backup e Restauração integrados do Windows EaseUS Todo Backup para concluí-lo.
- Um adaptador USB para SATA: você pode conectar o novo SSD ao seu laptop com um adaptador USB para SATA.
- Ferramenta de Transferência de Dados: Se você precisa preservar o sistema operacional, aplicativos e outras configurações e garantir que o processo de atualização seja seguro, considere usar um software de clonagem de SSD para migração de dados. O EaseUS Disk Copy pode transferir com segurança e eficiência todos os dados de um SSD para outro.
Se você achou esta postagem útil, compartilhe-a nas suas plataformas de mídia social.
Como atualizar o SSD do Microsoft Surface Laptop 5
Nesta parte, você aprenderá em detalhes como atualizar o SSD do Microsoft Surface Laptop 5. Aqui estão as etapas e precauções específicas para clonar o SSD antigo para outro e substituir o SSD antigo pelo novo, vamos mergulhar!
⚒️Etapa 1. Clone seu SSD antigo para o novo SSD
Antes de atualizar seu SSD do Microsoft Surface Laptop 5, é necessário proteger seus dados ou transferir o SSD para o Novo SSD para preservar as configurações e arquivos existentes. Isso não só protegerá sua privacidade, mas também evitará problemas desnecessários durante o processo de atualização.
Neste caso, você pode fazer uma unidade de recuperação para reinstalar o Windows, o que requer várias etapas, como uma unidade USB, arquivos de recuperação e um conector USB-C para USB-A. No entanto, o processo é trabalhoso e pode ser confuso para os usuários. Portanto, é uma opção melhor usar uma ferramenta poderosa de clonagem de disco como o EaseUS Disk Copy para uma transição perfeita.
Usando o software de clonagem de disco , você pode criar uma cópia exata do SSD antigo para o novo SSD, incluindo o sistema operacional, aplicativos e todos os arquivos pessoais. Com esse método, a integridade dos seus dados é garantida e você não precisa se preocupar em perder ou danificar nenhum dado ao atualizar seu SSD. Os dados no novo SSD serão os mesmos do SSD antigo, então você pode substituir o SSD com segurança no Surface Laptop 5, mantendo o ambiente de uso original.
Além disso, o software de clone de disco EaseUS transfere SSD para outro muito rapidamente e pode concluir todo o processo de clonagem relativamente rápido, melhorando muito a eficiência da atualização. Sua interface é simples e intuitiva, permitindo que usuários não técnicos concluam operações de clonagem de SSD facilmente.
Você pode substituir com sucesso o SSD do Surface Laptop 5 com apenas alguns passos simples.
Aviso prévio:
- A "Cópia setor por setor" solicita que o tamanho do seu disco de destino seja pelo menos igual ou maior que o do disco de origem. Deixe esse recurso desmarcado se desejar clonar um disco rígido maior para um disco rígido menor.
- Todos os dados no disco de destino serão completamente apagados, então tome cuidado.
Etapa 1. Para começar a copiar/clonar um disco inteiro para outro, escolha este disco como o disco de origem em "Modo de disco" e clique em "Avançar".
Etapa 2. Escolha o outro disco como disco de destino.
Etapa 3. Verifique o layout do disco dos dois discos. Você pode gerenciar o layout do disco de destino selecionando "Autofit the disk", "Copy as the source" ou "Edit disk layout".
- "Ajustar automaticamente o disco" faz algumas alterações por padrão no layout do disco de destino para que ele possa funcionar em seu melhor estado.
- "Copiar como fonte" não altera nada no disco de destino e o layout é o mesmo do disco de origem.
- "Editar layout do disco" permite que você redimensione/mova manualmente o layout da partição neste disco de destino.
Marque a opção "Marcar a opção se o destino for SSD" para colocar seu SSD em seu melhor desempenho.
Uma mensagem aparece agora, avisando que os dados serão perdidos. Por favor, confirme esta mensagem clicando em "OK" e depois clique em "Next".
Etapa 4. Clique em "Continuar" para executar oficialmente a tarefa.
Você pode atualizar com sucesso o SSD no Surface Laptop 5 usando o software de atualização de SSD para clonar o SSD antigo para o novo SSD . Agora, você pode baixar esta ferramenta para iniciar o processo de atualização.
⚒️Etapa 2. Substitua o SSD antigo e inicialize a partir do novo SSD
Quando você tiver todas as ferramentas necessárias e todos os dados necessários clonados no seu SSD, você pode substituir o SSD antigo pelo novo SSD no seu Microsoft Surface Laptop 5 seguindo estas etapas:
➡️Parte 1. Substituir manualmente o SSD
Passo 1. Desconecte o laptop e desligue-o, sendo melhor reduzir o nível da bateria para menos de 25%;
Passo 2. Use uma pinça para remover os 4 pés de borracha da tampa traseira do laptop;

Etapa 3. Remova os quatro parafusos de 3 mm usando uma chave de fenda Torx T5 para que fiquem no lugar;

Passo 4. Vire seu Surface Laptop 5 e abra-o como de costume. E levante a caixa superior. Você precisa ter cuidado especial para não removê-la completamente, pois ela ainda está conectada ao laptop por um cabo;

Etapa 5. Coloque sua pulseira antiestática e prenda-a na lateral do chassi do laptop para aterrá-lo.
Etapa 6. Use a ponta de uma espátula para inserir sob uma borda do conector magnético e levante para desconectar o cabo do teclado e do touchpad;
Passo 7. Remova a caixa superior e coloque-a sobre uma mesa limpa;

Etapa 8. Use a chave de fenda Torx T5 para remover os parafusos de 2,7 mm que prendem o SSD no lugar;

Etapa 9. Puxe o SSD para fora do slot e remova-o com cuidado. Em seguida, substitua-o pelo novo SSD.

Etapa 10. Restaure tudo de acordo com as etapas de desmontagem acima.
Se você achou esta postagem útil, compartilhe-a nas suas plataformas de mídia social.
➡️Parte 2. Inicialize a partir do novo SSD
Após terminar o processo de substituição, você pode inicializar a partir do novo SSD para verificar se foi bem-sucedido. Aqui estão os passos para entrar na configuração BIOS/UEFI e inicializar a partir do SSD clonado.
- Etapa 1. Pressione e segure o botão Aumentar volume enquanto pressiona e solta o botão Liga/Desliga.
- Etapa 2. O logotipo da Microsoft ou do Surface aparece na tela. Continue segurando o botão Aumentar volume. Solte os botões quando a tela UEFI for exibida.
- Etapa 3. No menu UEFI , clique em Boot Configuration e, em seguida, selecione sua unidade de inicialização SSD. Pressione Enter para confirmar sua seleção e iniciar.

Se você também quiser aprender como atualizar o SSD do Surface Laptop Studio, clique no link abaixo.
![]()
Como atualizar o SSD do Surface Laptop Studio
Se o seu Surface Laptop Studio estiver com atraso, desempenho lento ou espaço de armazenamento insuficiente, você pode atualizar o SSD para melhorar o desempenho.
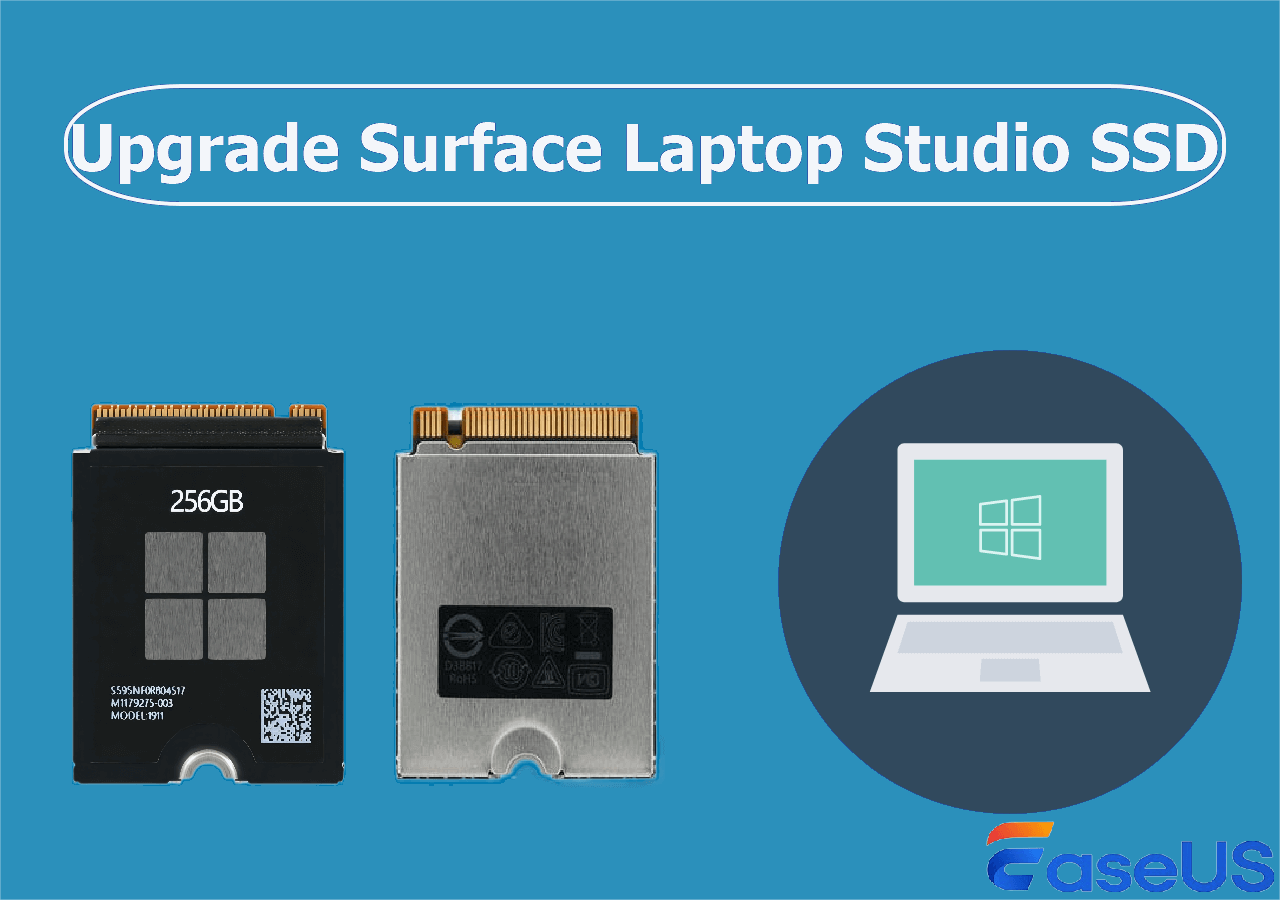
Motivos para atualização do SSD do Microsoft Surface Laptop 5
A atualização do SSD do Microsoft Surface Laptop 5 é necessária para expandir a capacidade de armazenamento e acomodar as crescentes demandas de dados ou melhorar o desempenho do sistema para obter velocidades mais rápidas de leitura e gravação.
Além disso, atualizar o SSD pode melhorar a velocidade geral de resposta e o tempo de carregamento de aplicativos do Surface Laptop 5, estendendo sua vida útil. Mais importante, atualizar o SSD pode atender aos requisitos de desempenho de alguns softwares profissionais específicos. Com o desenvolvimento da tecnologia SSD, atualizar o SSD por conta própria se tornou uma maneira econômica de melhorar o desempenho do laptop.
Para finalizar as coisas
Em resumo, uma atualização de SSD do Microsoft Surface Laptop 5 pode ser obtida usando o método correto. Nessa situação, usar um software profissional de atualização de SSD como o EaseUS Disk Copy é essencial para garantir a segurança dos dados e concluir a substituição do SSD de forma eficiente. Siga o guia detalhado acima para começar sua jornada de atualização do seu SSD.
Perguntas frequentes sobre a substituição do SSD do Microsoft Surface Laptop 5
1. É possível adicionar SSD ao Surface Laptop 5?
Sim, você pode adicionar SSD ao Surface Laptop 5. Observe que você deve comprar um SSD M. 2 2230, não um SSD M. 2 2280, que será muito grande.
2. A RAM do Surface Laptop 5 pode ser atualizada?
Desculpe, é impossível atualizar a RAM no Surface Laptop 5. A RAM é soldada na placa-mãe e não tem um slot de RAM adicional para expansão. Se você quiser obter mais armazenamento, pode atualizar seu SSD.
3. Como substituir o SSD no Microsoft Surface Laptop 5?
Para remover ou substituir o SSD no seu Surface Laptop 5:
- Etapa 1. Remova os pés e os parafusos do laptop.
- Passo 2. Separe o teclado da base.
- Passo 3. Encontre o slot SSD e M.2 logo abaixo do teclado. Você pode usar uma chave de fenda Torx para remover os parafusos e remover o SSD.
Esta página foi útil? Seu apoio é importante para nós!

EaseUS Disk Copy
EaseUS Disk Copy é uma ferramenta de clonagem e migração de HD/SSD bem projetada e muito fácil de usar, que deve ser ideal para quem deseja migrar rápida e facilmente um disco de sistema existente para um novo disco (ou unidade SSD recém-instalada ) com o mínimo de configuração necessária.
-
Atualizado por
"Obrigada por ler meus artigos. Espero que meus artigos possam ajudá-lo a resolver seus problemas de forma fácil e eficaz."…Leia a biografia completa -
Escrito por
"Obrigado por ler meus artigos, queridos leitores. Sempre me dá uma grande sensação de realização quando meus escritos realmente ajudam. Espero que gostem de sua estadia no EaseUS e tenham um bom dia."…Leia a biografia completa
EaseUS Disk Copy

Ferramenta de clonagem dedicada para atender a todas as suas necessidades de clonagem de sistema, disco e partição.
Postagens populares
Mais recente
![]()
Mais recente
![]()
Mais recente
![]()
Mais recente
![]()
Mais recente
![]()
Tópicos interessantes