Artigos em Destaque
O Que é Uma Imagem de Disco no Mac?
Uma imagem de disco é uma cópia exata de um disco ou partição. Ele pode ser usado para fins de backup ou para economizar espaço armazenando apenas uma cópia de arquivos grandes que são usados com pouca frequência. As imagens de disco vêm em vários formatos, para que possam ser usadas em diferentes tipos de computadores, incluindo Windows, macOS e Linux. No macOS, o formato da imagem do disco é .dmg.
Como Criar Uma Imagem de Disco no Mac?
Em um computador Mac, existe uma ferramenta chamada Utilitário de Disco. Ele é usado por usuários de Mac para apagar, formatar e montar o disco. Como uma ferramenta de gerenciamento de disco para Mac, você também pode usá-la para criar uma imagem de disco para Mac.
#Para Criar Uma Imagem de Disco no Mac
Etapa 1. Abra e inicie o Utilitário de Disco. Escolha Arquivo > Nova imagem > Imagem em branco.
Etapa 2. Insira um nome de arquivo para a imagem de disco, adicione tags, se necessário, e escolha onde salvá-la. Este é o nome que aparece no Finder, onde você salva o arquivo de imagem do disco antes de abri-lo.
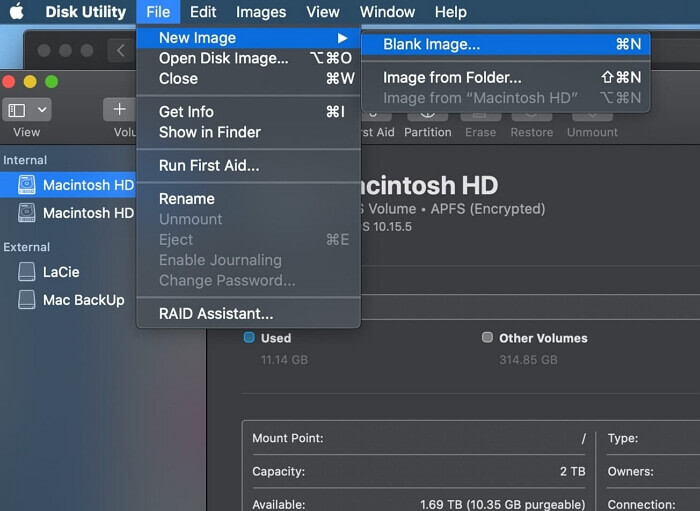
Etapa 3. No campo Nome, insira o nome da imagem de disco. Este é o nome que aparece na área de trabalho e na barra lateral do Finder depois de abrir a imagem do disco.
Etapa 4. No campo Tamanho, insira um tamanho para a imagem do disco.
Etapa 5. Clique no menu pop-up Formato e escolha o formato do disco:
- Se o disco for usado com Macs, escolha Mac OS Extended (Journaled) ou Mac OS Extended (Diferencia maiúsculas de minúsculas, Journaled).
- Se o disco for usado com computadores Windows ou Mac e tiver 32 GB ou menos, escolha MS-DOS (FAT).
- Se o disco for usado com computadores Windows ou Mac e tiver mais de 32 GB, escolha ExFAT.
- Para criptografar a imagem do disco, clique no menu pop-up Criptografia e escolha uma opção de criptografia.
#Para Particionar e Formatar a Imagem do Disco
Etapa 1. Clique no menu pop-up Partições e escolha um layout de partição.
Etapa 2. Clique no menu pop-up Formato da imagem e escolha uma opção:
- Pacote esparso: Igual a uma imagem esparsa, mas os dados do diretório para a imagem são armazenados de forma diferente. Usa a extensão de arquivo .sparsebundle.
- Imagem de disco esparsa: cria um arquivo expansível que diminui e aumenta conforme necessário. Nenhum espaço adicional é usado. Usa a extensão de arquivo .sparseimage.
- Leitura/gravação: permite adicionar arquivos à imagem do disco após sua criação. Usa a extensão de arquivo .dmg.
- DVD/CD master: Altera o tamanho da imagem para 177 MB (CD 8 cm). Usa a extensão de arquivo .cdr.

Etapa 3. Clique em Salvar e em Concluído.
Quando precisar usar a imagem de disco, clique duas vezes nela para abri-la. Se a imagem do disco estiver criptografada, digite a senha quando solicitado. Depois que a imagem do disco for montada, você poderá acessar seu conteúdo no Finder como qualquer outro disco. Quando terminar, ejete a imagem do disco arrastando-a para a Lixeira ou escolhendo Utilitário de Disco > Ejetar na barra de menus.
Os Benefícios de Criar Uma Imagem de Disco
Não importa se você deseja criar uma imagem de disco para Mac ou Windows, as funções e vantagens de uma imagem de disco são as mesmas. Há muitos benefícios das imagens de disco. Por exemplo, você pode usar imagens de disco para:
- Instale o software em vários computadores sem precisar baixá-lo todas as vezes.
- Copie os arquivos para um disco ou partição que não pode ser copiado usando o Finder.
- Crie um disco ou partição inicializável.
- Restaure um disco ou partição para seu estado original.
Dica de Bônus: Como Fazer Backup do Mac Sem Time Machine
Além do Utilitário de Disco, o Mac possui outra ferramenta integrada chamada Time Machine. Ao contrário do Utilitário de Disco, o Time Machine tem apenas uma função, que é fazer backup dos dados do Mac. Aqui, recomendamos uma ferramenta de backup para Mac de terceiros - EaseUS Todo Backup for Mac. Ele permite que você simplesmente faça backup do Mac no disco rígido externo ou em outros dispositivos de armazenamento com apenas 3 etapas simples.
Você pode pesquisar diretamente no Google "EaseUS Todo Backup for Mac" ou baixá-lo diretamente e instalar este software gratuitamente para fazer backup dos dados do seu Mac em todos os Mac OS X sem Time Machine agora:
Passo 1. Lançar e executar o EaseUS Todo Backup para Mac.
Clique no primeiro separador Backup ou simplesmente clique no botão + no canto inferior esquerdo para criar um projecto de backup - nomear o projecto de backup e clicar em OK.

Passo 2. Configurar o destino de backup onde pretende armazenar ficheiros Mac como backups, frequência de backup automático, etc. e clicar em OK.

Passo 3. Acrescentar ficheiros e pastas ao projecto de cópia de segurança.
Clique em File+ para escolher selectivamente ficheiros e pastas para adicionar ao backup e clique no botão azul de início para fazer o backup do seu Mac para outra unidade ou dispositivo externo.

Como clonar um disco rígido no Mac
Baixe o software de clonagem de Mac mais popular para clonar o disco rígido do Mac para SSD sem reinstalar o sistema operacional e os aplicativos.

A Linha Inferior
Agora você sabe como criar uma imagem de disco no Mac e os benefícios das imagens de disco. Basta seguir os passos acima para criar suas próprias imagens de disco. Se você tiver alguma outra dúvida, sinta-se à vontade para deixar um comentário abaixo. Obrigado por ler!
Este artigo ajudou você?
Artigo Relacionado
-
Melhor Disco Rígido Externo para Backup à Prova de Falhas【2025】
![author icon]() Leonardo 2025-06-04
Leonardo 2025-06-04 -
Clonar HD Windows 10 com Software de Clonagem Gratuito/Pago
![author icon]() Jacinta 2025-07-06
Jacinta 2025-07-06 -
Como fazer backup facilmente de VMs Hyper-V de três maneiras
![author icon]() Leonardo 2025-07-06
Leonardo 2025-07-06 -
Como Fazer Backup Quando o PC Não Inicia
![author icon]() Jacinta 2025-06-29
Jacinta 2025-06-29