USB de Recuperação do Windows 10
Artigos em Destaque
Alguns usuários do Windows relataram que não conseguiram criar uma unidade de recuperação em uma unidade flash USB ou em uma unidade local. Se você receber esta mensagem de erro, "Não é possível criar uma unidade de recuperação. Ocorreu um problema ao criar a unidade de recuperação", significa que criando a recuperação do Windows 10/8/7 falha na unidade.

Não se preocupe. Aqui, encontramos soluções práticas para ajudá-lo. Veja por que e encontre correções para "não é possível criar a unidade de recuperação" agora:
| Soluções viáveis | Solução de problemas passo a passo |
|---|---|
| Correção 1. Prepare outra unidade flash USB | Desligue a unidade USB antiga e conecte a nova grande...Etapas completas |
| Correção 2. Desative o software antivírus | Abra o software antivírus em seu computador e...Etapas completas |
| Corrigir 3. Reparar corrupção de arquivos do sistema | Pressione Windows + X e clique em...Etapas completas |
| Correção 4. Verifique e formate a unidade USB | Entre neste PC, clique com o botão direito do mouse em sua unidade USB...Etapas completas |
| Correção 5. Execute a ferramenta DISM | Pressione Tecla Win + X, clique em Prompt de comando...Etapas completas |
| Correção 6. Crie de outra maneira | Faça backup do sistema operacional Windows e restaure...Etapas completas |
Aplica-se a: Corrigir que a criação da unidade de recuperação trava, falha e envia a mensagem de erro "Não é possível criar uma unidade de recuperação".
Por que não consigo criar uma unidade de recuperação
Unidade de recuperação do Windows, basicamente é um DVD ou unidade USB com SO Windows copiado, que é amplamente usado para acessar um sistema Windows com falha e restaurar o Windows 10 com falha ou travado /8/7 imediatamente.
Se você receber o erro "não podemos criar uma unidade de recuperação" , podem ser os motivos listados abaixo que impedem o sucesso:
- A opção "fazer backup dos arquivos do sistema na unidade de recuperação" requer pelo menos uma unidade flash USB de 16 GB.
- O antivírus impede você de criar a unidade de recuperação.
- A unidade flash USB está corrompida ou o sistema de arquivos do Windows está corrompido.
- O Windows não pode formatar tudo na unidade para criar uma unidade de recuperação.
- Quando o arquivo winre.wim for perdido ou excluído, você também verá a mensagem de erro.
- Não é possível criar a unidade de recuperação do Windows 10, alguns arquivos necessários estão faltando.
Como corrigir não podemos criar unidade de recuperação neste PC
Então, como corrigir o erro "Não podemos criar uma unidade de recuperação" em seu computador? Com base nas causas listadas acima, encontramos 6 soluções práticas para você:
- #Solução 1. Prepare outra unidade flash USB
- #Solução 2. Desative o software antivírus
- #Solução 3. Verifique & reparar corrupção de arquivos do sistema
- #Solução 4. Verifique e formate a unidade USB
- #Solução 5. Execute a ferramenta DISM
- #Solução 6. Crie uma unidade de recuperação USB de outra maneira
Solução 1. Prepare outra grande unidade flash USB
Basicamente, criar uma unidade de recuperação com arquivos de sistema do Windows requer que você tenha uma unidade USB grande. Quanto ao Windows 10 de 64 bits, a unidade deve ter pelo menos 16 GB de capacidade.
Observação: sugerimos que você use um USB de 32 GB ou até maior para criar a unidade de recuperação no Windows 10/8/7.
Etapa 1. Desconecte a unidade USB antiga e conecte a nova grande no PC.

Etapa 2. Inicie para recriar uma unidade de recuperação para sua unidade USB da mesma maneira.
Você também pode se interessar por:
Criar disco de reparo do Windows 10 a partir de outro computador
Alguns usuários também querem perguntar 'Posso usar um disco de recuperação em um computador diferente no Windows 10?' Clique e obtenha a resposta aqui.

Solução 2. Desative o software antivírus
Às vezes, o software antivírus em seu computador pode bloquear determinadas operações. Desative temporariamente seu software antivírus e tente criar uma unidade de recuperação novamente para ver se isso ajuda.
Etapa 1. Abra o software antivírus em seu computador e desative-o.
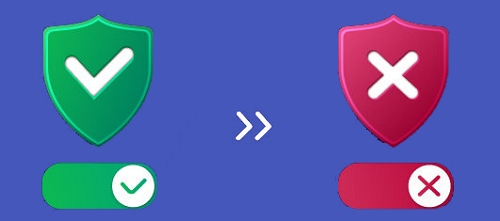
Etapa 2. Abra o Windows Defender, desative o recurso antivírus.
Observação: Se você tiver criado com êxito uma unidade de recuperação após fechar o software antivírus, deverá reativá-la assim que terminar.
Solução 3. Verifique & Reparar arquivos de sistema corrompidos
Arquivos de sistema corrompidos impedirão que o Windows acesse sua unidade USB externa.
Tente executar uma verificação do Verificador de arquivos do sistema (SFC) para verificar se há algum arquivo corrompido. A verificação SFC procurará arquivos de sistema corrompidos no computador e os reparará.
Etapa 1. Pressione "Windows + X", clique em "Prompt de comando (Admin)".
Etapa 2. No prompt de comando, digite o comando sfc /scannow e pressione "Enter ".

Solução 4. Verifique e formate a unidade USB
Para garantir que o USB esteja disponível para criar a unidade de recuperação, é necessário verificar seu estado de integridade e formatar a unidade flash com as etapas abaixo:
Etapa 1. Faça backup de todo o conteúdo da unidade USB, conecte a unidade USB ao computador.
Etapa 2. Digite "Este PC", clique com o botão direito do mouse em sua unidade USB e escolha "Formatar".
Etapa 3. Clique em "Sistema de arquivos" e use a seta suspensa para selecionar FAT32 para as unidades.
Etapa 4. Marque "Formatação rápida" e clique em "Iniciar".

Solução 5. Execute a ferramenta DISM
Ferramenta DISM significa Gerenciamento e Manutenção de Imagens de Implantação. Você pode executar esta ferramenta por meio do CMD e tentar novamente.
Etapa 1. Pressione Tecla Win + X, clique em Prompt de comando (Admin).
Etapa 2. Digite dism.exe /online /cleanup-image /scanhealth e pressione Enter.
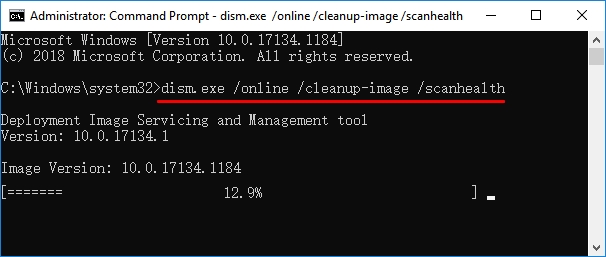
Aguarde a conclusão da operação e você verá a mensagem "A operação foi concluída com êxito".
Etapa 3. Digite dism.exe /online /cleanup-image /restorehealth e pressione enter.
Levará algum tempo para terminar.
Solução 6. Crie unidade de recuperação USB de outra maneira
A última mas eficaz maneira que você pode tentar é criar uma unidade de recuperação USB do Windows de outra maneira. É recorrer a uma ferramenta de criação USB inicializável de terceiros para resolver o problema do Windows não conseguir criar uma unidade de recuperação.
EaseUS software de backup do sistema - O EaseUS Todo Backup pode ajudar. É uma alternativa perfeita para substituir a unidade de recuperação do Windows que você pode fazer backup do sistema operacional Windows e restaurar o computador a qualquer momento a partir do disco inicializável quando o sistema operacional não puder inicializar.
Veja como executar este software intuitivo e criar com flexibilidade um plano de backup do SO para o seu computador e restaurar o SO a qualquer momento:
#1. Fazer backup do sistema operacional Windows
Passo 1. Faça o download e inicie o EaseUS Todo Backup.

Passo 2. Clique em "SO" para fazer backup do seu sistema operacional (Windows 11/10/8/7, etc).
Passo 3. Selecione o destino do backup, o software escolherá o local mais adequado por padrão.

Passo 4. Clique em "Opções" para abrir a janela Esquema de backup. Aqui você pode criar um plano de backup agendado para fazer backup do seu sistema operacional diariamente, semanalmente, mensalmente ou sob o evento. Em seguida, o backup do seu sistema operacional será feito automaticamente.
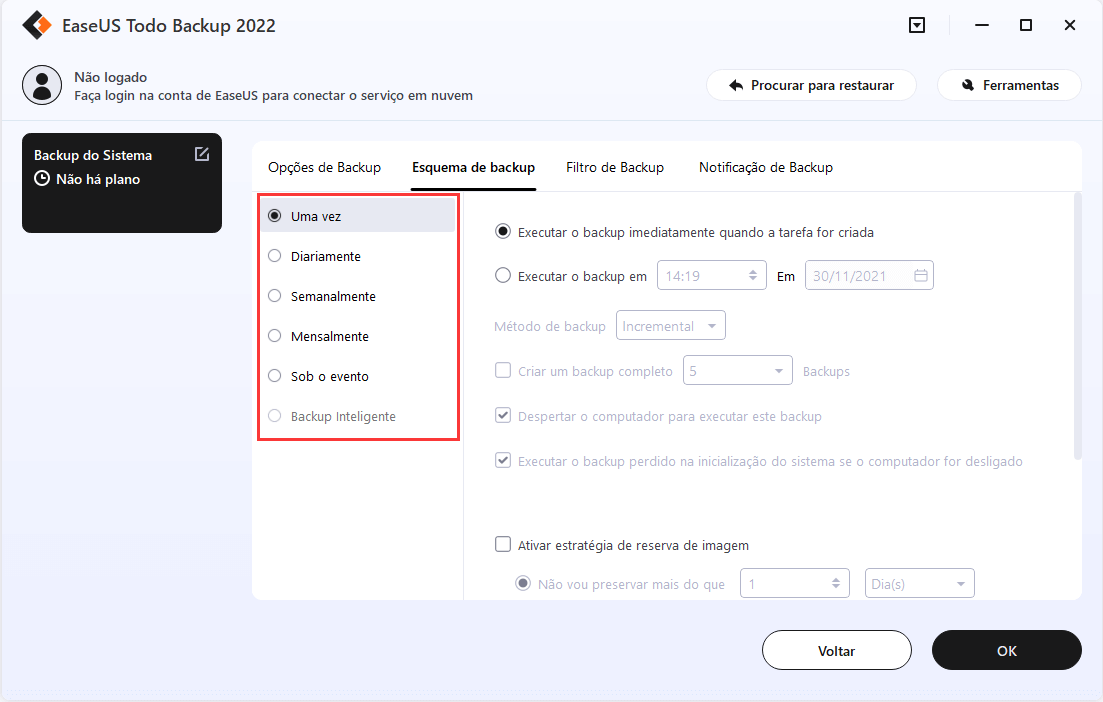
Passo 5. Salve todas as alterações. Clique em "Fazer Backup Agora" para iniciar o backup do sistema Windows 11, Windows 10, Windows 8 ou Windows 7.
Depois de criar o backup de imagem do seu sistema operacional, você pode criar um disco WinPE em sua unidade flash USB. Se o seu computador não conseguir criar uma unidade de recuperação, você pode tentar inicializá-lo a partir do disco do WinPE.
#2. Criar alternativa de unidade de recuperação USB - disco inicializável
Passo 1. Prepare uma unidade USB ou CD/DVD vazia.
Nota: Lembre-se de esvaziar ou limpar sua unidade USB ou CD. Se você salvou dados, mova-os para outro local seguro.
Passo 2. Conecte USB ou CD/DVD ao seu PC com Windows.
Passo 3. Execute o EaseUS Todo Backup e clique em "Criar disco de emergência" em "Ferramentas".

Passo 4. Escolha USB ou CD/DVD como o local do disco para criar no disco WinPE, a fim de inicializar o computador quando o sistema operacional falhar ao inicializar ou o computador morrer.
Passo 5. Clique em "Criar" para começar a criar o disco WinPE no seu USB ou CD agora.

Ao terminar de criar este disco USB inicializável, você sempre poderá restaurar seu computador para um estado íntegro.
Corrigir "Não é possível criar uma unidade de recuperação" é possível, tome medidas agora
Nesta página, explicamos os principais motivos que podem impedir você de criar uma unidade de recuperação do Windows. E não se preocupe se você receber o erro "Não podemos criar a unidade de recuperação".
Reunimos cinco soluções manuais para corrigir esse problema. E se nenhum deles funcionar, você ainda tem a última opção - recorrer a um software de backup de sistema de terceiros - EaseUS Todo Backup para obter ajuda.
É eficiente e confiável resgatar seu sistema de uma falha repentina do SO ou de um erro de falha a qualquer momento.
Este artigo ajudou você?
Artigo Relacionado
-
Como fazer backup de arquivos pelo CMD no Windows
![author icon]() Jacinta 2025-06-29
Jacinta 2025-06-29 -
[2 métodos] Criar um disco de recuperação do Windows 11 de outro PC
![author icon]() Jacinta 2025-06-04
Jacinta 2025-06-04 -
![author icon]() Jacinta 2025-06-04
Jacinta 2025-06-04 -
Onde Estão Armazenados os Arquivos de Backup do Windows
![author icon]() Rita 2025-06-22
Rita 2025-06-22