[Baixado] Ferramenta de Recuperação do Windows 10 para 32 Bits e 64 Bits
Rita atualizou em 06/07/2025 para Backup e Recuperação | Mais Artigos
Visão geral das ferramentas de recuperação do Windows
No passado, os PCs vinham com um disco de CD/DVD que incluía uma imagem do sistema. Se o sistema operacional tiver problemas algum dia, você poderá restaurar facilmente o sistema operacional para as configurações de fábrica. Mas hoje em dia, os fabricantes começam a simplificar a maneira de restaurar o Windows. Eles apenas colocam uma imagem do sistema em uma partição oculta da sua unidade principal, assim como uma unidade USB de recuperação do Windows. Além de permitir a reinstalação do Windows, ele inclui várias ferramentas de solução de problemas para uso emergencial, especialmente quando o sistema não inicializa.
No Windows 10, por exemplo, existem várias ferramentas de recuperação do Windows (opções) que resolvem diferentes problemas do sistema operacional.
| Ferramentas de recuperação do Windows (Opções) | Resolva que tipo de problemas |
|---|---|
| Reinicialize seu PC | Seu PC não está funcionando bem e já faz um tempo desde que você instalou um aplicativo, driver ou atualização. |
| Unidade de recuperação do Windows | Seu PC não inicia e você criou uma unidade de recuperação. |
| Mídia de instalação do Windows | Seu computador não inicia, você não criou uma unidade de recuperação e a redefinição do computador não funcionou. |
Qual ferramenta de recuperação do Windows 10 devo usar?
A ferramenta de recuperação do Windows 10 é usada para criar um disco USB ou CD/DVD de recuperação do Windows 10. Você deve fazer uma unidade de recuperação do Windows 10 antes que seu PC morra. Os fabricantes de software da Microsoft e de terceiros fornecem ferramentas de recuperação confiáveis. Aqui, selecionamos duas das melhores ferramentas de recuperação do Windows para você em relação à eficácia e facilidade de uso. Uma é a ferramenta integrada do Windows 10 e a outra é o EaseUS Todo Backup , um software de backup e recuperação de terceiros.
Prós do EaseUS Todo Backup:
- Com o EaseUS Todo Backup, os usuários podem fazer um backup completo/diferencial/incremental.
- A imagem de backup criada pelo EaseUS Todo Backup pode ser armazenada na rede, local e nuvem.
- A imagem de backup criada pelo TB é independente, o que não seria afetado pelas atualizações do Windows e não será danificado.
Em seguida, você aprenderá a criar um USB de recuperação do Windows 10 com a ferramenta integrada e o software de terceiros. Cada maneira é capaz de resolver um problema de sistema operacional Windows não inicializável e reverter seu sistema operacional de volta a um ponto de sistema em funcionamento.
Como criar um USB de recuperação do Windows 10 com 2 ferramentas integradas
- Aplica-se a: sistema operacional Windows 10 de 32 bits e 64 bits
- Referência: Suporte Oficial da Microsoft
- Aviso:
- A unidade de recuperação criada dessa forma pode ajudá-lo a solucionar e corrigir problemas no seu PC, mesmo que ele não seja iniciado. Se você fizer backup dos arquivos do sistema nesta unidade, também poderá usá-la para reinstalar o Windows. Se você optou por não fazer backup dos arquivos do sistema quando criou sua unidade de recuperação, Redefinir este PC e Recuperar de uma unidade que não estará disponível.
#1. Para criar uma unidade de recuperação do Windows 10, siga as etapas abaixo:
Etapa 1. Insira a unidade USB em seu computador. No Painel de Controle do Windows 10, clique em "Recuperação".
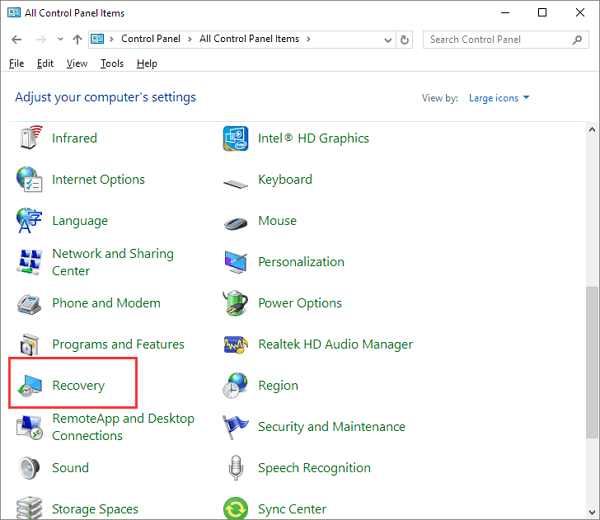
Etapa 2. Você chegará à área Ferramentas de recuperação avançadas, escolha "Criar uma unidade de recuperação".

Etapa 3. Marque a opção "Fazer backup dos arquivos do sistema na unidade de recuperação" se desejar usar a unidade para reinstalar o Windows ou restaurar uma versão anterior do Windows. Clique em "Avançar".

Etapa 4. Aguarde até que o assistente se prepare para copiar os arquivos para sua unidade flash.
Etapa 5. Selecione sua unidade flash USB como unidade de recuperação e clique em Avançar.
Etapa 6. Confirme a mensagem de aviso de que "tudo na unidade será excluído. Se você tiver algum arquivo pessoal nesta unidade, certifique-se de ter feito backup dos arquivos" e clique em "Criar".
Etapa 7. Quando a mensagem final "A unidade de recuperação está pronta" for exibida, clique em "Concluir".
Para recuperar o Windows 10 usando a unidade de recuperação do Windows 10:
Etapa 1. Conecte a unidade de recuperação e ligue seu PC.
Etapa 2. Selecione "Solucionar problemas" e escolha uma opção de recuperação.

- Restaure a partir de um ponto de restauração do sistema selecionando "Opções avançadas" > "Restauração do sistema". Isso removerá aplicativos, drivers e atualizações instalados recentemente que podem estar causando problemas no seu PC, mas não afetará seus arquivos pessoais.
- Selecione "Redefinir este PC" e escolha manter ou remover seus arquivos.
- Selecione "Recuperar de uma unidade". Isso reinstalará o Windows 10 e também removerá seus arquivos pessoais, aplicativos e drivers que você instalou e as alterações feitas nas configurações.
#2. Para criar uma ferramenta de recuperação de mídia de instalação do Windows 10, siga várias etapas:
Etapa 1. Em um PC em funcionamento, acesse o site de download de software da Microsoft .
Etapa 2. Baixe a ferramenta de criação de mídia do Windows 10 e execute-a.
Etapa 3. Selecione Criar mídia de instalação para outro PC.
Etapa 4. Escolha um idioma, edição e arquitetura (64 bits ou 32 bits).
Etapa 5. Siga as etapas para criar a mídia de instalação e selecione Concluir.
Como criar um USB de recuperação do Windows 10 com software de terceiros
Para usar o EaseUS Todo Backup para criar uma unidade de recuperação do Windows 10 com o objetivo de restaurar a falha ou corrupção do sistema operacional, primeiro você deve baixar o software de backup do Windows em um PC em funcionamento. Em seguida, siga o guia passo a passo abaixo para criar uma unidade USB inicializável. Não se esqueça de criar uma imagem de backup do sistema Windows 10 para a futura recuperação do Windows 10 para um ponto de restauração funcional.
Em uma palavra, o procedimento padrão de criação de uma unidade de recuperação do Windows 10 de terceiros inclui:
- Crie uma unidade USB inicializável do EaseUS Todo Backup
- Criar uma imagem do sistema Windows 10
- Inicialize a partir do USB de recuperação e execute uma recuperação do sistema
- Aviso:
- Criar disco de emergência é apenas para restauração de dados e sistema quando seu PC não pode iniciar corretamente e você deseja restaurar a partir de uma imagem de backup. Não é para qualquer finalidade de reparo do sistema.
Para criar um USB de recuperação do Windows 10 com o EaseUS Todo Backup:
Passo 1. Prepare uma unidade USB ou CD/DVD vazia.
Nota: Lembre-se de esvaziar ou limpar sua unidade USB ou CD. Se você salvou dados, mova-os para outro local seguro.
Passo 2. Conecte USB ou CD/DVD ao seu PC com Windows.
Passo 3. Execute o EaseUS Todo Backup e clique em "Criar disco de emergência" em "Ferramentas".

Passo 4. Escolha USB ou CD/DVD como o local do disco para criar no disco WinPE, a fim de inicializar o computador quando o sistema operacional falhar ao inicializar ou o computador morrer.
Passo 5. Clique em "Criar" para começar a criar o disco WinPE no seu USB ou CD agora.

Agora você criou seu próprio disco de recuperação USB inicializável do EaseUS Todo Backup. Volte para a janela principal do EaseUS Todo Backup. Você precisa criar uma imagem de backup de acordo com sua demanda. Por exemplo, backup do sistema, backup de arquivos, etc.
Para criar uma imagem do sistema Windows 10:
Passo 1. Faça o download e inicie o EaseUS Todo Backup.

Passo 2. Clique em "SO" para fazer backup do seu sistema operacional (Windows 11/10/8/7, etc).
Passo 3. Selecione o destino do backup, o software escolherá o local mais adequado por padrão.

Passo 4. Clique em "Opções" para abrir a janela Esquema de backup. Aqui você pode criar um plano de backup agendado para fazer backup do seu sistema operacional diariamente, semanalmente, mensalmente ou sob o evento. Em seguida, o backup do seu sistema operacional será feito automaticamente.
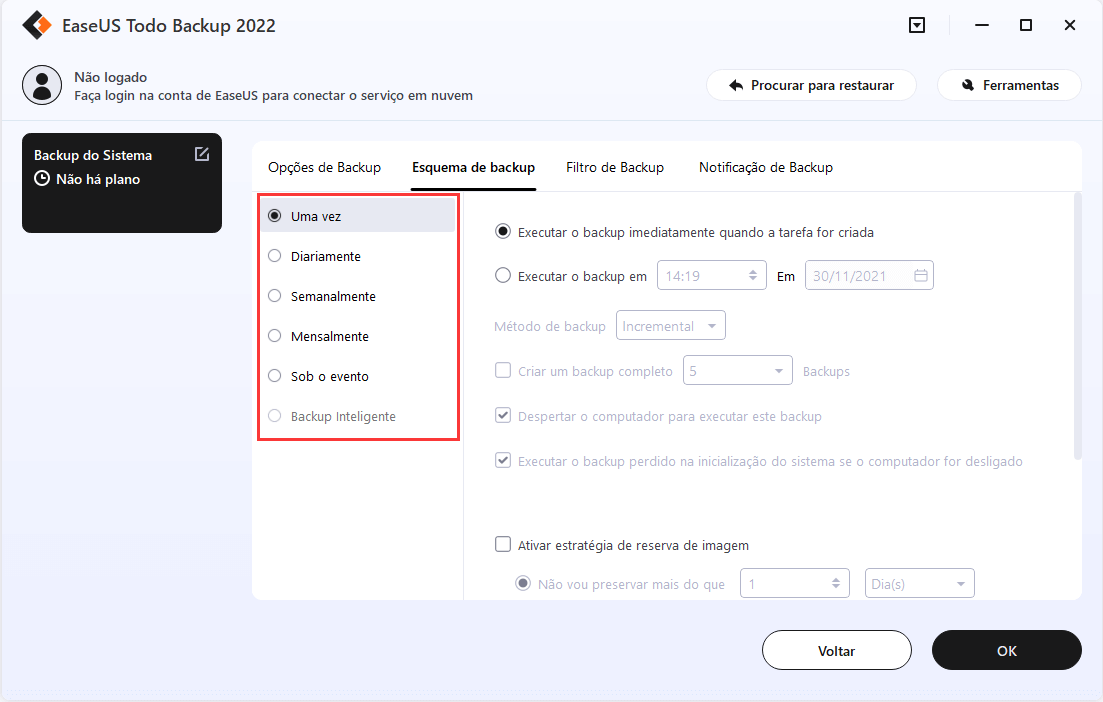
Passo 5. Salve todas as alterações. Clique em "Fazer Backup Agora" para iniciar o backup do sistema Windows 11, Windows 10, Windows 8 ou Windows 7.
Para recuperar o Windows 10 usando a unidade de recuperação:
Passo 1. Conecte a unidade de recuperação e continue tocando em "F2" enquanto liga o seu PC. Escolha inicializar a partir do EaseUS Todo Backup.
Passo 2. Após acessar o EaseUS Todo Backup, escolha a imagem do seu sistema ou outras imagens de backup e clique em "Recuperação".
Conclusões e perguntas frequentes sobre as ferramentas de recuperação do Windows
As ferramentas de recuperação do Windows são úteis e, às vezes, essenciais para ter uma quando seu sistema operacional erra e trava, congela, fica preso na tela preta da morte e na tela azul da morte. Como o Windows 10 ocupou a maior participação de mercado atualmente, é bom saber como usar as ferramentas de recuperação do Windows 10 dentro do sistema operacional ou de ferramentas de terceiros para criar uma unidade/disco USB de recuperação sem riscos.
Além disso, existem algumas outras perguntas frequentes que podem despertar seu interesse. Leia e obtenha as respostas.
1. Posso baixar um disco de recuperação do Windows 10?
Acesse o site oficial de download (https://www.microsoft.com/en-us/software-download/windows10) e lá você pode baixar a ferramenta de criação de mídia do Windows em computadores com Windows 10, 8.1, 8 e 7.
2. Como uso o USB de recuperação do Windows 10?
Para usar a unidade USB de recuperação, tudo o que você precisa fazer é alterar sua unidade de inicialização para a unidade USB inicializável.
- Desligar o computador.
- Insira a unidade USB de recuperação em uma porta USB do computador e ligue o computador.
- Use a tecla de seta para baixo para selecionar a unidade USB e pressione a tecla Enter.
- Clique no idioma do seu teclado.
- Clique em Solucionar problemas.
3. O Windows 10 possui uma ferramenta de reparo?
O Windows 10 usa solucionadores de problemas como ferramenta de reparo geral para ajudá-lo a resolver problemas com seu PC. Para executar um solucionador de problemas de reparo do Windows 10, selecione Iniciar > Configurações > Atualização e segurança > Solucionar problemas.
Artigos relacionados
-
Como Clonar SSD para SSD Maior no Windows 11/10/8/7?
![article]() Jacinta 2025-07-31
Jacinta 2025-07-31
-
Voltar do Windows 11 para Windows 10 - 2 Métodos
![article]() Leonardo 2025-06-04
Leonardo 2025-06-04
-
Como converter VHDX em VMDK com EaseUS Todo Backup Server
![article]() Leonardo 2025-06-15
Leonardo 2025-06-15
-
[Gratuito] Como Fazer um Backup Completo do Windows 11/10/8/7
![article]() Jacinta 2025-06-22
Jacinta 2025-06-22
Prêmios e avaliações
"Faça backup, restaure e recupere documentos, bem como crie um disco de emergência e limpe totalmente o HD."
- Por Mircea Dragomir
Leia mais >>

EaseUS Todo Backup
Programa de backup inteligente para seus arquivos e computador inteiro no Windows 11/10/8/7.
Baixar Grátis100% Seguro
Tamanho: 1,88MB
![]()
