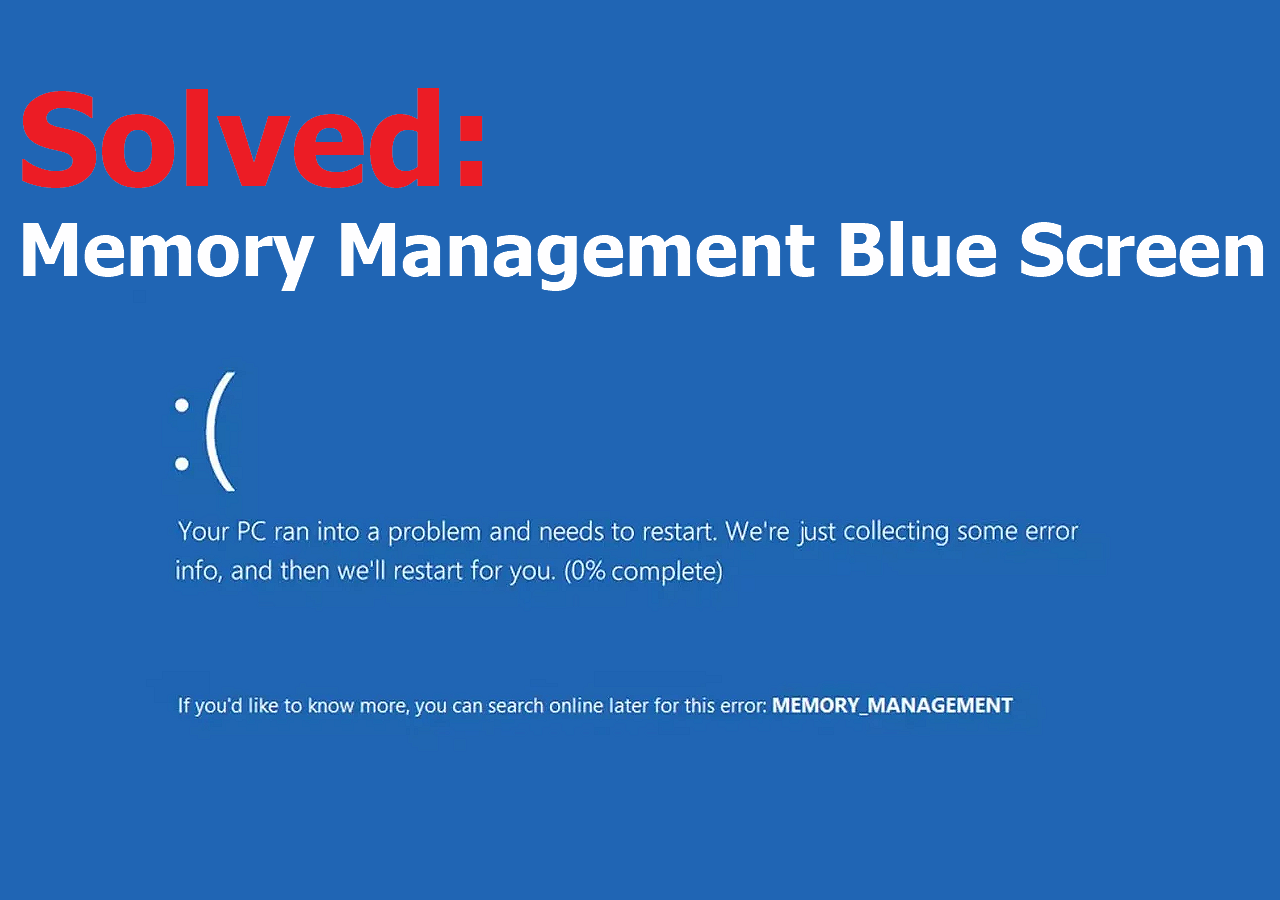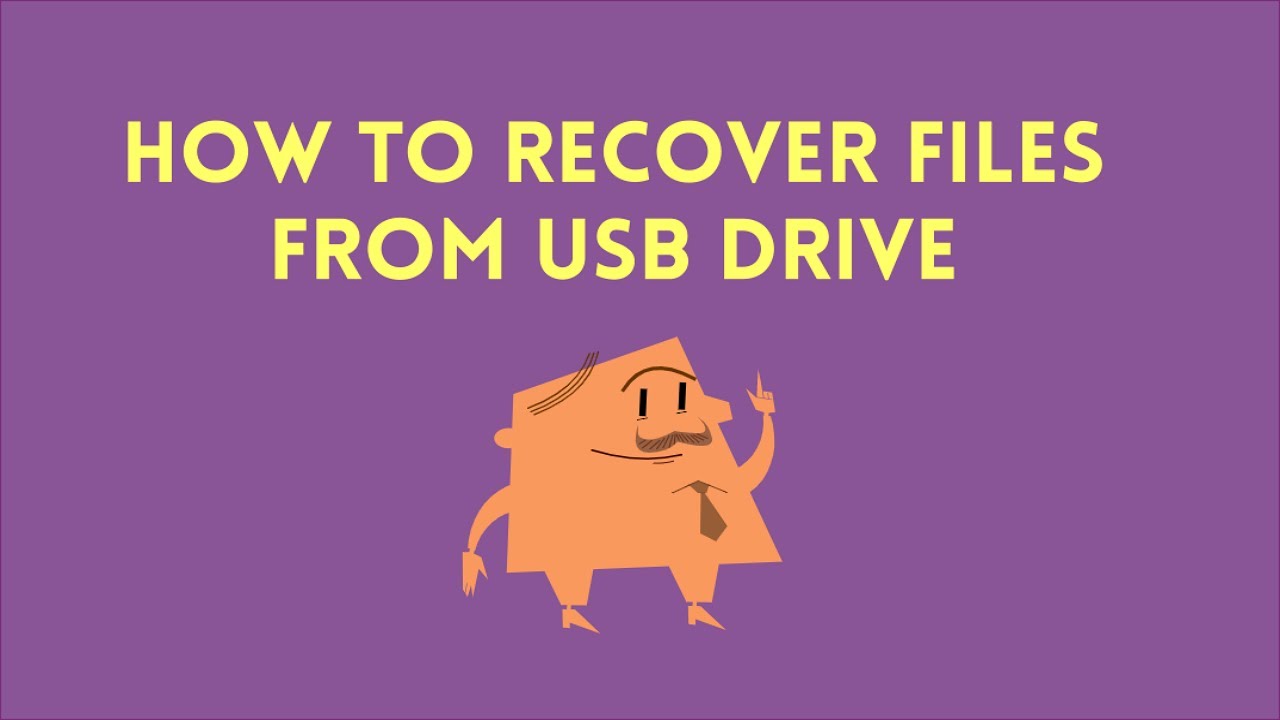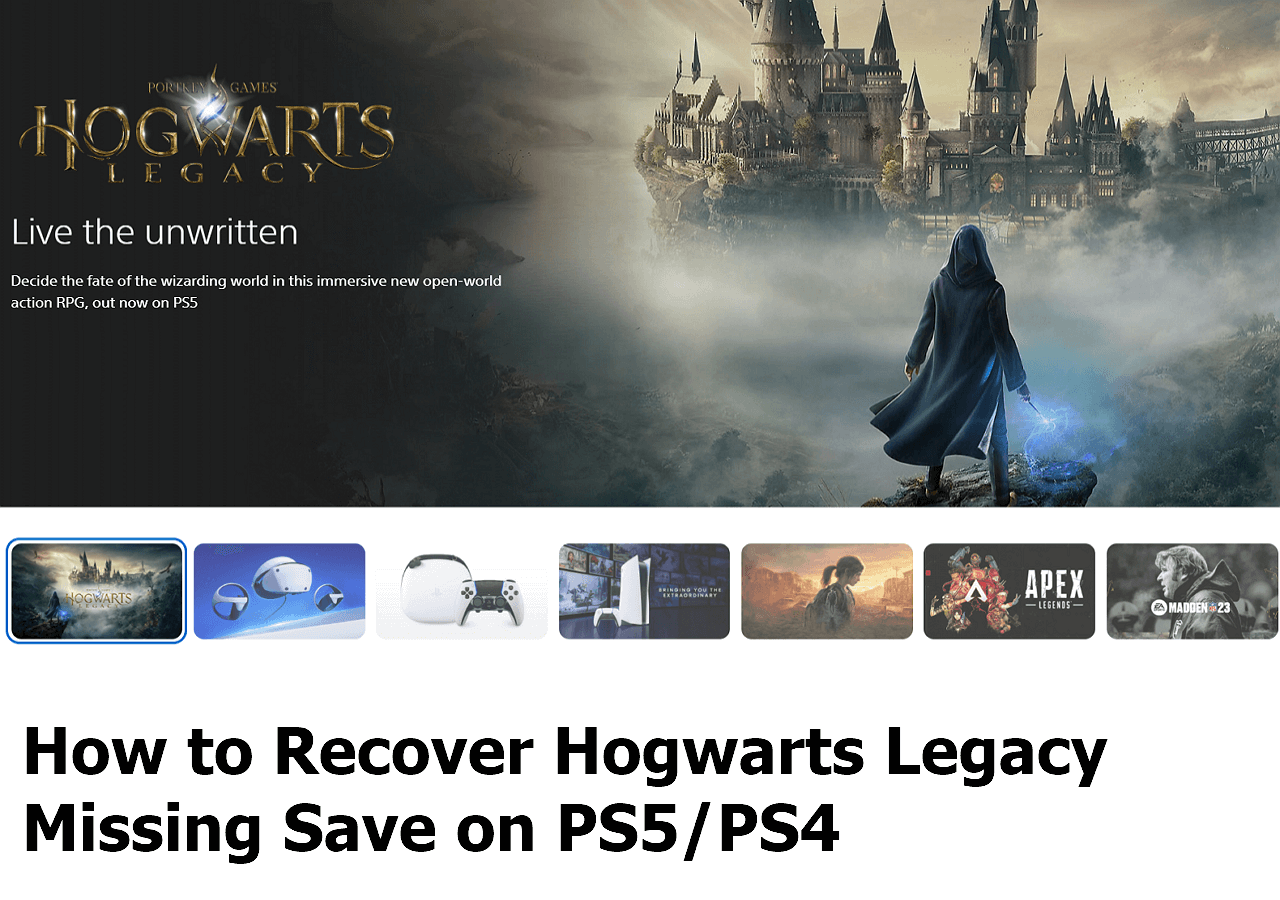Índice da Página
Nesta página, você encontrará quatro correções para corrigir o problema de não é possível executar o arquivo no diretório temporário:
| Soluções Viáveis | Solução de problemas passo a passo |
|---|---|
| Correção 1. Execute o arquivo como administrador | Clique com o botão direito do mouse no arquivo do instalador > Selecione "Executar como administrador"... Etapas completas |
| Correção 2. Verifique a segurança corretamente | Navegue até C:\Usuários\[Nome de usuário]\AppData\Local > Clique com o botão direito na pasta Temp e selecione "Propriedades"... Etapas completas |
| Correção 3. Crie uma nova pasta temporária | Navegue até C: e crie uma nova pasta chamada Temp > Clique com o botão direito do mouse em PC e selecione "Propriedades"... Etapas completas |
| Correção 4. Desabilite o Firewall | Desabilite seus aplicativos antivírus, antispyware e firewall... Etapas completas |
Não é possível executar o arquivo na pasta de arquivos temporários
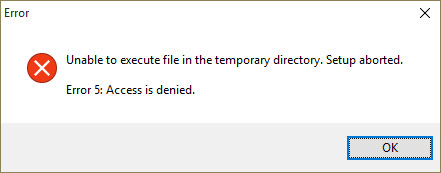
Você pode receber a mensagem de erro mostrada na imagem acima ao executar um arquivo de instalação para instalar um programa. Mas não fique bravo com o software ou duvide de sua origem, o software é inocente. Ele é causado por problemas de sistema ou utilitários de proteção de software. O erro "Não foi possível executar o arquivo na pasta de arquivos temporários. A instalação foi abortada. Erro 5: Acesso negado" indica que você está tentando fazer modificações na pasta à qual não tem acesso, como pode ver na notificação - "Acesso negado".
Geralmente, você não pode continuar a instalação apenas fechando a janela. Em vez disso, você precisa resolver o problema primeiro e então prosseguir com a instalação do software.
4 correções para 'não foi possível executar o arquivo no diretório temporário'
Para corrigir o erro de arquivo não executado, você tem quatro dicas para tentar. Depois de tentar qualquer uma das dicas abaixo, instale o software novamente e veja se o erro 5 ainda existe.
Solução 1. Execute o arquivo como administrador
Assim como o erro "Você precisará fornecer permissão de administrador para copiar este arquivo/pasta" quando você não usa o computador como administrador, você pode ficar limitado ao usá-lo. A maioria das pessoas que têm lutado com a instalação do software devido a esse bug afirmam que conseguiram contorná-lo simplesmente executando o arquivo como administrador.
Etapa 1. Clique com o botão direito do mouse no arquivo do instalador.
Etapa 2. Escolha "Executar como Administrador". Então o software pode ser instalado com sucesso.
Solução 2. Verifique o Direito de Segurança
O problema pode ser causado por questões de direitos de segurança se a primeira solução falhar. Tente os seguintes passos:
Etapa 1. Navegue até C:\Usuários\[Nome de usuário]\AppData\Local.
Etapa 2. Clique com o botão direito do mouse na pasta Temp e selecione "Propriedades".
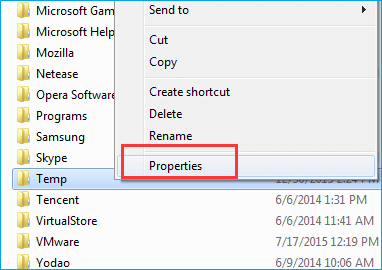
Etapa 3. Selecione "Segurança" e clique em "Avançado".
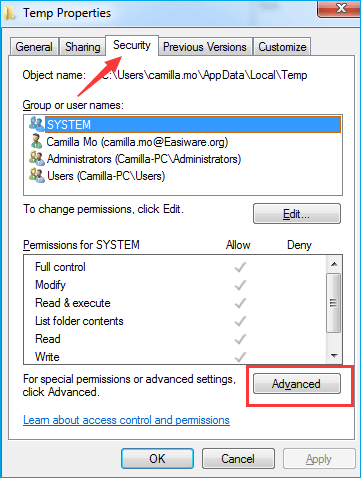
Etapa 4. Em "Permissões", você verá três opções:
- "SISTEMA" com controle total que se aplica a 'Esta pasta, subpastas e arquivos'
- "Administradores" com controle total que se aplica a 'Esta pasta, subpastas e arquivos'
- "Seu nome de usuário" com controle total que se aplica a 'Esta pasta, subpastas e arquivos'
Todas essas permissões herdadas da pasta C:\Usuários\[Nome de usuário]\. Se você não tiver a opção 'Incluir permissões herdáveis do pai deste objeto' marcada, clique em "Alterar permissões".
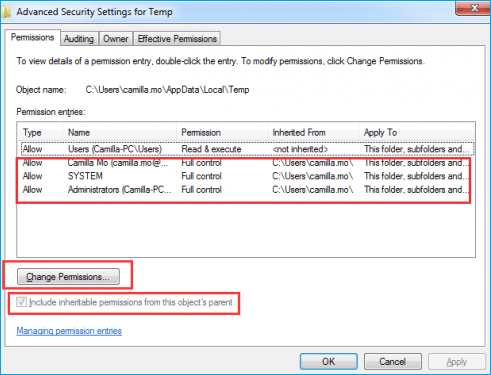
Etapa 5. Marque "Incluir permissões herdáveis do pai deste objeto" com um tique, clique em "Aplicar" e depois em "OK". Clique em "Continuar" se houver algum problema e remova as permissões que não são herdadas.
Após todos os passos acima, você pode tentar atualizar seu software ou reinstalá-lo novamente.
Solução 3. Crie uma nova pasta temporária
Etapa 1. Navegue até a unidade C: e crie uma nova pasta chamada Temp.
Etapa 2. Depois disso, clique com o botão direito do mouse em Este PC (ou Meu Computador) e selecione "Propriedades".
Etapa 3. Encontre o link "Configurações avançadas do sistema" no painel esquerdo e clique nele.
Etapa 4. Clique na aba "Avançado" e selecione "Variáveis de ambiente".
Etapa 5. Clique duas vezes em "TMP".
Etapa 6. Altere o valor %USERPROFILE%\AppData\Local\Temp para C:\Temp.
Etapa 7. Feche a janela e tente instalar o software de sua preferência.
Solução 4. Desabilite o Firewall
Pode ser HIPS (Host-based Intrusion Prevention System HIPS) causando esse falso positivo. Tente desabilitar completamente seus aplicativos antivírus, antispyware e firewall.
Dica extra: como manter os dados seguros
Como a perda de dados ocorre diariamente, é sempre necessário obter uma ferramenta de software de recuperação de dados para resgatar seus dados na primeira vez. Se você deseja recuperar arquivos excluídos, formatados e inacessíveis, o software gratuito de recuperação de dados - EaseUS Data Recovery Wizard pode ajudar! O software de recuperação de dados EaseUS pode restaurar arquivos perdidos com cliques simples.
- Recuperar arquivos, documentos, fotos, áudios, música e e-mails perdidos ou excluídos de forma eficaz.
- Recuperar arquivos de disco rígido formatado, lixeira vazia, cartão de memória, unidade flash, câmera digital e filmadoras.
- Suporte à recuperação de dados para exclusão repentina, formatação, corrupção do disco rígido, ataque de vírus, falha do sistema em diferentes situações.
Passo 1. Execute o EaseUS Data Recovery Wizard e verifique a pasta perdida.
Selecione um disco rígido, dispositivo externo e clique em "Procurar Dados Perdidos" ou escolha o local exato em que você perdeu a pasta em "Especificar um local" e clique em "OK". Aguarde e deixe este programa digitalizar e encontrar sua pasta perdida.
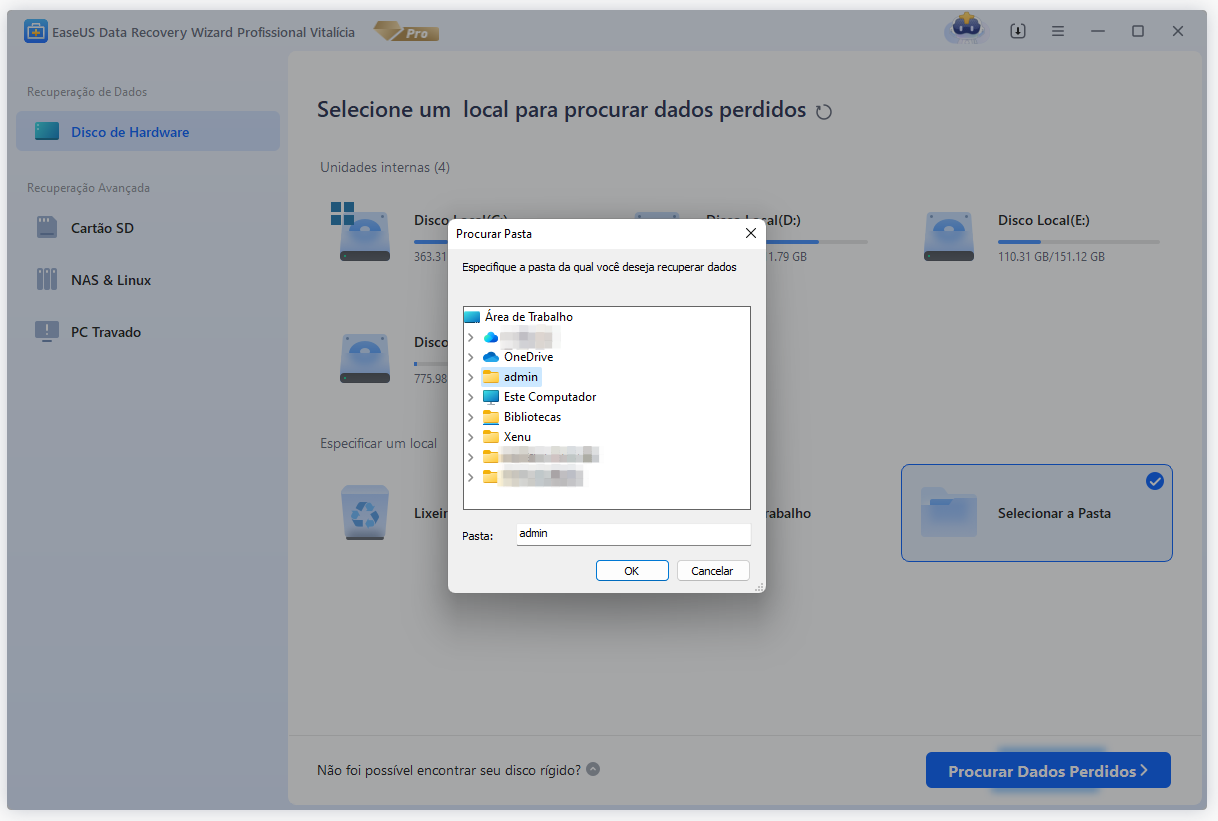
Passo 2. Encontre e visualize a pasta encontrada com arquivos.
Encontre a pasta encontrada em "Arquivos Excluídos", "Arquivos Perdidos" ou use "Pesquisar" para encontrar sua pasta perdida rapidamente pesquisando o nome da pasta. Clique duas vezes nos arquivos encontrados para visualizá-los.

Passo 3. Restaure e salve a pasta encontrada.
Por fim, selecione a pasta encontrada, clique em "Recuperar" e navegue para salvar esta pasta novamente em um local seguro no seu PC.

Esta página foi útil?
-
"Obrigada por ler meus artigos. Espero que meus artigos possam ajudá-lo a resolver seus problemas de forma fácil e eficaz."…

20+
Anos de experiência

160+
Países e regiões

72 Milhões+
Downloads

4.7 +
Classificação do Trustpilot
Tópicos em Destaque
Pesquisa
 04/05/2025
04/05/2025