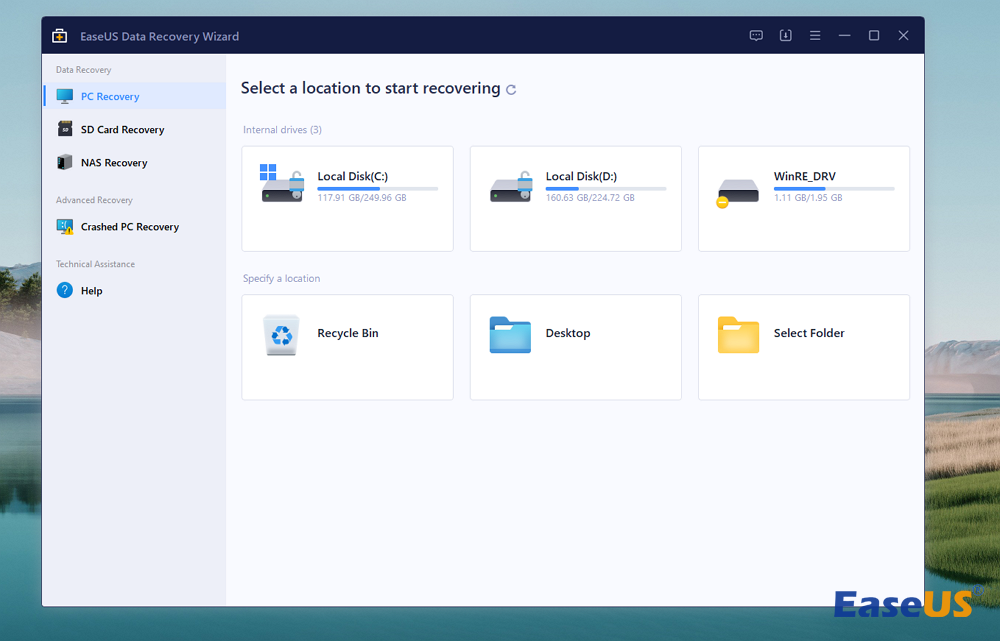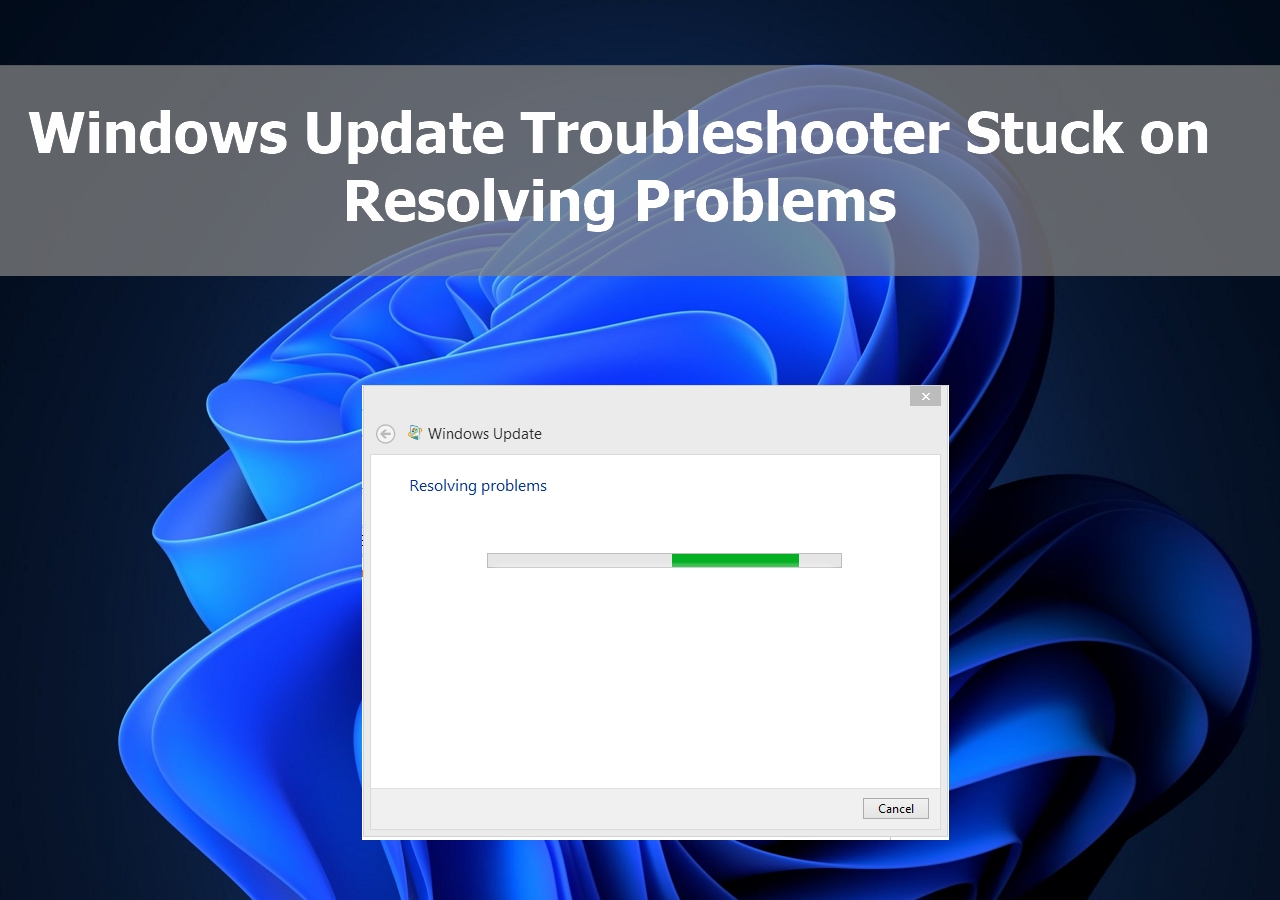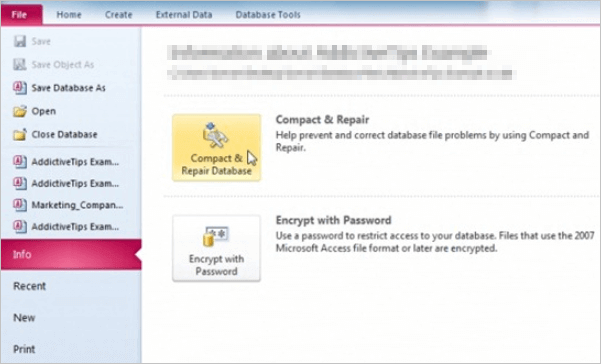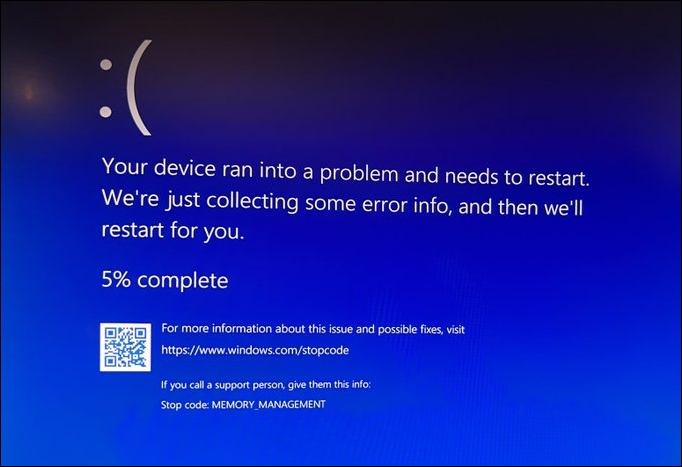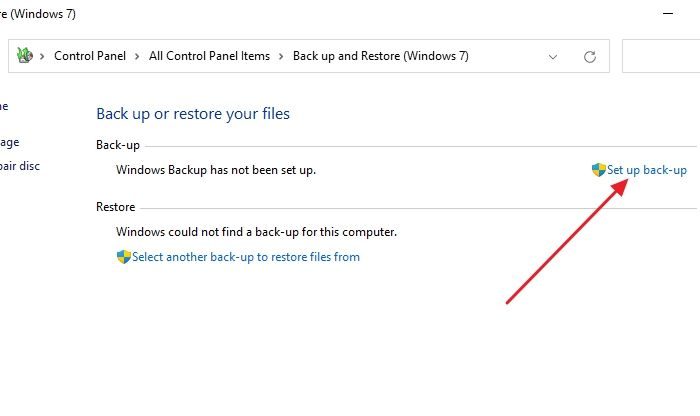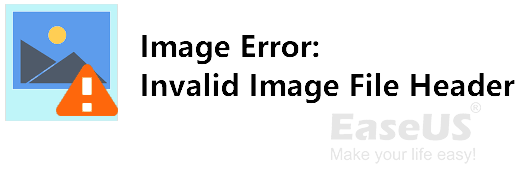-
![]() Melhores 9 Softwares de Recuperação de Dados Gratuitos para Windows 10 [2025]
Melhores 9 Softwares de Recuperação de Dados Gratuitos para Windows 10 [2025] 26/09/2025
26/09/2025 6 min leitura
6 min leitura -
![]() 6 maneiras de corrigir o Windows Update que não funciona no Windows 11/10
6 maneiras de corrigir o Windows Update que não funciona no Windows 11/10 04/05/2025
04/05/2025 6 min leitura
6 min leitura -
[RESOLVIDO] Os Dados de Configuração de Inicialização do Seu PC Estão Ausentes
 04/05/2025
04/05/2025 6 min leitura
6 min leitura -
![]()
-
![]()
-
![]()
-
![]()
-
![]()
-
![]() Como consertar a reinicialização deste PC que não funciona no Windows 10/8/7
Como consertar a reinicialização deste PC que não funciona no Windows 10/8/7 25/05/2025
25/05/2025 6 min leitura
6 min leitura -
![]() A Imagem Tem um Cabeçalho Inválido, Como Faço para Corrigi-lo? [5 Maneiras]
A Imagem Tem um Cabeçalho Inválido, Como Faço para Corrigi-lo? [5 Maneiras] 04/05/2025
04/05/2025 6 min leitura
6 min leitura
Índice da Página
CONTEÚDO DA PÁGINA:
Você tem problemas de sistema incômodos com seu notebook HP? Se sim, reiniciar o sistema pode ser a solução mais fácil e ideal. Por outro lado, se você comprou um novo sistema e gostaria de reciclar o PC antigo, retornar o notebook às configurações de fábrica é eficiente para descartar dados pessoais com segurança.
Uma redefinição de fábrica é necessária quando seu notebook HP fica lento, você encontra mensagens de erro bizarras mesmo que ele funcione bem, ou ele começa a travar do nada quando o armazenamento não está cheio; então você precisa consertar os problemas o mais rápido possível. Mas uma redefinição de fábrica do seu PC limpará os dados, consertará os problemas preocupantes e ajudará a se livrar de arquivos danificados.
É assim que ele reinicia seu PC após reinstalar o SO. Caso esteja pensando em como reiniciar seu notebook HP sem perder dados, continue lendo este artigo para se informar sobre os 4 métodos essenciais.
Como reiniciar o notebook HP sem perder dados
Diferentes opções são utilizadas, como a redefinição de fábrica do seu notebook HP e a perda iminente de dados. Estas são as melhores correções mencionadas abaixo.
Correção 1. Reinicialize o notebook HP com a opção Reinicializar este PC
O Windows possui recursos integrados que permitem que você reinicie seu notebook HP. Esta opção é uma das maneiras mais rápidas de reiniciar seu notebook HP, onde você obterá duas opções: manter esses dados e reiniciar ou apagar os dados sem fazer backup deles.
Se você utilizar esta opção interna, todas as pastas, arquivos e mídias serão salvos, exceto aplicativos e softwares de terceiros. Portanto, você perderá o controle dos aplicativos por meio da opção "Redefinir este PC", mesmo que mantenha os dados. As etapas são as seguintes:
Etapa 1. Na barra de pesquisa do Windows, digite Redefinir este PC e abra-o.

Etapa 2. Selecione "Redefinir PC".

Etapa 3. Opte por "Manter meus arquivos" para redefinir, evitando perda de dados.

Se a opção Redefinir este PC não estiver funcionando, continue lendo para encontrar outros métodos.
Correção 2. Redefina o notebook HP no modo de recuperação
Você não precisa da senha para realizar uma redefinição de fábrica do notebook HP nesta correção. Você pode fazer isso no modo de recuperação sem qualquer aborrecimento. Os passos são os seguintes:
Etapa 1. Elimine todos os dispositivos externos do notebook HP, incluindo unidades USB e impressoras.
Etapa 2. Inicie seu notebook HP e pressione a tecla "F11" repetidamente.
Etapa 3. Solte a tecla até ver a janela "Escolha uma opção".
Etapa 4. Opte por "Solucionar problemas" e clique em "Redefinir este PC".

Etapa 5. Selecione "Download na nuvem" e "Reinstalação local".
Etapa 6. Selecione "Manter meus arquivos" ou "Remover tudo".
Etapa 7. Siga as instruções na tela para redefinir seu notebook HP.
Se você clicar acidentalmente em "Remover tudo", pule para a Correção 4 para recuperar dados após a redefinição de fábrica.
Correção 3. Aplique a ferramenta de criação de mídia da Microsoft para redefinir o notebook HP
A ferramenta Microsoft Media Creation permite que você utilize um arquivo ISO, principalmente a imagem ISO, que cria uma cópia análoga dos seus dados. Você pode facilmente preservá-los e restaurá-los usando DVDs e CDs. No entanto, é preciso ter uma mão segura em eventos e dificuldades técnicas. Estas são as etapas abaixo para empregar a imagem ISO de mídia da Microsoft Media Creation Tool para reinstalar o sistema operacional e salvar arquivos:
Etapa 1. Acesse o site oficial da Microsoft e baixe a ferramenta de criação de mídia.
Etapa 2. Assim que o download terminar, você precisa clicar com o botão direito no arquivo e executá-lo. Você também pode clicar duas vezes nele para iniciar.

Etapa 3. Agora, opte por "Download" e instale as últimas atualizações se estiver conectado a uma rede. Agora, clique no botão "Next" para continuar.
Etapa 4. Mova para alterar o que manter. Você terá várias opções em relação aos arquivos, arquivos de sistema e aplicativos que deseja salvar.
Etapa 5. Clique no botão "Avançar" para reinstalar seu sistema operacional.
Seu notebook HP será reiniciado, e todas as configurações e ajustes serão salvos. Embora isso possa tornar sua redefinição de fábrica ineficiente, outra opção benéfica e eficiente manterá todos os seus dados.
Não hesite em compartilhar esses três métodos de reinicialização nas redes sociais!
Correção 4. Recupere dados com software de recuperação após a redefinição
Apesar de todas as correções mencionadas acima, o software pode recuperar dados após uma reinicialização. Gostaríamos de lembrar que o EaseUS Data Recovery Wizard está comprometido em ajudar você a restaurar os dados usando um software perfeito para sua condição. Este software profissional de recuperação de dados foi projetado para restaurar arquivos de uma ampla gama de situações de perda de dados, por exemplo, formatação, exclusão acidental e redefinição de fábrica.
Se você não tiver nenhum backup e a redefinição do seu notebook HP limpar os arquivos, o software EaseUS pode efetivamente recuperar dados sem backup. Se você perdeu um PPT vital, arquivo Word ou quaisquer imagens e áudio valiosos, este software pode recuperar todos os arquivos sem qualquer aborrecimento.
Suporta restauração de dados para exclusão acidental, corrupção de HDD, formatação, ataque de vírus e travamento do sistema em cenários distintos. Mais importante, ele pode ajudar você a recuperar arquivos após redefinições de fábrica do Windows 11 ou 10. Seu modo de varredura flexível garante a varredura mais rápida para arquivos e pastas excluídos.
Confira o tutorial detalhado abaixo:
Passo 1. Selecione o disco rígido do seu computador ou laptop onde você perdeu seus dados após a redefinição de fábrica. Clique no botão "Procurar Dados Perdidos" para iniciar o processo de verificação.

Passo 2. Aguarde a conclusão da verificação pacientemente. Em seguida, visualize e selecione os arquivos que deseja restaurar.

Passo 3. Clique no botão "Recuperar" para recuperar os dados perdidos. É melhor salvar os arquivos recuperados em outro local, em vez do disco original.

Baixe este software profissional de recuperação de dados agora! Além disso, se você achar esta ferramenta benéfica, compartilhe as informações com seus amigos nas redes sociais.
Conclusão
Perda de dados é comum. Mas você pode evitar os aborrecimentos da perda de dados após redefinir seu notebook HP com a ajuda do EaseUS Data Recovery Wizard. Embora restaurar o sistema operacional para suas configurações originais possa ajudá-lo a resolver vários problemas, isso resultará na perda de todas as suas informações pessoais.
O sistema retornará ao seu estado inicial como se nunca tivesse sido ativado. No entanto, este artigo mostrou os melhores métodos para redefinir seu notebook HP sem perder dados. Espero que você tenha achado este artigo útil!
Perguntas frequentes sobre redefinição de fábrica de notebooks HP
Estas são as perguntas frequentes a serem consideradas ao redefinir as configurações de fábrica de um notebook HP:
1. A redefinição do notebook HP apagará tudo?
Todos os dados armazenados no disco rígido são apagados quando você restaura as configurações de fábrica do seu computador HP. Uma solicitação para criar uma cópia de backup do seu conteúdo pode aparecer na tela antes que a restauração de fábrica elimine ou erradique quaisquer arquivos se você não tiver feito backup deles antes de conduzir o processo de restauração. Se você não tiver feito backup dos seus dados, o software de recuperação de dados ajudará a fazer backup do arquivo excluído no notebook HP.
2. Como faço para reiniciar um notebook HP e manter meus arquivos pessoais?
Você precisa iniciar o notebook HP e pressionar continuamente a tecla "F11" até que a Recuperação do Sistema comece. Na tela "Escolha uma opção", você precisa pressionar "Solucionar problemas","> Selecionar "Redefinir este PC" e pressionar "Manter meus arquivos".
3. Como posso redefinir um notebook Windows?
Para redefinir um notebook Windows, você precisa navegar até "Iniciar"> "Configurações"> "Atualização e segurança"> "Recuperação"> "Redefinir este PC"> "Começar". Depois disso, você precisa optar por "Manter meus arquivos"> Selecionar "nuvem ou local"> "Alterar suas configurações"> Definir "Restaurar aplicativos pré-instalados?" como Não.
4. Posso recuperar dados após redefinir o notebook HP?
Após uma redefinição de fábrica, você pode recuperar documentos do seu notebook HP por meio do uso do utilitário de recuperação de dados EaseUS Data Recovery Wizard Pro. Com a assistência segura e benéfica deste utilitário, você pode recuperar dados de um disco rígido de PC formatado ou disco rígido RAW com facilidade.
Esta página foi útil?
-
"Obrigada por ler meus artigos. Espero que meus artigos possam ajudá-lo a resolver seus problemas de forma fácil e eficaz."…

20+
Anos de experiência

160+
Países e regiões

72 Milhões+
Downloads

4.7 +
Classificação do Trustpilot
Tópicos em Destaque
Pesquisa