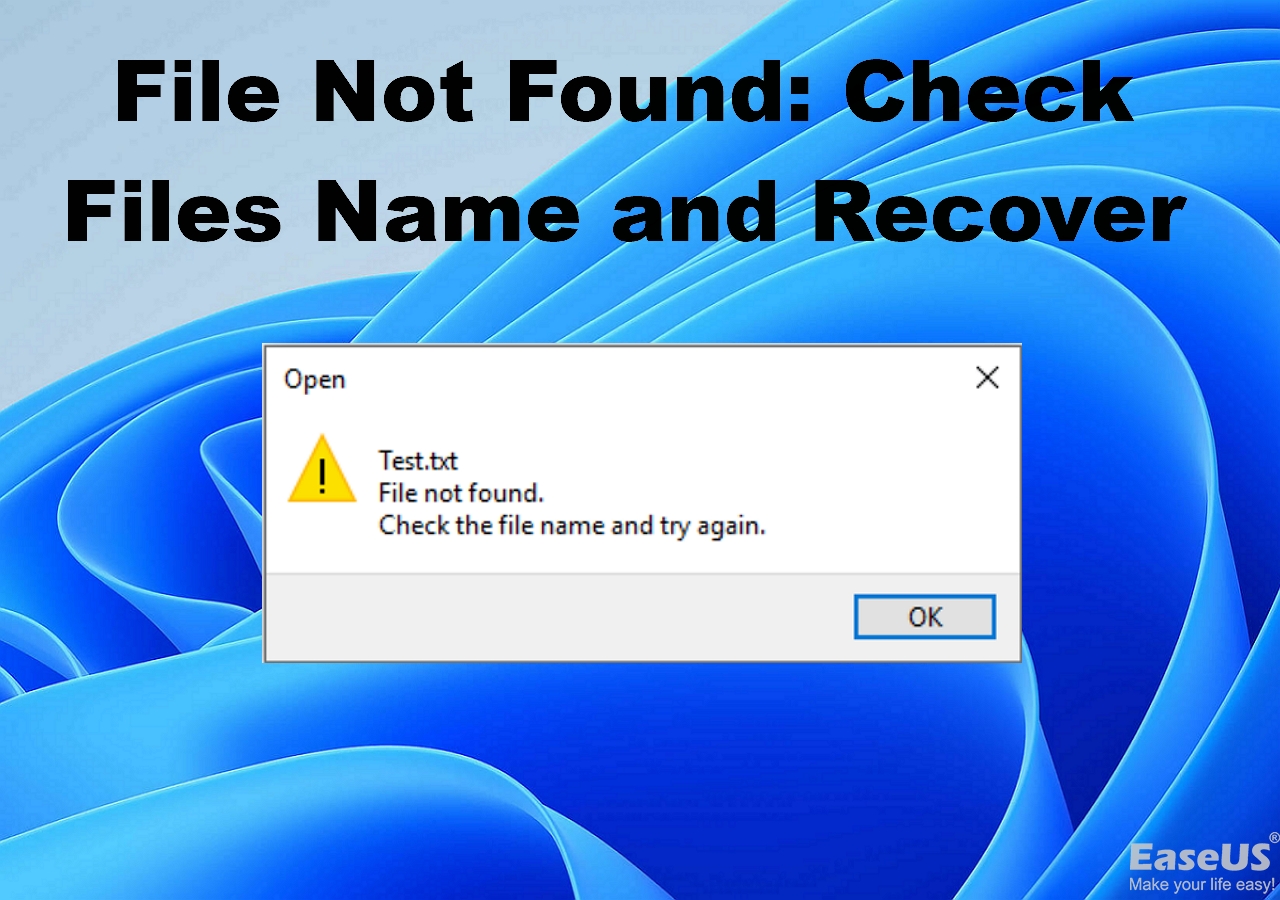Índice da Página
O processo de inicialização do Windows envolve iniciar o sistema operacional em seu computador. O Modo de segurança é um modo de diagnóstico de um sistema operacional que inicia o sistema apenas com o conjunto mínimo de drivers, serviços e aplicativos necessários para funcionar. Ao iniciar no modo de segurança do Windows, o sistema pode diagnosticar e corrigir vários problemas que impedem o funcionamento correto do computador.
O Modo de segurança é normalmente usado para fins de solução de problemas e normalmente é acessado pressionando uma tecla específica durante a inicialização. No entanto, muitas pessoas não sabem que inicializa o Windows 11 no modo de segurança. Este artigo explicará seis métodos, desde a inicialização a partir do menu Iniciar até a inicialização do prompt de comando com etapas fáceis de seguir, portanto, continue conosco.
O que é o modo de segurança no Windows
O Modo de segurança do Windows é um modo de diagnóstico do Windows que inicia o sistema apenas com drivers e serviços essenciais necessários para o funcionamento do sistema operacional. Ao inicializar no modo de segurança do Windows, drivers e serviços não essenciais são desabilitados, permitindo solucionar e diagnosticar problemas com seu computador. Um modo de segurança é essencial para resolver problemas com o seu computador, pois permitirá isolar e corrigir drivers e softwares problemáticos que podem estar causando problemas.
Este artigo explorará o Modo de segurança do Windows 11, como acessá-lo e como ele pode diagnosticar e resolver problemas em seu computador Windows. Quer você seja um usuário novato ou experiente, nosso objetivo é fornecer o conhecimento e as habilidades para utilizar o Modo de Segurança no Windows de maneira eficaz.

Quando você deve iniciar o Windows 11 no modo de segurança
Quer saber por que você bota o Windows 11 no modo de segurança? Esta seção é para você, pois explicará vários cenários em que pode ser necessário iniciar seu PC com Windows 11 no modo de segurança:
- 🎯Solução de problemas de inicialização: Se o seu computador estiver com problemas para inicializar ou travar em um loop de inicialização, iniciá-lo no Modo de segurança do Windows 11 pode ajudá-lo a identificar e corrigir o problema.
- 😈Remoção de malware e vírus: o Modo de segurança do Windows 11 também pode ajudar a remover malware e vírus do seu computador.
- ⚡Resolvendo conflitos de driver: Se você instalou recentemente um novo driver ou software e está tendo problemas com seu computador, iniciá-lo no Modo de Segurança do Windows 11 pode ajudá-lo a identificar e resolver quaisquer conflitos de driver. No modo de segurança, você pode desinstalar drivers ou softwares problemáticos que estão causando problemas.
- 🩺Diagnosticando problemas de hardware: Se o seu computador estiver apresentando problemas de hardware, como superaquecimento, iniciá-lo no Modo de segurança do Windows 11 pode ajudá-lo a identificar e diagnosticar o problema. No Modo de segurança do Windows 11, seu computador usa recursos mínimos, o que pode ajudá-lo a determinar se o problema está relacionado ao hardware ou software.

Como iniciar o Windows 11 no modo de segurança
Precisa de ajuda para iniciar o Windows 11 no modo de segurança? Não procure mais! Assista a este tutorial útil com etapas fáceis de seguir para ajudá-lo a inicializar no modo de segurança. Vejamos alguns eventos significativos:
- 00:10 - Primeiro método usando msconfig
- 01:20 - Segundo método usando shift e restart
- 03:00 - Método final usando o modo à prova de falhas
- 03:25 - Inicialize no modo de segurança
- 03:38 - Prossegue até o fim
- Correção 1. Inicialize o Windows no modo de segurança no menu Iniciar
- Correção 2. Interrompa a inicialização normal do Windows 11 para entrar no modo de segurança
- Correção 3. Inicie o modo de segurança usando inicialização avançada no Windows 11
- Correção 4. Inicie o Windows 11 no modo de segurança pela configuração do sistema
- Correção 5. Inicialize o Windows 11 no modo de segurança usando uma unidade de recuperação
- Correção 6. Inicie o prompt CMD para inicializar no modo de segurança
Correção 1. Inicialize o Windows 11 no modo de segurança no menu Iniciar
O menu Iniciar é um elemento da interface gráfica do usuário no sistema operacional Windows que fornece acesso rápido a aplicativos, documentos e configurações usados com frequência. Isso pode ser útil para solucionar problemas com seu computador. Aqui estão as etapas sobre como inicializar o Windows 11 no modo de segurança:
Passo 1 . Clique no botão "Iniciar " no canto inferior esquerdo da janela.
Passo 2 . Clique no ícone "Power " e segure a tecla "Shift" no teclado.
Passo 3 . Enquanto segura a tecla Shift, clique na opção "Reiniciar".

Passo 4 . Espere até que o Windows reinicie. Agora escolha Modo de segurança nas opções fornecidas para inicializar seu computador no modo de segurança.
Correção 2. Interrompa a inicialização normal do Windows 11 para entrar no modo de segurança
Cessar a inicialização normal do Windows 11 refere-se a interromper o processo normal de inicialização do seu computador e forçá-lo a iniciar no Modo de Segurança do Windows 11. Interromper a inicialização normal pode ser mais complicado do que outros métodos, mas pode ser útil quando outros métodos falham. Para interromper a inicialização normal do Windows 11 e entrar no Modo de Segurança, siga estas etapas:
Passo 1 . Pressione e segure o botão "liga/desliga" do computador até que ele desligue completamente.
Passo 2 . Pressione o botão liga/desliga novamente para ligar o computador novamente.
Passo 3 . Ao ver o logotipo do fabricante na tela, pressione o botão "liga / desliga" novamente até que o computador desligue.
Passo 4 . Repita esse processo mais duas vezes. Na terceira reinicialização, seu computador entrará automaticamente no Ambiente de Recuperação do Windows. A partir daqui, selecione Solução de problemas > Opções avançadas > Configurações de inicialização > Reiniciar. Finalmente, pressione a tecla F5 para inicializar seu computador no Modo de Segurança com Rede.

Correção 3. Inicie o modo de segurança usando inicialização avançada no Windows 11
A inicialização avançada é um recurso do Windows 11 que permite acessar várias opções de solução de problemas, incluindo o Modo de segurança, quando o computador está com problemas. É um processo simples que pode ser muito útil para solucionar problemas com seu computador usando as etapas mencionadas abaixo:
Passo 1 . Clique no botão Iniciar e selecione Configurações (ícone de engrenagem).

Passo 2 . Na janela Configurações, clique na opção Sistema.
Passo 3 . No menu Sistema, selecione Recuperação no menu.

Passo 4 . O botão Reiniciar agora pode ser encontrado no cabeçalho Inicialização avançada. Escolha Reiniciar em Solução de problemas > Opções avançadas > Opções de inicialização a partir de agora. Por último, para iniciar o seu computador no Modo de Segurança com Rede, use a tecla F5.
Correção 4. Inicie o Windows 11 no modo de segurança pela configuração do sistema
A Configuração do Sistema, também conhecida como msconfig, é um utilitário integrado nos sistemas operacionais Windows que permite aos usuários gerenciar as configurações do sistema e configurar várias opções relacionadas à inicialização e aos serviços. Ele fornece uma interface para visualizar e modificar programas de inicialização do sistema, serviços e opções de inicialização.
Passo 1 . Pressione as teclas Window + R do teclado para abrir a caixa de diálogo Executar.
Passo 2 . Digite msconfig no campo de pesquisa e pressione Enter.

Passo 3 . Na janela Configuração do sistema que aparece, clique na guia Inicialização.
Passo 4 . Agora selecione a opção Inicialização segura e clique em OK. Seu computador será reiniciado no modo de segurança.

Correção 5. Inicialize o Windows 11 no modo de segurança usando uma unidade de recuperação
Uma unidade de recuperação é uma ferramenta eficiente em sistemas baseados em Windows que permite aos usuários acessar o Ambiente de Recuperação do Windows e solucionar vários problemas relacionados ao sistema. É uma unidade USB ou DVD que contém arquivos e drivers essenciais do sistema. É uma ferramenta útil para ajudá-lo a recuperar seu sistema em caso de erro crítico, ataque de malware ou outros problemas usando as etapas rápidas e fáceis abaixo:
Passo 1 . Permita que seu computador inicialize usando a unidade USB inicializável .
Passo 2 . Escolha uma opção de layout de teclado na janela "Escolha o layout do teclado".

Passo 3 . Quando "Escolher janelas" aparecer, clique em "Solucionar problemas".
Passo 4 . Por último, clique em "Opções avançadas" > "Configurações de inicialização" > "Reiniciar" e escolha o tipo relevante.
Correção 6. Inicie o prompt CMD para inicializar no modo de segurança
Prompt CMD, ou Prompt de Comando, é um programa de interface de linha de comando em sistemas operacionais Windows que permite aos usuários executar comandos e realizar várias tarefas usando um interpretador de linha de comando. Ele fornece uma interface baseada em texto para interagir com o sistema operacional e executar comandos do sistema, scripts e arquivos em lote. Aqui estão as etapas para iniciar o prompt de comando e iniciar o Windows 11 no modo de segurança:
Passo 1 . Abra a barra de pesquisa e digite cmd para acessar o prompt de comando.
Passo 2 . Digite shutdown.exe /r /o na linha de comando e pressione Enter.

Passo 3 . Feche a mensagem pop-up que aparece, permitindo que o Windows reinicie no modo de recuperação.
Passo 4 . Depois de selecionar Opções avançadas e configurações de inicialização, escolha Solução de problemas. Após a reinicialização do computador, você verá as opções do Modo de segurança se clicar em Reiniciar na caixa Configurações de inicialização.
Vários usuários provaram a eficácia dessas correções para inicializar o Modo de Segurança do Windows 11. Se um dos métodos for útil, compartilhe-o no Facebook, Twitter, Instagram e outras plataformas de mídia social!
Perderei meus dados após inicializar no modo de segurança
Iniciar no modo de segurança excluirá todos os dados de um computador? A resposta é não, o Modo de segurança foi projetado para solucionar problemas e fornecer um ambiente de inicialização limpo e não exclui nenhum dado. No entanto, existem certas situações em que pode ocorrer perda de dados, como se você excluir arquivos acidentalmente ou usar por engano o prompt de comando para inicializar o modo de segurança do Windows 11.
Para garantir a segurança dos seus dados, é sempre uma boa ideia ter um plano de backup e recuperação em vigor. Se ocorrer perda de dados, uma ferramenta especializada de recuperação de dados - EaseUS Data Recovery Wizard pode ser benéfica.
- Ele foi projetado para recuperar arquivos excluídos permanentemente devido a mau funcionamento do sistema de arquivos, falhas do sistema e exclusão acidental de arquivos.
- Ele possui uma GUI amigável que facilita até mesmo para usuários novatos a recuperação rápida de arquivos.
- Seus principais recursos incluem a recuperação de dados de vários dispositivos e tipos de arquivos.
- Possui uma função de visualização para ver os arquivos recuperáveis antes da recuperação.
- O modo de verificação profunda garante o máximo sucesso de recuperação.
Se o seu Windows não inicializar no modo de segurança, você pode tentar criar um disco inicializável para restaurar os dados perdidos. Aqui estão as etapas específicas:
Passo 1. Crie um disco inicializável
Inicie o EaseUS Data Recovery Wizard, escolha "PC Travado" e clique em "Ir para Recuperar".
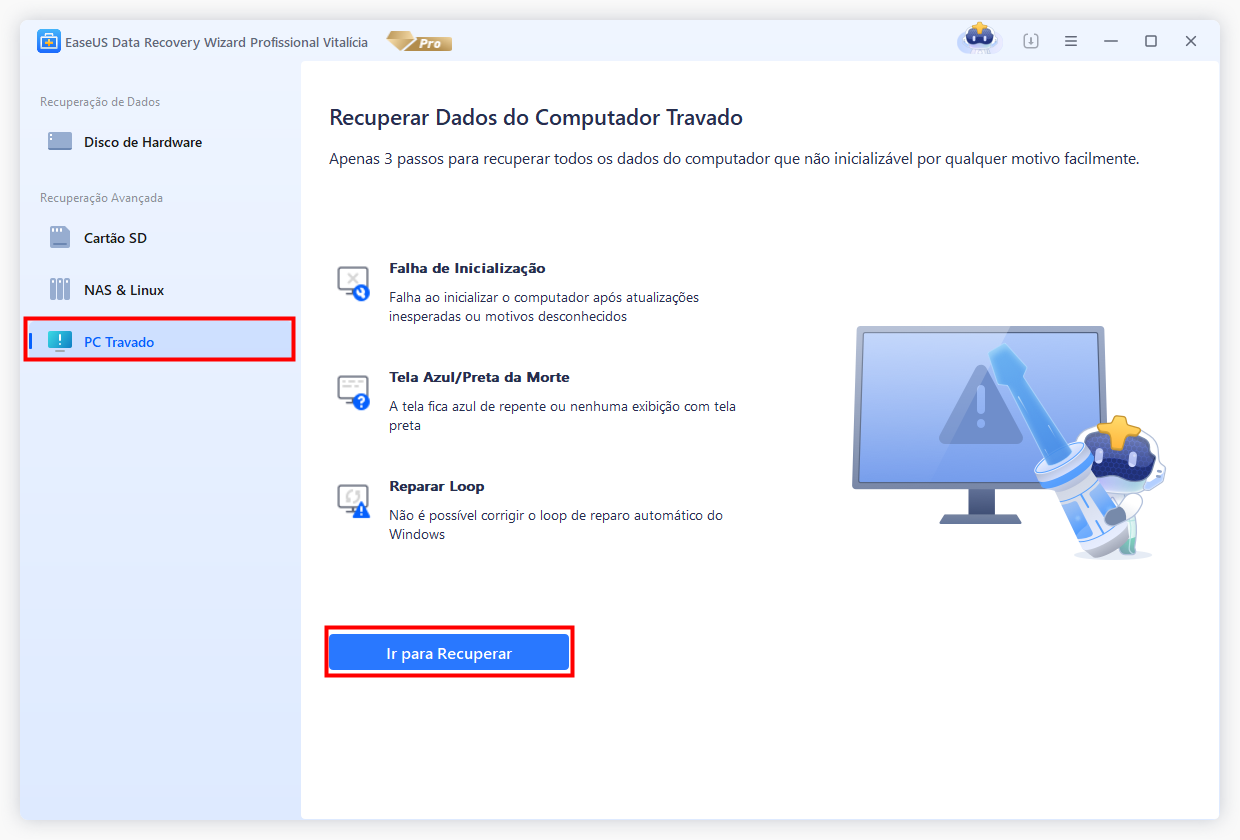
Selecione um USB vazio para criar a unidade inicializável e clique em "Criar".
Aviso: Ao criar um disco inicializável, o EaseUS Data Recovery Wizard apagará todos os dados salvos na unidade pen drive. Faça backup de dados importantes com antecedência.
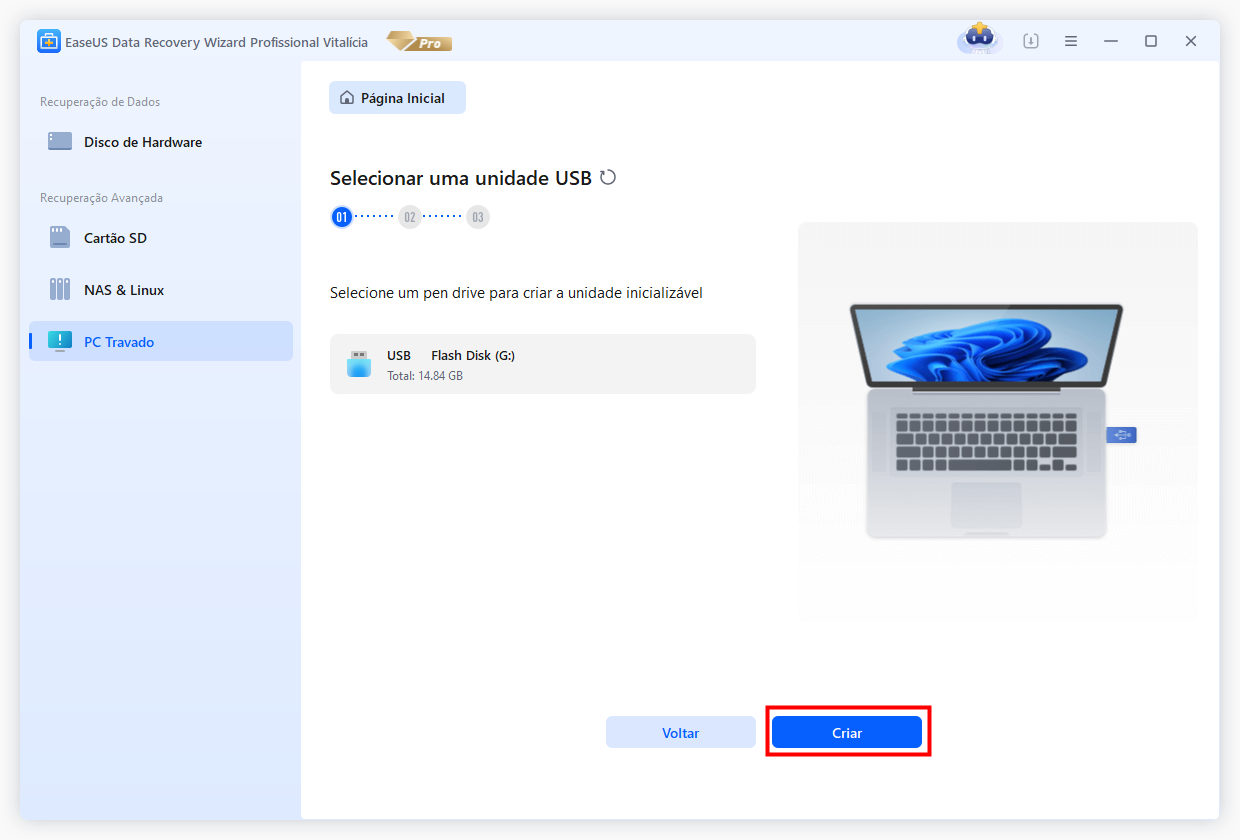
Passo 2. Inicialize seu computador a partir do USB inicializável
Conecte o disco inicializável ao PC que não inicializa e altere a sequência de inicialização do computador no BIOS. Para a maioria dos usuários, funciona bem quando reiniciam o computador e pressionam F2 simultaneamente para entrar no BIOS.
Configure para inicializar o PC a partir de "Dispositivos removíveis" (disco USB inicializável) além do disco rígido. Pressione "F10" para salvar e sair.
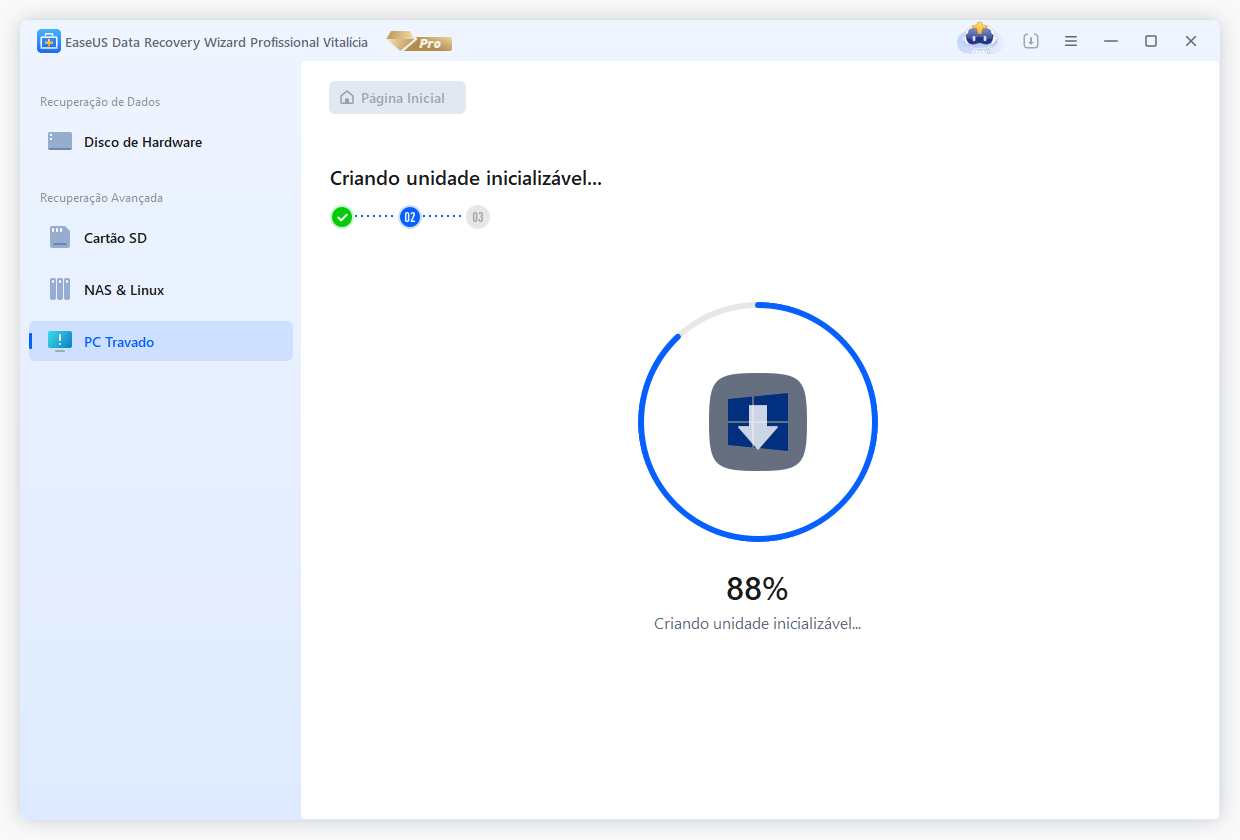
Passo 3. Recupere dados de um sistema/PC travado
Depois de inicializar a partir do disco inicializável do EaseUS Data Recovery Wizard, selecione a unidade que deseja verificar para encontrar todos os seus arquivos perdidos. Visualize e recupere os arquivos necessários em um local seguro.
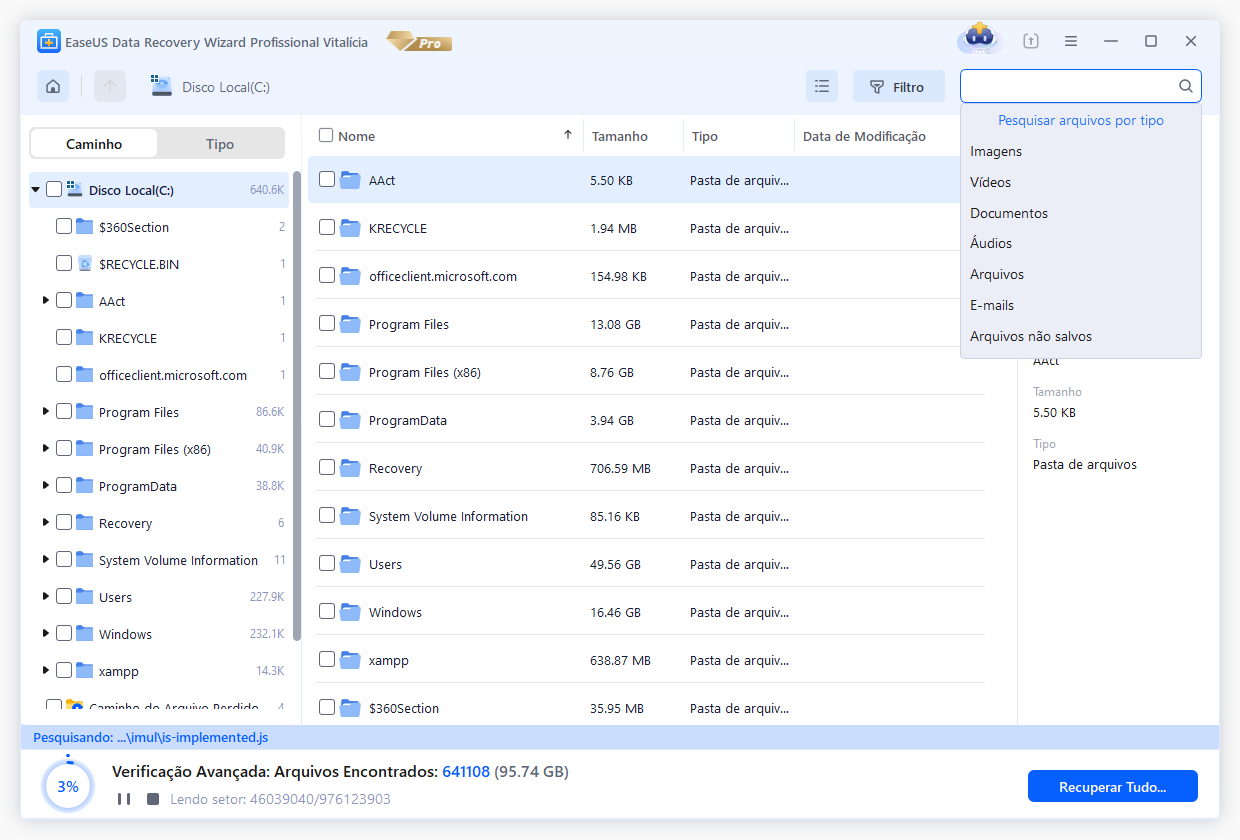
Palavras Finais
Em resumo, o Modo de segurança no Windows é uma ferramenta poderosa que permite aos usuários solucionar problemas em seus PCs. No entanto, é essencial observar que existe o risco de perda de dados ao usar o Modo de Segurança. Para garantir a segurança dos dados, os usuários podem instalar um software especializado em recuperação de dados, como o EaseUS Data Recovery Wizard, que pode recuperar arquivos perdidos. Além disso, esta postagem forneceu guias passo a passo sobre como inicializar o modo de segurança no Windows 11.
Perguntas frequentes sobre o modo de segurança do Windows 11
Você ainda está com algumas dúvidas? Não se preocupe mais, pois esta seção responderá brevemente a algumas das perguntas mais frequentes mencionadas abaixo:
1. Posso inicializar o Windows 11 no modo de segurança desligado?
Sim, você pode inicializar o Windows 11 no modo de segurança desligado. Segure o botão liga/desliga até que o computador desligue e ligue-o novamente. Repita este processo três vezes e, na quarta vez, o Windows 11 inicializará nas opções de inicialização avançada, de onde você poderá acessar o modo de segurança.
2. Como sair do modo de segurança?
Para sair do Modo de Segurança no Windows 11, clique no menu Iniciar e digite "msconfig" na barra de pesquisa. Selecione "Configuração do Sistema" e navegue até a guia "Boot". Desmarque a opção "Inicialização segura" e clique em "OK". Finalmente, reinicie o seu computador para sair do Modo de Segurança.
3. Posso entrar no modo de segurança no BIOS?
Sim, você pode acessar o modo de segurança do BIOS em alguns computadores pressionando a tecla F8 repetidamente durante a inicialização. No entanto, dependendo do fabricante e da versão do BIOS, este método pode funcionar apenas em alguns computadores. Outra forma de acessar o Modo de segurança é através do menu Opções avançadas de inicialização do Windows.
4. Como faço para forçar meu computador a iniciar no modo de segurança?
Para forçar a inicialização de um computador no modo de segurança no Windows 11, pressione e segure a tecla Shift enquanto seleciona "Reiniciar" no menu Iniciar. Isso abrirá o Ambiente de Recuperação do Windows, onde você pode escolher "Solucionar problemas" > "Opções avançadas" > "Configurações de inicialização" > "Reiniciar" e selecionar a opção 4 ou pressionar F4 para iniciar no modo de segurança.
Esta página foi útil?
-
"Espero que minha experiência com tecnologia possa ajudá-lo a resolver a maioria dos problemas do seu Windows, Mac e smartphone."…

20+
Anos de experiência

160+
Países e regiões

72 Milhões+
Downloads

4.7 +
Classificação do Trustpilot
Tópicos em Destaque
Pesquisa
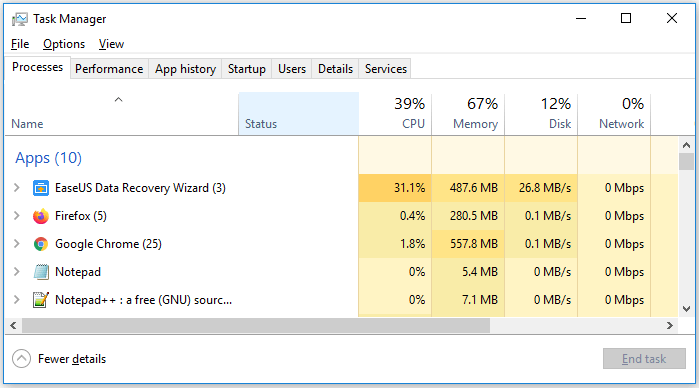
 04/05/2025
04/05/2025