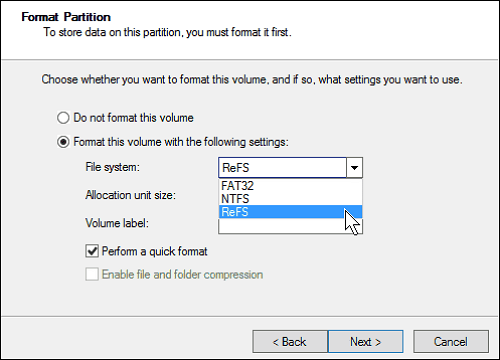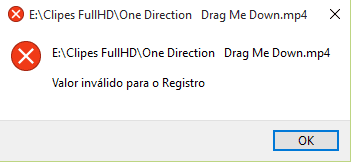Índice da Página
Você pode recorrer ao Easy Recovery Essentials e sua alternativa gratuita para obter ajuda quando se deparar com falhas no sistema, problemas de inacessibilidade ou problemas de perda de dados.
- Visão geral do Easy Recovery Essentials
- Alternativa gratuita ao Easy Recovery Essentials
- Easy Recovery Essentials vs a alternativa
- Como proteger dados no Windows 10/8/7
Parte 1. Tudo o que você precisa saber sobre o Easy Recovery Essentials
Nesta parte, você pode aprender tudo sobre o Easy Recovery Essentials gratuito. O que é isso? Como fazer isso funcionar? Leia para obter todas as informações sobre o Easy Recovery Essentials.
O que é o Easy Recovery Essentials
O Easy Recovery Essentials para Windows (EasyRE) é um programa de reparo e recuperação inicializável da NeoSmart Technologies. Ele pode ser usado para reparar laptops e PCs sem inicialização/com falha. É compatível com todos os PCs e laptops com Windows. Este software testa e valida metodicamente cada componente do seu sistema, simulando o processo de inicialização e identificando onde as coisas dão errado.
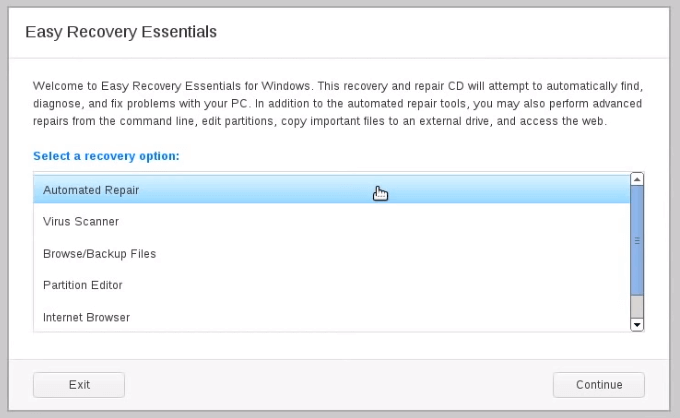
Recursos e destaques do EasyRE
Este software tem muitas vantagens e excelentes recursos:
- Reparar automaticamente o seu computador sem forçar você a formatar e reinstalar.
- Inicializar no Windows sem entrar no sistema operacional.
- A recuperação de PC atacado por vírus pode ser simples e fácil com o Easy Recovery Essentials para Windows.
- Fazer o seu PC funcionar novamente e manter seus documentos, fotos, mídia e outros arquivos sãos e salvos.
- Incluindo outros recursos, como editor de partições, navegador seguro etc.
Como usar o Easy Recovery Essentials
O EasyRE suporta Windows 10/8/7, Windows XP/Vista. A edição dos técnicos também suporta o servidor Windows 2003 - 2019. Para reparar erros de disco e recuperar dados, você pode experimentar este software com o guia passo a passo abaixo:
Preparações:
Prepare um CD, DVD ou uma unidade USB (Criando uma unidade de inicialização)
Baixe o Easy Recovery Essentials no seu PC, de acordo com a sua versão do Windows
Guia passo a passo:
Etapa 1. Faça o download de uma cópia do EasyRE para qualquer PC ou Mac, salvando-a em CD ou USB. (https://neosmart.net/EasyRE/)
Etapa 2. Inicie o PC que precisa ser corrigido a partir do CD/USB (que funcionará mesmo que você normalmente não consiga iniciar o PC).
Etapa 3. Observe como o EasyRE digitaliza seu PC e exibe uma lista de opções de recuperação. Tudo o que você precisa fazer é clicar em "Iniciar".
Etapa 4. O EasyRE procura automaticamente por problemas e os corrige. Quando terminar, basta reiniciar o seu PC e pronto!
Parte 2. Alternativa ao Easy Recovery Essentials Grátis - EaseUS Data Recovery Wizard
O Easy Recovery Essentials funciona gratuitamente em computadores com falha ou não inicializáveis. Ele repara o sistema e restaura os dados perdidos com uma mídia inicializável por USB/CD. Mas precisa de mais habilidades técnicas para um iniciante que sabe pouco sobre computadores. Aqui, minha sugestão é o EaseUS Data Recovery Wizard com mídia inicializável.
O que é o EaseUS Data Recovery Wizard com mídia inicializável
É um programa fácil de usar. Mesmo que você não esteja familiarizado com o computador, também pode recuperar dados facilmente. Além disso, você pode recuperar dados perdidos quando o computador está sofrendo de todos os tipos de problemas de inicialização, como travamentos, congelamentos, reinicializações, etc.
Recursos e destaques do EaseUS Data Recovery Wizard
- Restaurar os arquivos excluídos quando o sistema Windows não inicializar.
- Criar uma mídia inicializável para fazer com que o sistema operacional existente funcione no momento para recuperar dados perdidos.
- 100% seguro para recuperar arquivos excluídos sem substituir os dados originais.
- Compatível com quase todas as versões do Windows, incluindo Windows 10, 8.1, 8, 7 e muito mais.
Como usar o EaseUS Data Recovery Wizard
Para executar a recuperação de dados usando esta alternativa gratuita ao Easy Recovery Essentials, siga estas etapas:
1. Criar um disco inicializável do WinPE
Primeiro, faça o download e instale o EaseUS Data Recovery Wizard WinPE Edition em um computador em funcionamento. Em seguida, crie um disco inicializável WinPE do software de recuperação de dados da EaseUS, que ajudará você a acessar os dados do disco rígido sem inicializar no Windows.
Passo 1. Inicie o software de recuperação de dados inicializável da EaseUS em um computador em funcionamento.
Passo 2. Selecione a unidade de CD/DVD ou USB e clique em "Continuar" para criar um disco inicializável.
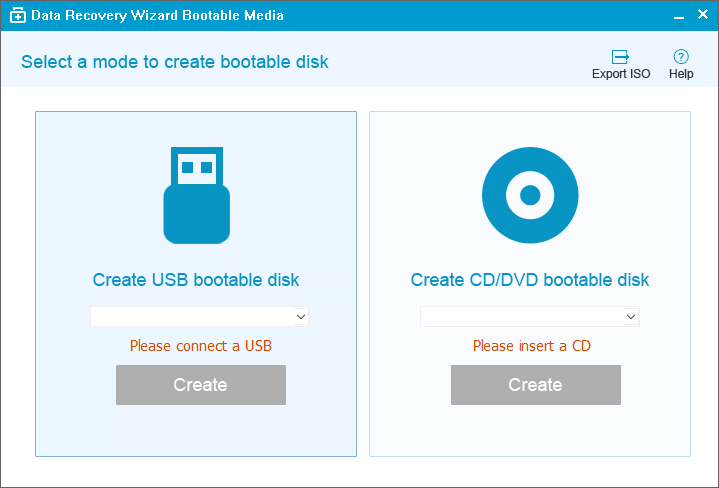
2. Recuperar dados do SO travado
Conecte o disco inicializável WinPE que você criou ao PC com o sistema Windows corrompido, reinicie o computador e vá para o BIOS para alterar a sequência de inicialização. Pressione F2 ao iniciar o seu PC. Ele permitirá que você execute o software de recuperação de dados da EaseUS e recupere dados sem o Windows.
Passo 1. Selecione o disco em que deseja recuperar os dados e clique no botão "Digitalizar".

Passo 2. Deixe o software verificar o disco selecionado para encontrar todos os arquivos e pastas.

Passo 3. Visualize e escolha os arquivos que deseja. Clique no botão "Recuperar" para salvá-los em um local seguro. É melhor escolher uma unidade diferente para evitar a substituição de dados.

Parte 3. Easy Recovery Essentials VS EaseUS Data Recovery Wizard
Qual é o melhor para você? Para descobrir o software de recuperação de dados ou software de reparo adequado, você pode verificar a tabela de comparação.
| Comparação | EaseUS Data Recovery Wizard | Easy Recovery Essentials |
|---|---|---|
| Recuperar dados sem SO | Sim | Sim |
| Criar um disco WinPE | Sim | Sim |
| Pré-visualizar dados | Sim | Não |
| Recuperar múltiplos arquivos | Sim | Não |
| Fácil de usar | Sim | Não |
| Verificação profunda | Sim | Não |
Parte 4. Como evitar problemas de perda de dados
Não há maneira garantida de evitar a perda de dados. No entanto, a frequência dos eventos de perda de dados e seu impacto podem ser atenuados tomando as devidas precauções. Os diferentes tipos de eventos de perda de dados exigem diferentes tipos de precauções.
Dica 1. Use um sistema de arquivos de registro no diário e armazenamento RAID para proteger contra certos tipos de falha de software e hardware.
Dica 2. Os backups regulares de arquivos são um ativo importante quando se tenta recuperar dados após um evento de perda de dados. Mas eles não fazem muito para evitar erros do usuário ou falhas no sistema.
Dica 3. Uma abordagem bem-arredondada à proteção de dados tem a melhor chance de evitar eventos de perda de dados. Essa abordagem também incluirá tarefas comuns, como manter a proteção antivírus e firewall. A educação do usuário é provavelmente a mais importante e mais difícil.
Dica 4. A educação do usuário é provavelmente o aspecto mais importante e mais difícil de evitar a perda de dados. Nada mais impedirá os usuários de cometer erros que comprometam a segurança dos dados.
Esta página foi útil?
-
"Obrigada por ler meus artigos. Espero que meus artigos possam ajudá-lo a resolver seus problemas de forma fácil e eficaz."…

20+
Anos de experiência

160+
Países e regiões

72 Milhões+
Downloads

4.7 +
Classificação do Trustpilot
Tópicos em Destaque
Pesquisa

 26/09/2025
26/09/2025