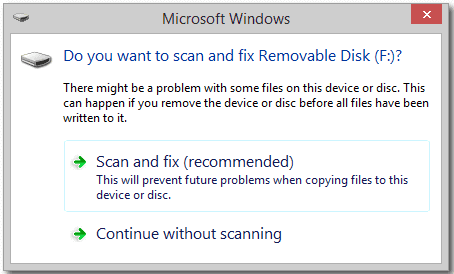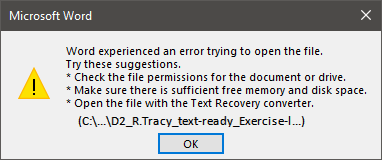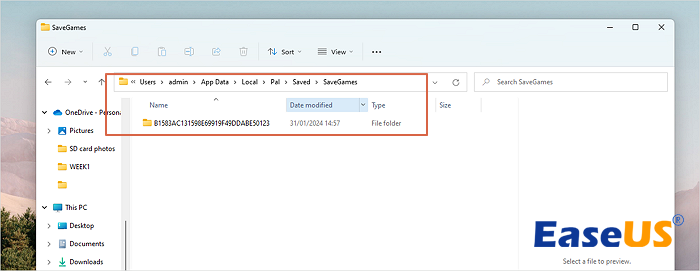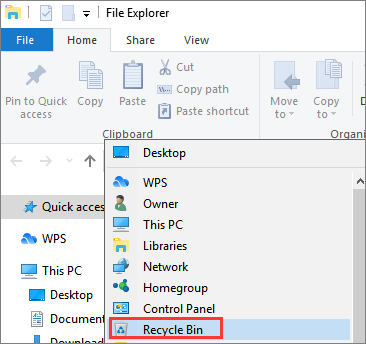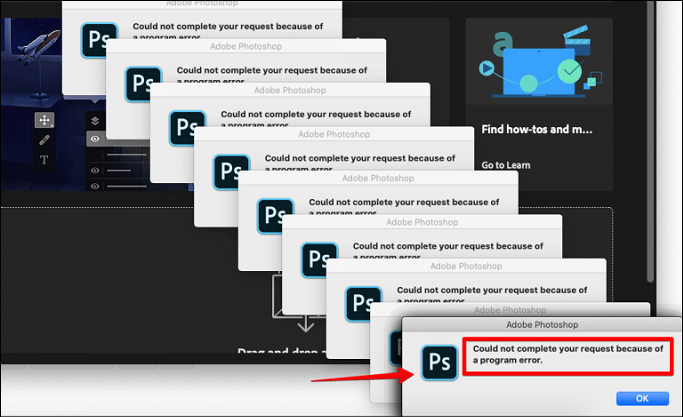Índice da Página
PowerShell é uma ferramenta baseada em linha de comando orientada a objetos. Hoje, nesta postagem, discutiremos vários métodos para desinstalar o programa PowerShell , portanto siga todos os métodos para obter o melhor resultado.
| Soluções Viáveis | Solução de problemas passo a passo |
|---|---|
| 1. Usando comandos Get-Package | Se você deseja desinstalar um único programa via PowerShell, use o Get-Package... Passos completos |
| 2. Comandos de desinstalação do pacote | Get-Package aponta um pacote específico e envia o objeto de identidade do programa... Passos completos |
| 3. Desinstale vários programas | Se quiser excluir vários programas com nomes semelhantes, você pode usar... Passos completos |
| Mais correções | As outras 3 correções estão disponíveis aqui para você seguir e desinstalar programas com PowerShell... Passos completos |
O PowerShell permite que desenvolvedores e profissionais de TI configurem sistemas e automatizem tarefas administrativas. Possui vários recursos:
- 🎚️PowerShell automatiza tarefas do sistema, como processamento em lote.
- 🛠️Gera ferramentas de gerenciamento de sistema para processos geralmente implementados.
- 💻Pode extrair informações sobre sistemas operacionais e muito mais.
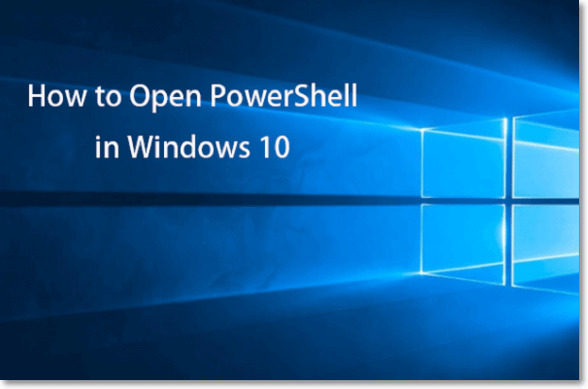
Como abrir o PowerShell no Windows 10
Considere este guia que explica a definição do PowerShell e as cinco maneiras absolutas de abri-lo no Windows 10. Leia mais >>
Recuperar quando você exclui acidentalmente os dados do aplicativo
Ao desinstalar um programa via PowerShell, existe a possibilidade de você perder os dados do software. Portanto, você deve recuperar os arquivos excluídos com antecedência. Recomendamos o poderoso software de recuperação de dados para usuários do Windows, que não é outro senão o EaseUS Data Recovery Wizard .
Esta ferramenta avançada de recuperação de dados ajuda os usuários a recuperar dados de discos rígidos corrompidos e travamentos. Vamos discutir mais detalhadamente seus recursos e usos.
A ferramenta EaseUS Data Recovery Wizard é a solução completa para recuperação de dados com uma taxa de sucesso de 99,7%. Esta ferramenta pode recuperar dados perdidos devido a exclusão, formatação, perda de partição, sistema não inicializável ou travado, ataque de vírus, etc., de PC, unidades USB, cartões SD, câmeras e outros dispositivos.
- Repare vídeos/fotos corrompidos no cartão SD, cartão de memória e disco rígido e repare quaisquer vídeos MP4 e MOV danificados, corrompidos e quebrados.
- Recuperação NAS. A ferramenta EaseUS Data Recovery Wizard pode recuperar rapidamente dados do servidor NAS. Você pode recuperar facilmente quaisquer dados de um servidor NAS.
- Recuperação de PE. Esta ferramenta pode criar um disco inicializável WinPE para recuperação de dados , o que ajuda os usuários a recuperar dados essenciais do disco rígido de seu PC não inicializável.
| ✒️Aviso: Como este software está disponível apenas no modo de teste, você deve ativá-lo antes de executar a operação de recuperação de dados inicializáveis. Como resultado, recomendamos que você adquira uma chave de ativação para obter todos os recursos. |
Passo 1. Execute o EaseUS Data Recovery Wizard em seu computador. Escolha a unidade onde você perdeu os arquivos e clique em “Pesquisar dados perdidos”. Se seus arquivos perdidos estavam em um dispositivo de armazenamento externo, primeiro conecte-o ao computador.

Passo 2. O software verificará rapidamente os arquivos excluídos imediatamente e, em seguida, executará automaticamente uma verificação profunda para encontrar mais arquivos perdidos. Após a conclusão da verificação, você pode usar o "Filtro" ou a "Caixa de pesquisa" para localizar rapidamente tipos de arquivos específicos.

Passo 3. Clique no botão "Visualizar" ou clique duas vezes em um arquivo para uma visualização completa. Por fim, selecione os arquivos desejados, clique em “Recuperar” e escolha outro local seguro ou unidade na nuvem para salvar todos os arquivos de uma vez.

Como desinstalar programas com PowerShell
Se você deseja instalar programas com a ajuda do PowerShell , existem várias maneiras de fazer isso, mas certifique-se de proteger os dados críticos desses programas. Nesta parte, forneceremos seis métodos para desinstalar programas com PowerShell, portanto siga os métodos exatos para obter o melhor resultado.
Correção 1. Desinstale um único programa usando comandos Get-Package
Se você deseja desinstalar um único programa via PowerShell, use os comandos Get-Package. Execute o comando abaixo no PowerShell para realizar o processo.
"Nome do pacote de desinstalação"
Exemplo:
PS> lista de winget
PS> Pacote de desinstalação -Nome WebEx
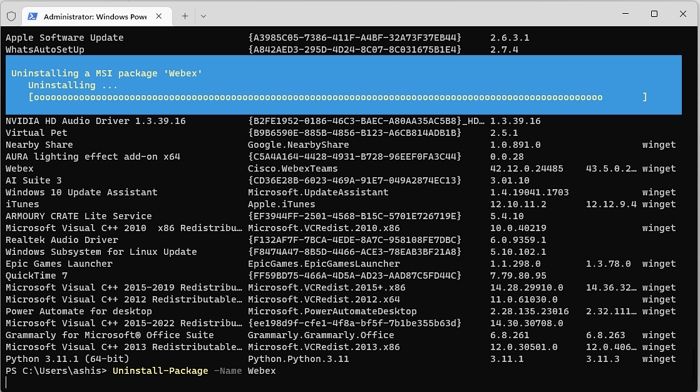
Aqui, os comandos da lista Winget revelam a lista de todos os programas e o nome exato exigido pelo comando a seguir para desinstalar. Os parâmetros Name especificam o pacote a ser desinstalado e registrado no sistema operacional.
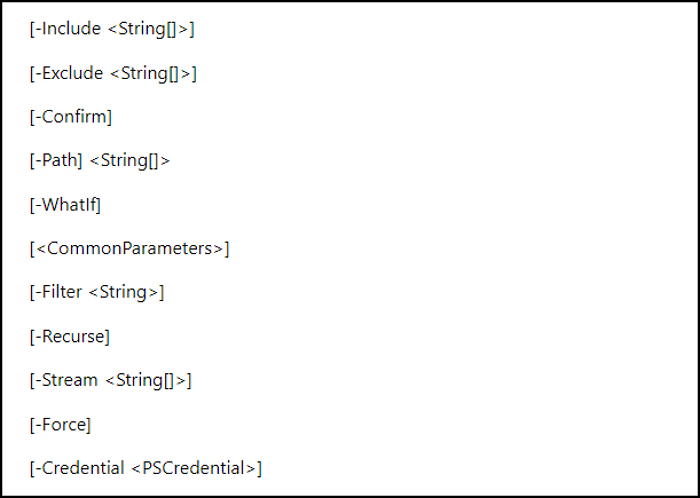
Como excluir arquivo PowerShell [linhas de comando]
Este artigo fornecerá detalhes adequados sobre como excluir arquivos usando o cmdlet Remove-item e excluir arquivos usando WMI. Leia mais >>
Correção 2. Desinstalar programa com comandos de pacote de desinstalação
Get-Package aponta um pacote específico e envia o objeto de identidade do programa pelo pipeline para o cmdlet Uninstall-Package.
Use o script abaixo para desinstalar o programa com comandos de desinstalação do pacote.
"Obter-nome do pacote | Desinstalar pacote"
Exemplo:
PS> Get-Package -Nome "Animal de estimação virtual" | Pacote de desinstalação

O cmdlet Get-Package usa os parâmetros name e version para especificar um pacote. Um objeto de identidade do programa é enviado pelo pipeline. O cmdlet Uninstall-Package recebe o objeto como um InputObject e remove o pacote.
Correção 3. Desinstale vários programas usando Get-Package com curingas
Se quiser excluir vários programas com nomes semelhantes, você pode usar o operador curinga para remover todos eles de uma só vez. Se for um produto Adobe, geralmente começa com o nome Adobe. O mesmo vale para a Microsoft e assim por diante.
- Para remover todos os produtos da mesma empresa:
Pacote PowershellGet *adobe* | Pacote de desinstalação
- Para remover vários produtos de vários OEMS:
PowershellGet-Package *adobe*, *Office* | Pacote de desinstalação
A capacidade de um comando de usar parâmetros dinâmicos pode ser habilitada incluindo um provedor de pacotes nele. Os parâmetros dinâmicos de um provedor de pacotes são exclusivos. O cmdlet Get-Help exibe uma lista de conjuntos de parâmetros para um cmdlet, que inclui o conjunto de parâmetros do provedor.
| Mais correções |
| 4. Execute os comandos Remove-WmiObject |
| 5. Crie um script para desinstalar programas em massa |
| 6. Desinstale programas em computadores remotos via Invoke-Command |
Vamos aprender mais maneiras sobre o programa de desinstalação do PowerShell. Além do mais, não se esqueça de marcar esta passagem compartilhando-a no Facebook, Twitter ou SNS.
Correção 4. Execute os comandos Remove-WmiObject
Você pode executar os comandos Remove-WmiObject para desinstalar um programa via PowerShell. Siga as etapas abaixo para realizar o processo.
Passo 1. Execute o comando abaixo para obter a lista de todos os aplicativos instalados.
Get-WmiObject -Class Win32_Product

Etapa 2. Liste os programas instalados por nome com este comando
Get-WmiObject -Class Win32_Product -Filter "Nome = 'Power Automate para desktop'"

Etapa 3. Para desinstalar um aplicativo, salve o objeto WMI e chame Uninstall(). Execute o comando abaixo para continuar.
$application= Get-WmiObject -ClassWin32_Product-Filter "Nome = 'Programa A'"
$application.Uninstall()

Correção 5. Crie um script para desinstalar programas em massa
Você pode desinstalar facilmente programas em massa via Powershell usando o script abaixo. O script pega uma lista de programas, usa Obter OBJETO WMI para localizar o produto e, em seguida, escolhe desinstalá-lo.
É essencial usar o nome exato do programa para colocá-lo na lista.
|
$programas = @("app1","app2","app3","app4") foreach($programa em $programas){ $app = Get-WmiObject -Class Win32_Product | Where-Object { $_.Name -match "$program" } if ($app -ne $Null) { $app.Uninstall() } } |
Exemplo:

|
$programas = @("iTunes","Ajudante de atualização do Dropbox") foreach($programa em $programas){ $app = Get-WmiObject -Class Win32_Product | Where-Object { $_.Name -match "$program" } if ($app -ne $Null) { $app.Uninstall() } } |
Correção 6. Desinstale programas em computadores remotos usando Invoke-Command
Se quiser desinstalar programas em computadores remotos, você pode fazer isso facilmente no PowerShell com a ajuda do Invoke-Command. Siga os passos abaixo para conhecer o processo completo.
Passo 1. O script abaixo pegará o nome do computador, seu nome de usuário e senha, conectará ao PC remoto e listará todos os softwares instalados por nome.
| $nomedocomputador = "NomedoPC" |
| $sua conta = Obter credencial |
| Invoke-Command -ComputerName $computerName -Credential $yourAccount -ScriptBlock { Get-WmiObject Win32_Product | Selecione Nome } |
Passo 2. Após obter o nome do produto, caso queira desinstalá-lo remotamente, utilize o script abaixo.
| $nomedocomputador = "NomedoPC" |
| $appName = "AppName" |
| $sua conta = obter credencial |
| Invoke-Command -ComputerName $computerName -Credential $yourAccount -ScriptBlock { Get-WmiObject Win32_product | Onde {$_.name -eq $appName} | ForEach { $_.Uninstall() } } |
No script acima, substitua PCName pelo nome do computador do qual você deseja desinstalar.
SABER MAIS
Ainda curioso? Clique aqui para saber mais sobre as maneiras de consertar o Windows PowerShell que continua aparecendo
Pensamentos finais
Sem dúvida, o PowerShell é uma plataforma de script do Windows de código aberto e prática que ajuda os profissionais de várias maneiras. Aqui discutimos como você pode desinstalar programas com a ajuda desta ferramenta. Durante o processo de desinstalação do programa, usar uma ferramenta de recuperação de dados como o EaseUS Data Recovery Wizard é crucial porque irá ajudá-lo a recuperar e restaurar dados do seu PC.
Perguntas frequentes sobre programas de desinstalação do PowerShell
Aqui estão 4 perguntas adicionais sobre como remover um programa do Windows. Confira aqui as respostas.
1. Como desinstalo um programa usando PowerShell?
Você pode desinstalar um programa usando o PowerShell usando o comando: Uninstall-Package -Name
2. Como desinstalo um programa do PowerShell no Windows 10?
Na janela do PowerShell, use o comando Get-AppxPackage program name e Remove-AppxPackage e pressione Enter para remover o programa de destino diretamente.
3. Como desinstalo um arquivo exe no Windows 11?
EXE é uma extensão para executáveis. Existem duas maneiras de desinstalá-lo. Primeiro, vá para Configurações e clique no botão Remover da lista de aplicativos. A segunda é quando se trata de um programa provável, então uma simples exclusão do EXE ou da pasta na qual o programa faz o trabalho.
4. Como excluo um arquivo no Windows 11 pelo prompt de comando?
Você pode excluir um arquivo no Windows 11 pelo prompt de comando executando o comando DEL // F file name e pressionando Enter.
Esta página foi útil?
-
"Obrigada por ler meus artigos. Espero que meus artigos possam ajudá-lo a resolver seus problemas de forma fácil e eficaz."…
-
"Obrigado por ler meus artigos, queridos leitores. Sempre me dá uma grande sensação de realização quando meus escritos realmente ajudam. Espero que gostem de sua estadia no EaseUS e tenham um bom dia."…

20+
Anos de experiência

160+
Países e regiões

72 Milhões+
Downloads

4.7 +
Classificação do Trustpilot
Tópicos em Destaque
Pesquisa
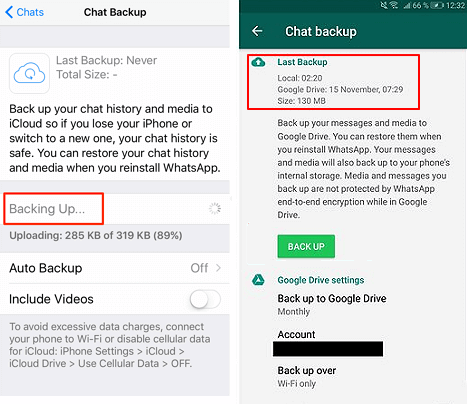
 04/05/2025
04/05/2025