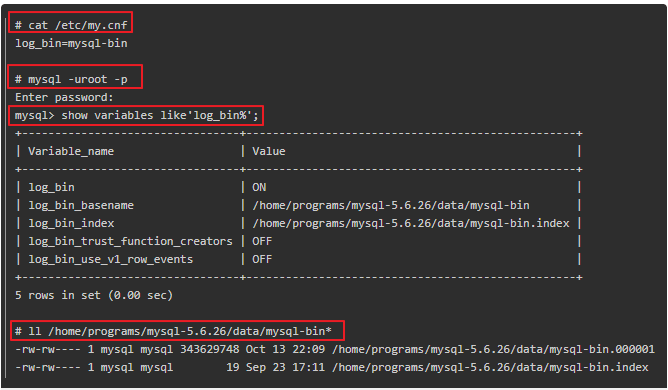Índice da Página
A atualização do Windows não funciona em computadores com Windows 10 ou Windows 11? Aqui estão seis maneiras eficazes de ajudá-lo.
| Soluções Viáveis | Solução de problemas passo a passo |
|---|---|
| Correção 1. Reinicie o serviço Windows Update | O método inicial para corrigir esse problema é reiniciar o serviço Windows Update. Você precisa... Etapas completas |
| Correção 2. Execute o solucionador de problemas do Windows Update | O Windows 10/11 possui um solucionador de problemas integrado para corrigir qualquer problema relacionado ao Windows Update... Etapas completas |
| Correção 3. Redefinir as chaves de registro do Windows Update | No seu sistema Windows, há chances de que as chaves de registro estejam corrompidas ou modificadas. Então, redefinindo... Etapas completas |
| Correção 4. Execute comandos DISM e SFC | DISM e SFC podem corrigir arquivos de sistema corrompidos que podem ser o motivo do não funcionamento da atualização do Windows... Etapas completas |
| Correção 5. Execute a restauração do sistema |
Vou ao Menu Iniciar e selecione Configurações. clique em "Atualização e segurança" e selecione "Exibir histórico de atualizações"... Etapas completas |
| Correção 6. Instalação limpa do Windows 10 ou Windows 11 | Se o problema não for corrigido após a aplicação de todos os métodos, uma instalação limpa do Windows pode... Etapas completas |
Todos os meses, a Microsoft lança regularmente várias atualizações para Windows 10 e Windows 11. Cada atualização melhora o desempenho do seu sistema operacional, incluindo os recursos mais recentes e diferentes exposições de segurança. Quando a notificação de atualização aparecer em seu computador, você baixa e instala por meio da opção de atualização do Windows.

No entanto, você pode enfrentar problemas como a atualização do Windows não funcionar no Windows 10 ou Windows 11. Isso pode fazer com que você fique preso a diversos erros que ocorrem durante uma atualização, como atualização do Windows demorando uma eternidade , mostrando erros de download, falha na instalação do Windows e muito mais. Se você estiver lidando com esses erros, siga este guia. Isso o ajudará a compreender e corrigir os problemas mais comuns do Windows Update.
Por que o Windows Update não funciona no Windows 10/11
Pode haver diferentes motivos para a atualização do Windows não funcionar, erro do Windows 11/10. A seguir estão os mais importantes que causam o problema em todo o mundo:
Chaves de registro incorretas - Se você usou ou modificou recentemente as chaves de registro, esse pode ser o motivo de erros na atualização do Windows. Isso pode interromper o serviço Windows Update em segundo plano, pois os valores do registro são responsáveis por baixar e instalar as atualizações do Windows.
Serviço de atualização do Windows interrompido - pode ser outro dos principais culpados por impedir que o sistema receba atualizações. Por algum motivo, se o serviço Windows Update for interrompido ou desabilitado, o computador poderá não conseguir atualizar o sistema operacional.
Arquivos temporários - Se você tentou várias vezes atualizar o Windows 10/11 por meio de download, encontrou esse erro e as atualizações do Windows não estão funcionando. O sistema pode não conseguir instalar as atualizações na pasta de distribuição de software devido a arquivos corrompidos. Esses arquivos de atualização temporários são restaurados na pasta que está causando o erro.
Arquivos de sistema corrompidos - Outro motivo importante são os arquivos de sistema corrompidos, pois cada arquivo é crucial para atualizar o Windows. Certifique-se de que os arquivos do sistema não estejam corrompidos.
Antivírus de terceiros - Em alguns casos, antivírus ou aplicativos de segurança de terceiros causam problemas durante a atualização do sistema operacional Windows. Você pode desinstalar esse software para remover quaisquer erros de atualização do Windows.
Como consertar o Windows Update que não funciona de 6 maneiras
Esta seção orientará diferentes métodos para corrigir o problema de não funcionamento da atualização do Windows. Por algum motivo, se o processo de atualização encontrar algum erro inesperado ou se o sistema falhar ao inicializar, isso poderá causar perda de dados e riscos de segurança. Portanto, sugerimos que você restaure todos os arquivos importantes usando uma ferramenta profissional de recuperação de dados .
Proteger os dados do seu computador é a coisa mais importante
Você pode usar o EaseUS Data Recovery Wizard para recuperar todos os dados do seu computador Windows. É um software de recuperação de dados confiável e fácil de usar para recuperar seus dados seguindo algumas etapas simples. Este software atualizado pode ajudá-lo em qualquer situação de perda de dados, mesmo quando o computador não liga .
Embora seja um programa avançado, possui uma interface de usuário intuitiva que o diferencia de muitos outros, e até mesmo um iniciante pode operá-lo sem esforço. Facilita aos usuários a restauração de arquivos excluídos em qualquer formato, incluindo imagens, documentos, vídeos, etc.
Você pode clicar aqui para baixar este incrível software de recuperação de dados e seguir o guia passo a passo para ajudá-lo a recuperar dados no Windows 10/11.
Etapa 1. Execute o assistente de recuperação de dados EaseUS. Escolha a unidade onde você perdeu os arquivos e comece a digitalizar. Este software permite recuperar dados perdidos de todos os dispositivos, incluindo HDD, SSD, unidade USB, cartão SD, pen drive, câmera, etc.

Passo 2. Navegue pelos resultados completos da verificação. Você pode escolher o tipo de arquivo necessário clicando no filtro de tipo de arquivo. O software de recuperação de dados EaseUS suporta mais de 1.000 tipos de arquivos, como fotos, vídeos, documentos, e-mails, arquivos de áudio e muito mais.

Passo 3. Selecione os arquivos que deseja visualizar. Clique em “Recuperar” e defina um local de armazenamento para salvar os dados recuperados.

Depois de recuperar com sucesso todos os dados cruciais, vamos explicar seis maneiras de corrigir a atualização do Windows que não funciona no Windows 11/10. Eles são:
- Correção 1. Reinicie o serviço Windows Update
- Correção 2. Execute o solucionador de problemas do Windows Update
- Correção 3. Redefinir as chaves de registro do Windows Update
- Correção 4. Execute comandos DISM e SFC
- Correção 5. Execute a restauração do sistema
- Correção 6. Instalação limpa do Windows 10 ou Windows 11
Correção 1. Reinicie o serviço Windows Update
O método inicial para corrigir esse problema é reiniciar o serviço Windows Update. Você precisa verificar se ele está funcionando, pois é responsável por atualizar o sistema operacional.
Etapa 1. Use a tecla Windows + R para abrir Executar Janela.
Passo 2. Digite services.msc e clique em "OK" ou pressione Enter.

Etapa 3. Na janela Serviços, pressione a tecla W para navegar no serviço de atualização do Windows.
Passo 4. Depois de encontrar o Windows Update Service, clique com o botão direito nele e selecione "Propriedades".
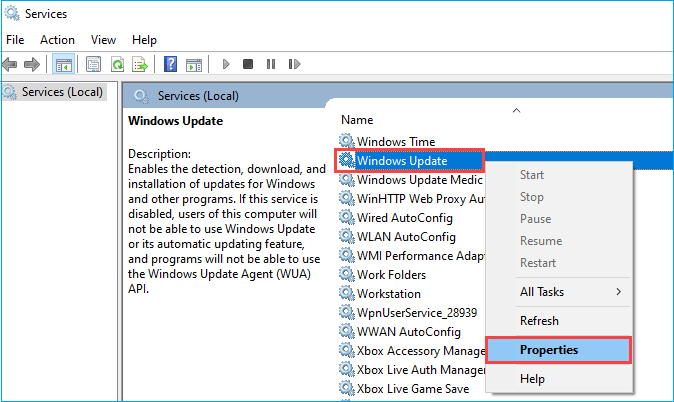
Etapa 5. No menu Tipo de inicialização, selecione "Automático".
Etapa 6. Clique em "OK" e selecione "Iniciar" se o serviço for interrompido.
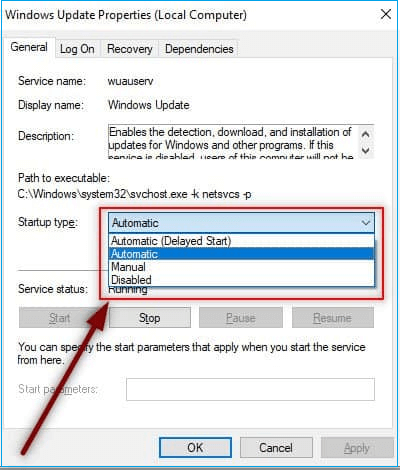
Passo 7. Clique em “Aplicar” e verifique se a atualização do Windows está funcionando.
Correção 2. Execute o solucionador de problemas do Windows Update
O Windows 10/11 possui um solucionador de problemas integrado para corrigir qualquer problema relacionado ao Windows Update. Se você não tem ideia da causa do problema, é uma boa maneira de descobrir. Basta executar este solucionador de problemas do Windows Update e corrigir o problema de não funcionamento da atualização do Windows 10/11.
Etapa 1. Vá para o início botão e digite solução de problemas , clique em "Solucionar problemas de configurações".

Passo 2. Selecione "Solucionador de problemas adicional".

Etapa 3. Role a lista e selecione "Windows Update".

Etapa 4. Clique o botão " Executar o solucionador de problemas" para iniciá-lo.

Aguarde até que o processo de solução de problemas seja concluído. Ele fornecerá detalhes valiosos sobre o problema e tentará corrigi-lo. Se a solução de problemas de atualização do Windows não funcionar e não resolver o problema, vá para o próximo método.
Correção 3. Redefinir as chaves de registro do Windows Update
No seu sistema Windows, há chances de que as chaves de registro estejam corrompidas ou modificadas. Portanto, redefinir as chaves de registro do Windows Update para os padrões é uma maneira conveniente de resolver o problema. Aqui estão as etapas para fazer isso.
Etapa 1. Clique no link para baixar o arquivo de redefinição do Windows Update .
Passo 2. Depois de baixado, abra o arquivo e clique em “Executar”.

Etapa 3. Selecione "Sim" confirmar.
Passo 4. Terminado o processo, verifique se o erro foi corrigido.
Correção 4. Execute comandos DISM e SFC
DISM é conhecido como Gerenciamento e Manutenção de Imagens de Implantação e SFC significa Verificador de Arquivos do Sistema. Ambos os sistemas funcionam para reparar imagens e arquivos de sistema do Windows. Se a atualização do Windows não estiver funcionando devido a algum arquivo corrompido, os comandos a seguir podem resolver o problema. Siga esses passos:
Passo 1. Vá ao menu Iniciar e digite o prompt de comando na barra de pesquisa.
Passo 2. Clique com o botão direito no aplicativo e selecione “Executar como Administrador”.

Copie e cole os seguintes comandos um por um pressionando Enter:
DISM /Online /Cleanup-Image /RestoreHealth
sfc /scannow

Etapa 3. Assim que o processo em execução for concluído, feche o Prompt de Comando e verifique se o problema foi resolvido. Caso o problema ainda persista, use o próximo método.
Correção 5. Execute a restauração do sistema
Passo 1. Vá ao menu Iniciar e selecione “Configurações”.
Passo 2. Na parte inferior, clique em "Atualização e segurança".

Passo 3. Selecione a opção “Exibir histórico de atualizações”.

Passo 4. A próxima janela mostrará a lista de atualizações instaladas recentemente em seu sistema.
Etapa 5. Clique em “Desinstalar atualizações” na parte superior.

Etapa 6. Selecione a atualização mais recente e desinstale-a clicando em "Desinstalar" opção ao lado dele.
Este processo de restauração do sistema reverterá o sistema operacional Windows ao passado e permitirá que ele funcione adequadamente. Se algo der errado com a restauração do sistema, tente desfazer a restauração do sistema sem perda de dados .
Correção 6. Instalação limpa do Windows 10 ou Windows 11
Se o problema não for corrigido após a aplicação de todos os métodos, uma instalação limpa do Windows pode ser uma decisão sábia.
Passo 1. Clique em qualquer link para baixar uma versão válida do Windows 10 ou Windows 11 .
- Aviso:
- Certifique-se de ter uma chave de produto válida escrita em um local seguro.
Etapa 2. Role a página para baixo para encontrar a opção Baixar agora em Criar mídia de instalação do Windows 11.

Etapa 3. Instale a nova versão do Windows 10/11 e divirta-se trabalhando em seu computador Windows.
Veredictos Finais
Esperamos que o guia ajude você a compreender os motivos e soluções para corrigir o problema da atualização do Windows que não funciona no Windows 11/10. Existem vários métodos para resolver esse problema e permitir que você aproveite a versão mais recente do Windows 10/11.
Além disso, se você corre o risco de perder dados ou se o seu computador não inicia devido a um problema de atualização do Windows, use o software de recuperação de dados da EaseUS para recuperar os dados.
Perguntas frequentes sobre o Windows Update que não funciona
Se você ainda tiver alguma dúvida sobre o não funcionamento da atualização do Windows, esta seção responderá a algumas das perguntas mais frequentes sobre o problema.
1. Como consertar o Windows 11 que não atualiza?
Você precisa corrigir esse problema instalando e atualizando o sistema manualmente. Para fazer isso, certifique-se de que seu computador esteja conectado à Internet. Siga estas etapas: Menu Iniciar > Configurações > Atualização e segurança > Windows Update e clique em Verificar atualizações.
2. Como faço para forçar a atualização do Windows 11?
A versão mais recente do Windows 11 é 22H2, também conhecida como Atualização do Windows 11 2022. Para verificar atualizações do Windows 11 em seu computador, vá ao menu Iniciar e selecione Configurações. Abra o Windows Update e clique em Verificar atualizações. Se houver atualizações disponíveis, você poderá optar por instalá-las. Além disso, você também pode ver os requisitos específicos de hardware para atualizar o Windows 10 para o Windows 11.
3. Como excluir atualizações do Windows 10 que não são instaladas?
Atualizações corrompidas do Windows são um dos possíveis motivos para impedir a instalação de novas atualizações. Você pode excluir essas atualizações do Windows 10 de duas maneiras:
1) Na barra de pesquisa, digite Limpeza de disco e escolha a primeira opção na lista de resultados. Em Arquivos para excluir, escolha os tipos de arquivo a serem excluídos e clique em OK.
2) Clique neste link para baixar e executar o solucionador de problemas de atualização do Windows para corrigir o problema sem esforço.
4. Como consertar o Windows Update que não funciona no Windows 11?
- Redefinir chaves de registro de atualização do Windows
- Verifique o utilitário de atualização do Windows manualmente.
- Mantenha todos os serviços de atualização do Windows em execução.
- Desinstale software de segurança de terceiros.
- Use o solucionador de problemas de atualização do Windows.
Esta página foi útil?
-
"Espero que minha experiência com tecnologia possa ajudá-lo a resolver a maioria dos problemas do seu Windows, Mac e smartphone."…
-
"Obrigado por ler meus artigos, queridos leitores. Sempre me dá uma grande sensação de realização quando meus escritos realmente ajudam. Espero que gostem de sua estadia no EaseUS e tenham um bom dia."…

20+
Anos de experiência

160+
Países e regiões

72 Milhões+
Downloads

4.7 +
Classificação do Trustpilot
Tópicos em Destaque
Pesquisa

 27/03/2025
27/03/2025