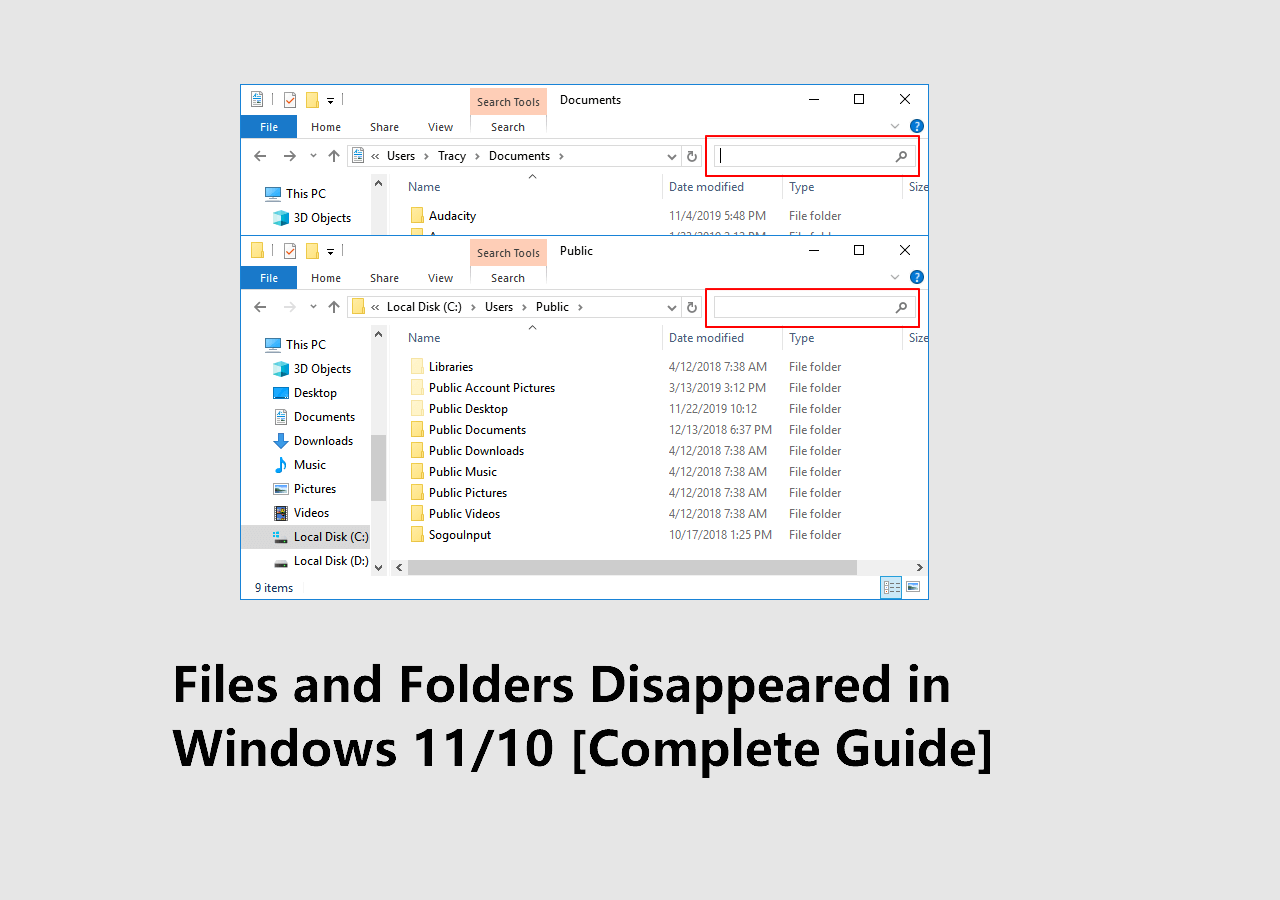Índice da Página
O que causa o modo de recuperação do BitLocker?
O sistema operacional Windows integra um recurso BitLocker que protege a unidade contra roubo de dados ou acesso não autorizado. Sem dúvida, é um excelente recurso de proteção de dados. Mas fica agitado quando você liga o computador e pede para você inserir a chave de recuperação na tela de recuperação do BitLocker , da qual você nem se lembra.
A tela de recuperação do BitLocker geralmente é acionada quando -
- 💻Mudanças de hardware do seu sistema
- 🔨Seu PC está na BIOS
- ❌Você instalou uma atualização com defeito
Se você também ficou sem acesso ao computador por não se lembrar da chave de recuperação do BitLocker, leia este guia de solução de problemas até o final. Portanto, compartilhamos 8 soluções funcionais para ignorar a tela de recuperação do BitLocker neste guia.
| Soluções Viáveis | Solução de problemas passo a passo |
|---|---|
| 1. Ignore a tela de recuperação |
|
| 2. Altere a forma de inicialização |
|
| 3. Revise o programa ou disco |
|
| 4. Desative as opções de inicialização |
|
| Recuperar HDD criptografado pelo BitLocker | Quando o seu disco rígido criptografado sofre perda significativa de dados, você deve recuperar os dados... Passos completos |
Como corrigir a tela de recuperação do BitLocker após a inicialização?
Conforme mencionado acima, a tela de recuperação do BitLocker pode ocorrer por diversos motivos e impedir que você acesse o sistema Windows. Mas você ainda pode ignorar a tela de recuperação do BitLocker implementando as soluções alternativas mencionadas abaixo. Além disso, antes de experimentá-los, certifique-se de proteger todos os seus dados.
| ✍️Nota: Antes de sugerirmos os métodos, há uma coisa importante que você deve saber. Alguns métodos podem ser seguidos em uma conta do Windows, enquanto outros podem ser seguidos na Recuperação do Windows. Se a sua unidade C do Windows usar BitLocker, você só poderá usar opções nos métodos de recuperação. |
Método 1. Suspender a proteção do BitLocker
Se você receber a tela de recuperação do BitLocker sempre que inicializar o sistema e não quiser vê-la novamente, sugerimos que você suspenda a proteção do BitLocker no seu PC com Windows. Siga as etapas mencionadas abaixo para saber como fazer o mesmo:
Passo 1. Abra o utilitário “ Painel de Controle ” do sistema Windows usando seu método preferido.

Passo 2. Assim que o Painel de Controle for aberto, vá para a seção "Sistema e Segurança".

Etapa 3. Clique em "Criptografia de Unidade de Disco BitLocker" e "Suspender Proteção" para desligar temporariamente o BitLocker.
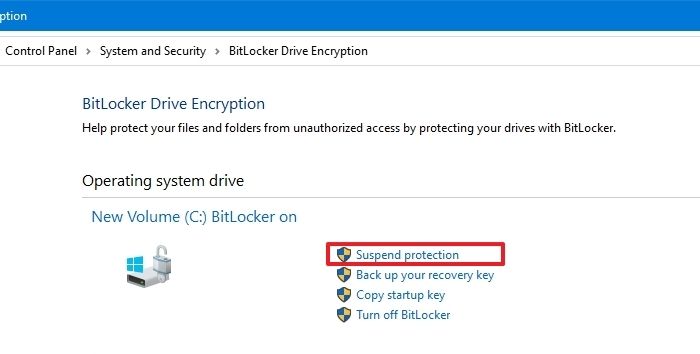
É isso! Você não verá a tela de recuperação do BitLocker ao reiniciar o sistema Windows.
Método 2. Insira a chave de recuperação do BitLocker
A maneira mais fácil de ignorar a tela de recuperação do BitLocker é inserir a chave de recuperação correta. A maioria dos usuários salva suas chaves de recuperação em unidades USB.
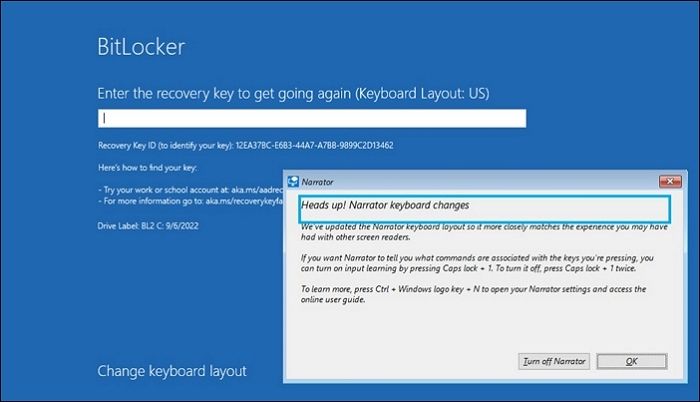
Assim, sugerimos também que você verifique seu drive USB e verifique se consegue ignorar a tela. Se você não conseguir encontrar a chave de recuperação do BitLocker, entre em contato seu administrador.
Ao configurar o BitLocker, o sistema solicita que você salve-o em sua conta da Microsoft e imprima-o. Se você escolher essa opção, você pode querer investigar isso.
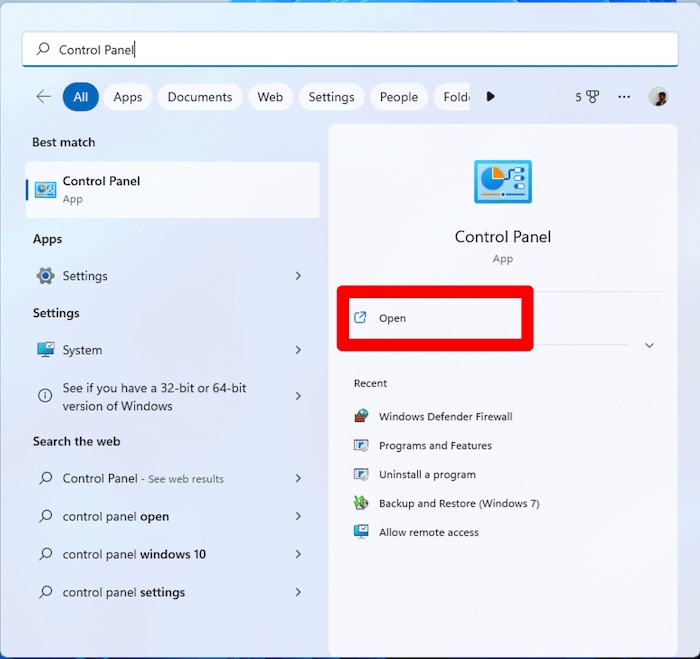
Como resolver o Bitlocker que continua solicitando a chave de recuperação?
O Bitlocker criptografa seu disco rígido. Se o Bitlocker continuar solicitando a chave de recuperação de maneira anormal, pode estar enfrentando algum tipo de problema. Leia mais >>
Método 3. Mudar para inicialização herdada
Outra solução possível para eliminar a tela de recuperação do BitLocker é mudar o modo BIOS do sistema de UEFI para Legacy. Portanto, tente o mesmo em seu sistema Windows e verifique se funciona.
Abaixo estão as etapas exatas para alterar o modo BIOS do seu sistema Windows para Legacy com facilidade:
Passo 1. Pressione as teclas Windows + R simultaneamente para abrir o utilitário “Executar” do seu sistema.
Etapa 2. Digite cmd na caixa de pesquisa do Run e pressione "Enter" para abri-lo no seu PC.
Etapa 3. Copie e cole o comando mencionado abaixo no Aplicativo Prompt de Comando e pressione Enter.
Passo 4. Reinicie o sistema e verifique se a tela de recuperação do BitLocker ainda aparece.
bcdedit /set default bootmenupolicy legacy

Método 4. Desinstale o hardware recém-inserido
A tela de recuperação do BitLocker geralmente é acionada quando você altera os componentes de hardware do sistema. Portanto, se você fez alterações recentemente no hardware do seu PC, considere revertê-las e verificar se a tela de recuperação do BitLocker ainda aparece.

Como obter, visualizar e remover a atualização do Windows 10
O Windows 10 é o principal sistema operacional. A visualização do histórico de atualizações ou a remoção da atualização estão altamente relacionadas ao Windows. Leia mais >>
Método 5. Remova os protetores do disco de inicialização
Se você não conseguir fazer login no computador mesmo depois de inserir a chave de recuperação correta do BitLocker na tela de recuperação do BitLocker, considere desbloquear o BitLocker usando o utilitário Prompt de Comando.
Manage-bde é uma ferramenta de linha de comando para usuários avançados usarem opções adicionais não exibidas no painel de controle do BitLocker.

Mencionamos as etapas para desabilitar o recurso BitLocker usando o utilitário CMD abaixo:
Passo 1. Na tela de recuperação do BitLocker, pressione "Esc" e clique em "Ignorar esta unidade" no canto inferior direito.
Passo 2. Selecione o bloco “Avançado” na próxima tela e clique na opção “Prompt de Comando”.
Etapa 3. Assim que o prompt de comando for aberto, copie e cole o comando abaixo nele e pressione "Enter":
manage-bde -unlock D: -password
Nota: Você deve substituir “sua senha” no comando listado acima pela senha que você adicionou à sua unidade como segurança adicional.
Etapa 4. Execute o comando listado abaixo no console e pressione a tecla “Enter” para desativar os protetores:
manage-bde -protectors -disable D:
Etapa 5. Reinicie o Windows e verifique se a tela de recuperação do BitLocker ainda aparece.
Vamos aprender mais maneiras de ignorar a tela de recuperação do BitLocker. Além do mais, não se esqueça de marcar esta passagem compartilhando-a no Facebook, Twitter ou SNS.
Método 6. Redefinir seu PIN esquecido do BitLocker
Se você estiver usando uma conta de organização e esqueceu a chave de recuperação do BitLocker, tente redefini-la. É muito fácil fazer isso e as instruções abaixo demonstram o mesmo:
Passo 1. Pressione a tecla "Esc" no teclado quando estiver na tela de recuperação do BitLocker.

Passo 2. Agora você verá o ID da chave de recuperação na tela. Mas só estará lá por alguns minutos. Então anote em algum lugar ou tire uma foto antes que desapareça.

Etapa 3. Depois de anotado, entre em contato com o administrador do sistema e forneça a ele o ID da chave de recuperação.
Etapa 4. Seu administrador agora encontrará a chave de recuperação com base no ID da chave de recuperação fornecido.
Método 7. Desative a opção de desbloqueio automático
O Windows vem com o desbloqueio automático pré-habilitado e manter essa opção habilitada o tempo todo pode exibir constantemente a tela de recuperação do BitLocker.
Por isso, sugerimos que você verifique se a opção Desbloqueio automático está habilitada em seu sistema Windows. Se sim, considere desativá-lo em seu sistema Windows tentando as etapas mencionadas abaixo:
Passo 1. Abra a "Caixa de Pesquisa do Windows" usando a tecla Windows e digite Painel de Controle .
Passo 2. Escolha "Painel de Controle" na seção Melhor correspondência para abri-lo em seu sistema.
Etapa 3. Vá para o Painel de Controle Seção "Sistema e Segurança" e clique em "Criptografia de Unidade de Disco BitLocker".
Etapa 4. Uma vez na janela Criptografia de Unidade de Disco BitLocker, clique em "Desativar desbloqueio automático".

SABER MAIS
Ainda curioso? Clique aqui para saber como recuperar de uma unidade criptografada formatada com chave
Método 8. Habilitar ou desabilitar inicialização segura
Alguns usuários mencionaram ignorar a tela de recuperação do BitLocker ativando/desativando a inicialização segura em seus sistemas. Diante disso, sugerimos que você faça o mesmo e verifique o status do problema. Portanto, siga as etapas para ativar/desativar a inicialização segura:
Passo 1. Pressione a tecla Esc no teclado na tela de recuperação do BitLocker e clique em Ignorar esta unidade.
Passo 2. Na próxima tela, clique na opção “Solucionar problemas” e selecione “Opções avançadas”.
Etapa 3. Vá para a seção "Boot" na página " UEFI Firmware Settings " e procure por Secure Boot.

Etapa 4. Definir inicialização segura para outra opção disponível. Por exemplo, se já estava habilitado, tente desabilitá-lo e confirme o status do problema.
Recuperar dados do disco rígido criptografado BitLocker
Quando o seu disco rígido criptografado sofre perda significativa de dados, você deve recuperar os dados usando o melhor software de recuperação de dados. O EaseUS Data Recovery Wizard pode descriptografar seu disco rígido e recuperar dados.
Aqui estão alguns dos motivos pelos quais você deve usar este software de recuperação de dados:
- A IU redesenhada facilita muito o início de uma sessão de recuperação. Não requer nenhum conhecimento técnico para usar.
- Ele pode escanear completamente o dispositivo sem causar nenhum dano aos dados originais.
- É compatível com praticamente todos os sistemas operacionais Windows, incluindo Windows 11/10/8/7/Vista/XP.
Agora siga os passos:
Passo 1. Escolha a unidade criptografada para verificar
Inicie o EaseUS Data Recovery Wizard e você verá a unidade criptografada do BitLocker exibida lá.

Ao clicar na partição criptografada, uma janela pop-up irá lembrá-lo de inserir uma senha para desbloqueá-la. Insira a chave e clique no botão "Pesquisar dados perdidos" para procurar arquivos perdidos.
Nota: Se você esquecer a chave, poderá usar "Tentar descriptografar automaticamente", que pode ajudá-lo a descriptografar a unidade. Mas se falhar, este programa não poderá verificar a unidade.

Passo 2. Selecione e visualize os arquivos digitalizados
O software iniciará uma verificação rápida em busca de arquivos excluídos e realizará uma verificação avançada em busca de mais arquivos perdidos. Quando o processo for concluído, você pode aplicar o recurso “Filtro” ou usar o recurso de pesquisa para encontrar os arquivos perdidos em pouco tempo.

Passo 3. Recupere arquivos perdidos do disco rígido criptografado pelo BitLocker
Após visualizar o arquivo, clique no botão "Recuperar" para restaurar arquivos excluídos ou perdidos da partição criptografada do BitLocker no Windows. Você pode escolher um armazenamento em nuvem, como OneDrive, Google Drive, etc., e clicar em “Salvar” para salvar seus arquivos recuperados.

Conclusão
A tela de recuperação do BitLocker é um dos problemas mais comuns, porém irritantes, que alguém pode enfrentar ao fazer login no sistema Windows. A situação piora quando você não conhece a chave de recuperação do BitLocker e torna-se impossível acessar o sistema.
Felizmente, neste guia, compartilhamos algumas maneiras de contornar a tela de recuperação do BitLocker solicitando a chave de recuperação do BitLocker. Esperamos que nossas soluções alternativas compartilhadas tenham ajudado você a corrigir o problema. Em caso afirmativo, informe-nos qual solução alternativa listada resolveu o problema.
Perguntas frequentes sobre a tela de recuperação do BitLocker
Abaixo estão algumas das perguntas mais frequentes sobre a tela de recuperação do BitLocker. Leia todas as perguntas listadas e aprenda mais sobre isso em detalhes.
1. Como saio da tela de recuperação do BitLocker?
Se você receber constantemente a tela de recuperação do BitLocker ao ligar o computador Windows, considere suspender a proteção do BitLocker no Painel de Controle.
2. Como obter a chave de recuperação do BitLocker com o ID da chave?
Na tela de recuperação do BitLocker, pressione a tecla Esc. Depois de fazer isso, você verá o ID da chave de recuperação na tela, que pode ser usado para obter a chave de recuperação.
3. Como inicio meu laptop sem a chave de recuperação do BitLocker?
Você pode iniciar seu laptop sem a chave de recuperação do BitLocker desativando o BitLocker no Painel de Controle. Outra maneira de fazer login sem uma chave de recuperação é ativar/desativar a inicialização segura.
4. Como remover o BitLocker do BIOS?
Se você estiver preso na tela de recuperação do BitLocker e não conseguir ignorá-la, siga as etapas abaixo para ir diretamente para o BIOS do sistema e desabilitar o BitLocker:
Passo 1. Pressione a tecla Esc e clique na opção “Ignorar esta unidade” no canto inferior esquerdo para continuar.
Passo 2. Na próxima tela, clique em “Solucionar problemas” e selecione a opção “Configurações de firmware UEFI”.
Etapa 3. Clique no botão "Reiniciar" para reiniciar o computador e acessar as configurações do firmware UEFI.
Passo 4. Uma vez no BIOS ou UEFI, vá para a seção Segurança e procure a opção Estado TPM.
Etapa 5. Escolha "Estado TPM" usando as teclas de seta e desative-o. Desativá-lo também tornará o BitLocker inoperante.
Caso você já esteja logado no seu computador, siga o caminho abaixo para entrar na BIOS ou UEFI do seu sistema e desativá-lo:
Aplicativo de configurações > Recuperação > Reiniciar agora > Solução de problemas > Configurações de firmware UEFI > Segurança > Desativar estado do TPM
Esta página foi útil?
-
"Obrigada por ler meus artigos. Espero que meus artigos possam ajudá-lo a resolver seus problemas de forma fácil e eficaz."…
-
"Obrigado por ler meus artigos, queridos leitores. Sempre me dá uma grande sensação de realização quando meus escritos realmente ajudam. Espero que gostem de sua estadia no EaseUS e tenham um bom dia."…

20+
Anos de experiência

160+
Países e regiões

72 Milhões+
Downloads

4.7 +
Classificação do Trustpilot
Tópicos em Destaque
Pesquisa

 04/05/2025
04/05/2025