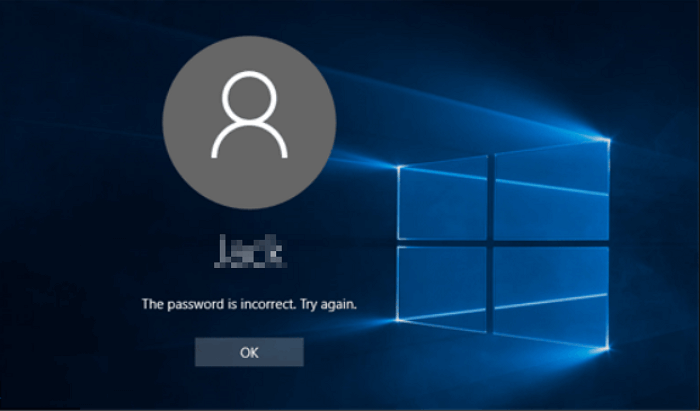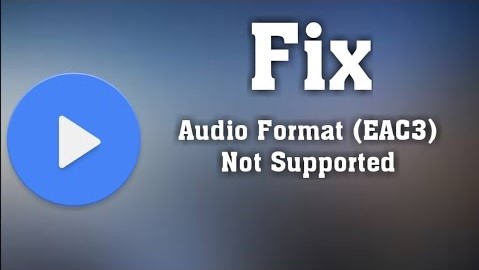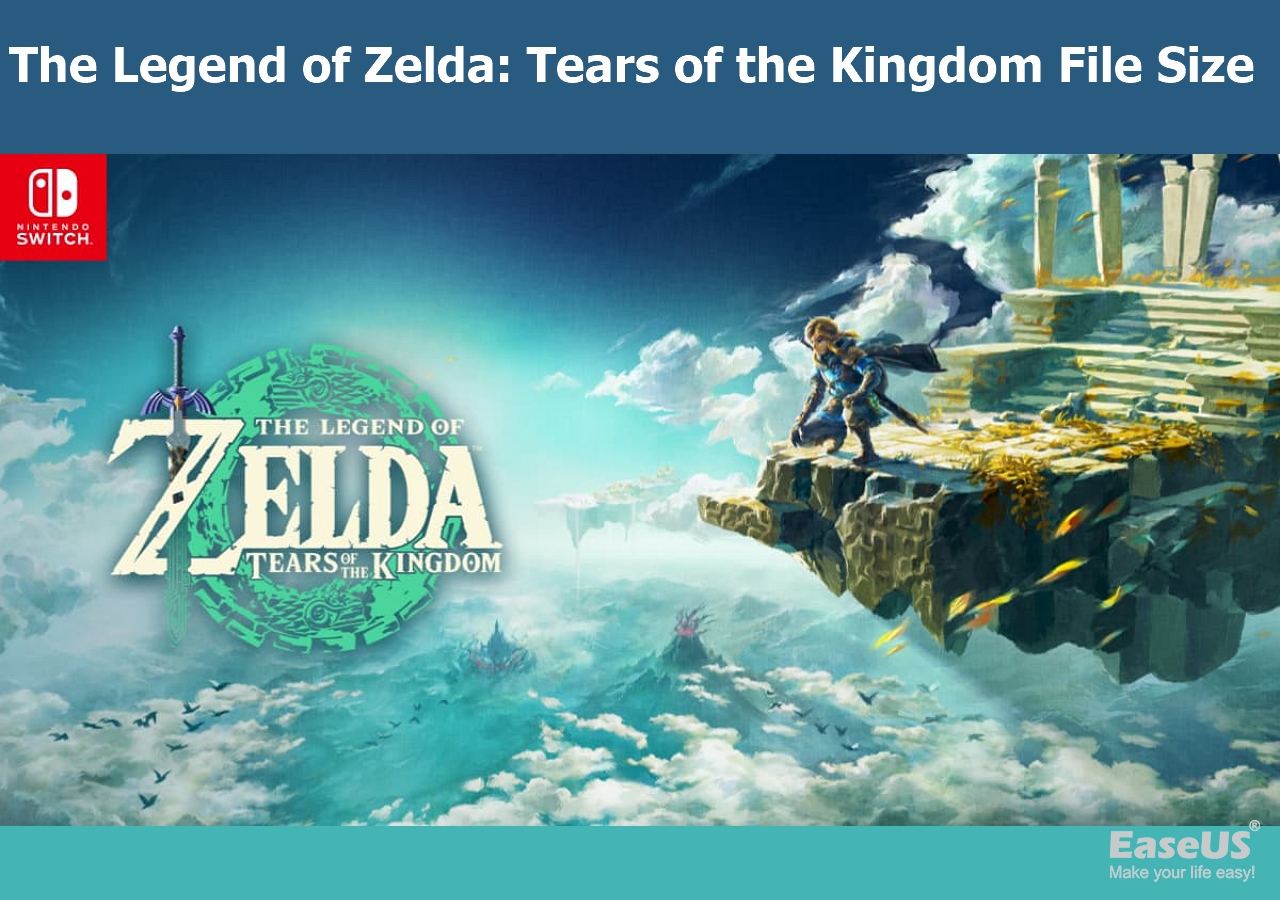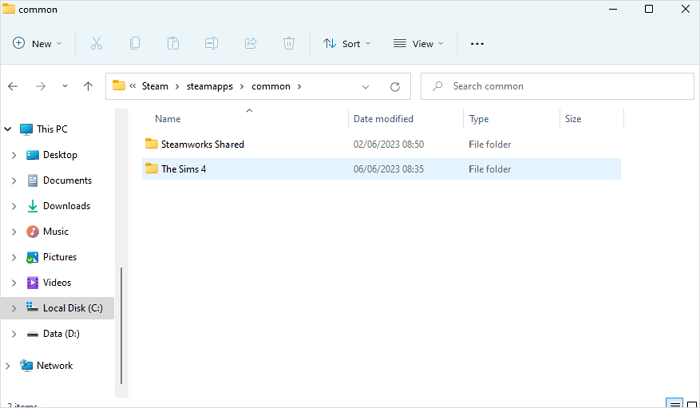Índice da Página
Recentemente, a maioria das pessoas está reclamando do erro de tela preta do notebook HP. A tela do notebook está preta, mesmo que eles não tenham feito nada no dispositivo. Enquanto alguns usuários disseram que a tela do notebook HP fica preta após a atualização. Aqui está um exemplo.
A tela do meu notebook HP fica preta quando ligo
"Encontrei uma tela preta da morte depois de atualizar meu notebook HP para o Windows 10. Quando tentei entrar no meu notebook Windows 10 com minha senha, ele se transformou em uma tela preta. Só consigo ver o mouse. O que devo fazer?"
Sempre que você se deparar com uma tela preta ou uma tela azul da morte, tente os métodos abaixo para corrigir seu problema. Nesta página, oferecemos um guia completo para corrigir a "tela preta do notebook HP" no Windows 10 ou Windows 8.1/8 sem perder nenhum dado:
| Soluções viáveis | Solução de problemas passo a passo |
|---|---|
| 1 - Corrigir a tela preta do notebook HP após a inicialização, sem acesso ao login |
|
| 2 - Corrigir a tela preta do notebook HP após o login com a senha |
|
Precauções. Resgatar dados do notebook, mesmo que não possa inicializar
Antes de tomar qualquer ação, resgate seus dados primeiro. Algumas operações, como uma nova instalação do Windows 10/8.1/8/7, uma restauração ou redefinição do sistema, podem resultar em perda de dados. Assim, você deve resgatar seus dados, mesmo que não consiga inicializar no Windows.
O software de recuperação de dados inicializável da EaseUS é minha recomendação. Ele permite que você inicialize em seu sistema com um disco inicializável WinPE quando você se deparar com uma tela preta.
Passo 1. Crie um disco inicializável.
Prepare um pen drive vazio. Se você tiver dados importantes, copie-os para outro dispositivo. Quando você cria um disco inicializável, os dados no pen drive são apagados. O EaseUS Data Recovery Wizard WinPE Edition ajudará você a criar um disco inicializável. Conecte o pen drive ao PC, inicie o EaseUS Data Recovery Wizard WinPE Edition. Selecione o pen drive e clique em "Continuar" para criar um disco inicializável.
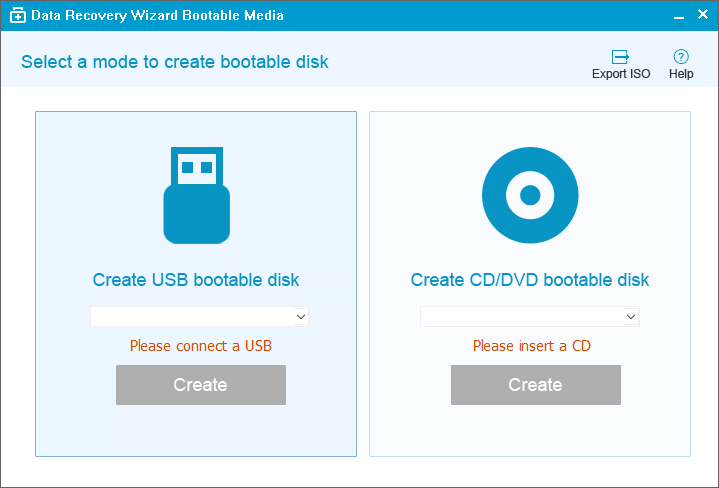
Passo 2. Inicialize a partir do disco inicializável.
Conecte o disco inicializável ao PC que não inicializa e altera a sequência de inicialização do computador no BIOS. Para a maioria dos usuários, funciona bem quando eles reiniciam o computador e pressionam F2 ao mesmo tempo para entrar no BIOS. Defina para inicializar o PC a partir de "Dispositivos Removíveis" (disco inicializável) ou "Unidade de CD-ROM" (CD/DVD inicializável) além do Disco Rígido. Pressione "F10" para salvar e sair.
Passo 3. Recupere dados e arquivos de um disco rígido de PC ou notebook que não inicializa.
Ao inicializar a partir do pen drive, você pode executar o EaseUS Data Recovery Wizard a partir do disco inicializável do WinPE. Selecione a unidade que deseja verificar para encontrar todos os seus arquivos perdidos.

Clique em Verificar para iniciar o processo de digitalização.

Recupere dados do computador ou notebook. Após a verificação, você pode visualizar todos os arquivos recuperáveis, selecionar os arquivos e clicar no botão "Recuperar" para restaurar seus arquivos. É melhor salvar todos os dados recuperados em outro local para evitar a substituição de dados.

Corrigir a tela preta do notebook HP após a inicialização, sem acesso ao login
Se a tela do notebook HP ficar preta após a inicialização, não permitindo acesso para você entrar, siga as soluções aqui para corrigir esse problema.
- Recuperar do BIOS (3 minutos)
- Reinstalar os módulos de memória
- Inicializar o notebook HP no modo de segurança
Método 1. Recuperar do BIOS (3 minutos)
Certifique-se de que o notebook esteja conectado a uma tomada de parede antes de iniciar o processo.
Etapa 1. Desligue o notebook HP pressionando o botão Liga/Desliga.
Etapa 2. Pressione as teclas Windows + B e segure o botão liga/desliga por um segundo. E então solte os três.
Etapa 3. A luz do LED de energia permanece acesa e a tela permanece preta por cerca de 40 segundos.
- Se a tela de atualização do BIOS HP for exibida, aguarde a conclusão do processo.
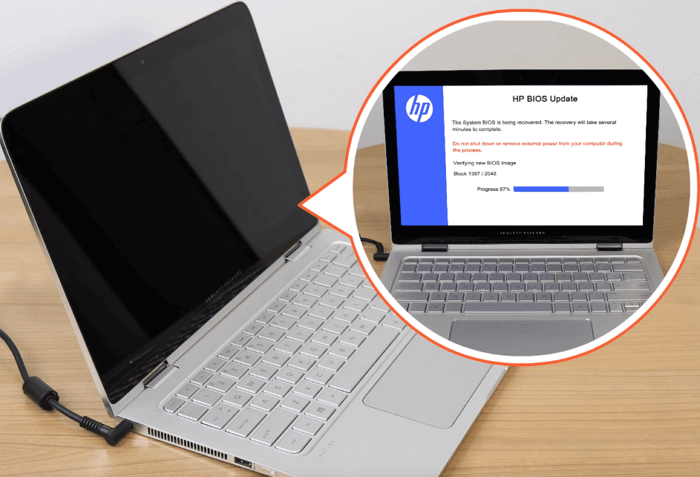
Depois disso, reinicie o computador e o erro de tela preta será resolvido.
Método 2. Reinstalar os módulos de memória (5-10 minutos)
Etapa 1. Remova o adaptador de alimentação e a fonte de alimentação. Desligue o notebook pressionando o botão Power.
Etapa 2. Remova o painel de acesso e coloque-o de lado.

Etapa 3. Empurre as duas travas de fixação para liberar o módulo.

Etapa 4. Deslize o módulo para fora e remova-o do computador. Não toque no contato de metal ao manusear os módulos.
Etapa 5. Recoloque o módulo no slot inferior e deslize-o para o lugar certo. Empurre o módulo para baixo para travá-lo. Repita o processo para instalar dois módulos de volta no lugar certo.

Etapa 6. Reinstale o painel de acesso. Reconecte o adaptador de energia ao notebook e a uma tomada de parede.
Etapa 7. Pressione o botão Power para ligar o notebook.
Se a tela for exibida, o problema foi resolvido.
Método 3. Inicializar o notebook HP no modo de segurança
Nesse caso, você precisará da mídia de instalação do Windows 10. Em um computador em funcionamento, baixe e grave a mídia de instalação em USB ou DVD.
Etapa 1. Conecte a mídia ao notebook HP problemático, desligue-o e inicialize a partir da mídia de instalação.
- Quando solicitado, selecione Reparar este computador.
- Você receberá uma tela Selecione uma opção com opções para continuar no Windows 10, desligar o computador e solucionar problemas do computador.
Etapa 2. Vá para "Solucionar problemas do computador > Opções avançadas > Configurações de inicialização > Reiniciar".
Etapa 3. Pressione F5 ou role até Modo de segurança com rede e pressione Enter para entrar no modo de segurança.

Corrigir a tela preta do notebook HP após o login com senha
Muitos motivos podem causar uma tela preta em notebooks e computadores, por isso é para as soluções. Se você puder fazer login com sua senha, siga as soluções fornecidas aqui, uma por uma, para resolver o problema da tela preta em seu notebook HP.
Conserto rápido. Reinicie o notebook HP (3 minutos)
Etapa 1. Desligue o notebook HP que é exibido com uma tela preta após o login.
Etapa 2. Remova todos os fornecedores de energia - o cabo de alimentação, a bateria e os dispositivos de armazenamento externos.
Etapa 3. Desligue o notebook e aguarde 1-2 minutos.
Etapa 4. Reconecte o notebook com energia com bateria, cabo de alimentação e reinicie o notebook.
Etapa 5. Faça login com sua senha para ver se o problema da tela preta foi resolvido.
Seu PC teve um problema e precisa ser reiniciado?
O erro de tela azul - 'Seu PC teve um problema e precisa ser reiniciado' pode ser resolvido com simples cliques.

Se o problema persistir, siga em frente e tente as seguintes correções para obter ajuda.
Método 1. Reiniciar o processo explorer.exe (2 minutos)
Quando o processo explorer.exe não estiver funcionando corretamente ou sendo fechado, o notebook HP será exibido com uma tela preta. Ao finalizá-lo e reiniciá-lo no Gerenciador de Tarefas, o problema pode ser resolvido.
Etapa 1. Pressione Ctrl+Alt+Del para abrir o Gerenciador de Tarefas.
Etapa 2. Vá para a guia Detalhes, role para baixo e localize "explorer.exe".
Etapa 3. Selecione-o e clique em "Finalizar tarefa".
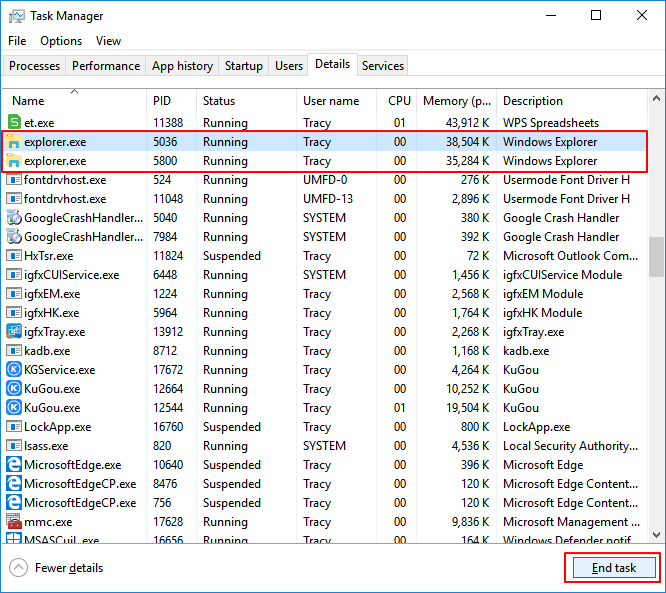
- Reinicie o notebook para ver se o problema da tela preta foi resolvido.
- Se você não conseguir ver o explorer.exe no Gerenciador de Tarefas, continue o processo.
Etapa 4. Clique em "Arquivo" no Gerenciador de Tarefas e selecione "Executar nova tarefa".
Etapa 5. Digite explorer.exe e pressione Enter. Verifique se o processo será executado e reinicie o notebook para ver se o problema da tela preta desapareceu.
Método 2. Atualizar o driver gráfico (4 minutos)
Quando os drivers da placa gráfica ou do chipset estão atualizados, você pode atualizar manualmente esses drivers para resolver os drivers gráficos.
Etapa 1. Pressione as teclas Windows + X , selecione "Gerenciador de dispositivos".
Etapa 2. Vá em "Adaptadores de vídeo", clique com o botão direito do mouse nos Gráficos do seu PC e selecione "Propriedades".
Etapa 3. Na tela de propriedades, selecione "Atualizar driver".
Etapa 4. Selecione "Pesquisar automaticamente software de driver atualizado".
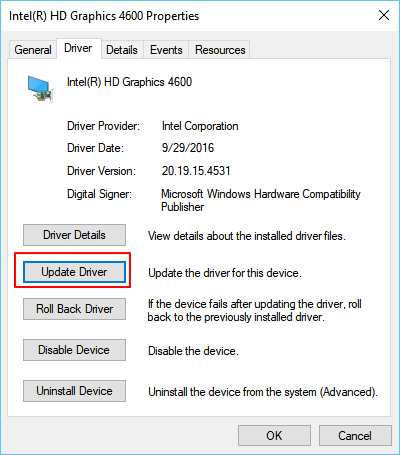
Aguarde a conclusão do processo e reinicie o notebook HP. Em seguida, verifique se o problema foi resolvido. Se não, não se preocupe. Continue com o próximo método.
Método 3. Desfazer alterações recentes, executar restauração do sistema (5 minutos)
Se o seu notebook HP se transformar em uma tela preta devido a uma atualização do sistema operacional Windows, você poderá desfazer as alterações recentes executando uma restauração do sistema, colocando o notebook em um estado íntegro e corrigindo o problema da tela preta.
Etapa 1. Pressione as teclas Windows + R, digite painel de controle. Vá ao Painel de Controle e clique em "Sistema e Segurança".
Etapa 2. Clique em "Sistema" e selecione "Proteção do sistema".
Etapa 3. Clique no botão Restauração do Sistema... em Restauração do Sistema.
Etapa 4. Clique em Avançar e selecione o Ponto de restauração que deseja usar e clique em Avançar para continuar.
Etapa 5. Clique em Concluir para confirmar que deseja usar o ponto de restauração que você criou para trazer o sistema operacional para um estado anterior.
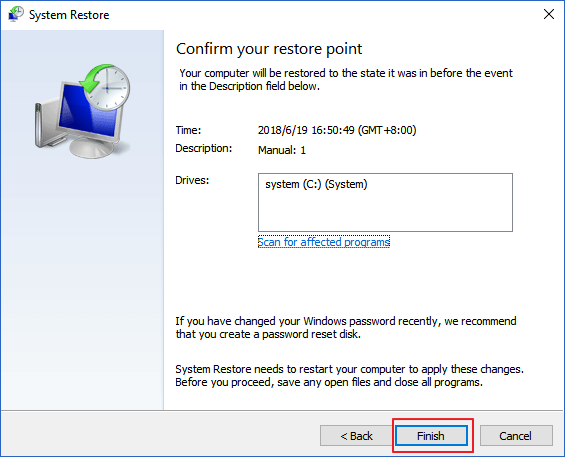
Depois disso, reinicie o computador, o erro de tela preta será removido.
Conclusão
Você pode ter aprendido sobre 6 maneiras de corrigir a tela preta do notebook HP. Eu coloquei o mais eficaz no topo da Correção 1. Se você ainda tiver um problema, você sempre pode entrar em contato conosco para obter ajuda. Se você deseja recuperar dados de outros dispositivos, também pode executar o software de recuperação de dados da EaseUS a qualquer momento.
Esta página foi útil?
-
"Obrigada por ler meus artigos. Espero que meus artigos possam ajudá-lo a resolver seus problemas de forma fácil e eficaz."…

20+
Anos de experiência

160+
Países e regiões

72 Milhões+
Downloads

4.7 +
Classificação do Trustpilot
Tópicos em Destaque
Pesquisa
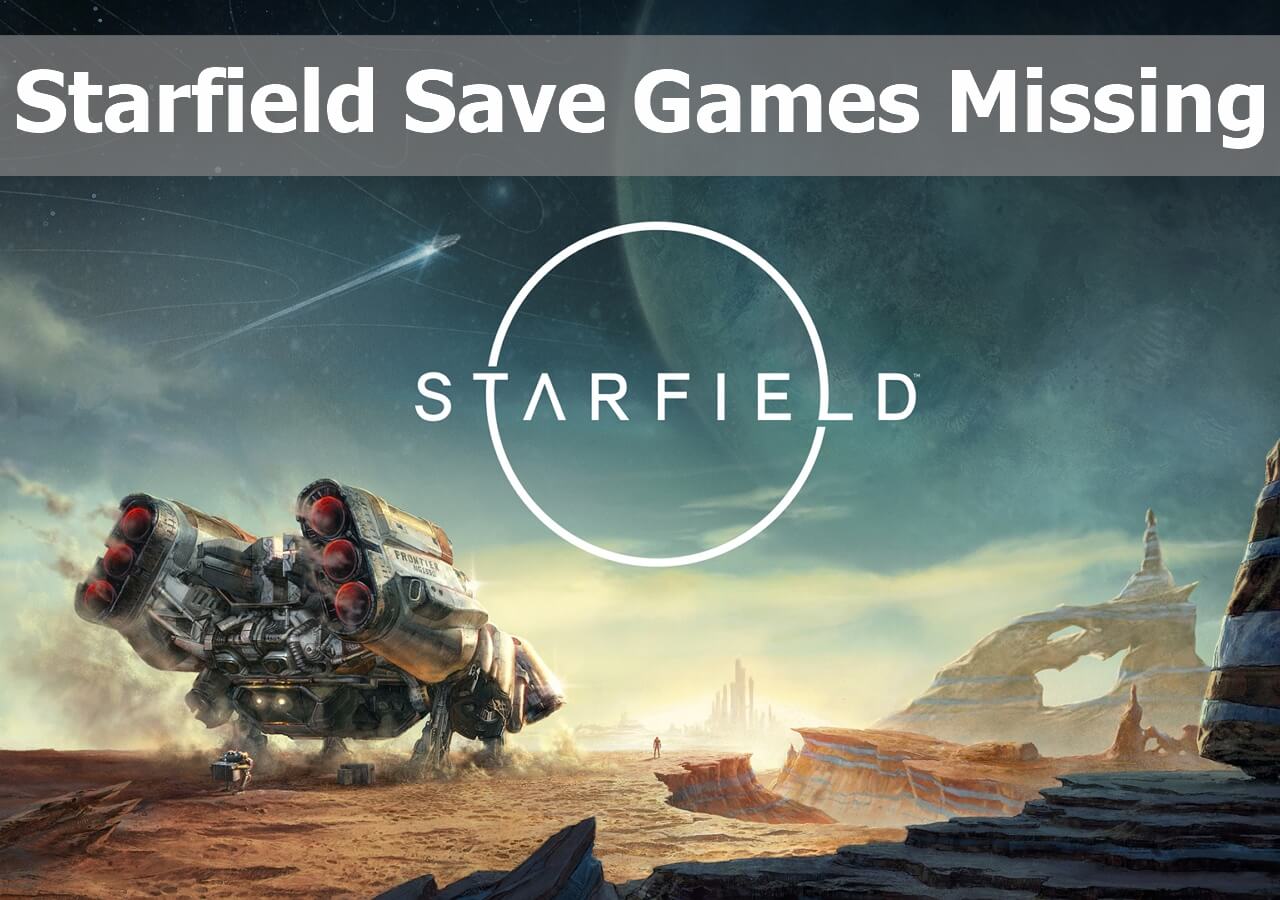
 04/05/2025
04/05/2025