Índice da Página
Sempre que você tentar copiar ou excluir um arquivo, poderá receber esta notificação: "Não foi possível localizar este item. Ele não está mais localizado em xx. Verifique a localização do item e tente novamente". Este erro impede que você exclua ou copie arquivos.
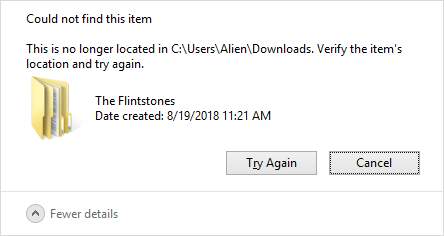
É frustrante encontrar esse erro. Você pode visualizar o arquivo ou pasta na tela, mas não pode excluí-lo por causa desse aviso irritante. Se você se deparar com essa mensagem de erro, aqui estão algumas soluções para se livrar dela.
| Soluções viáveis | Solução de problemas passo a passo |
|---|---|
| 1. Reinicie o Windows Explorer | Pressione Ctrl+Alt+Delete e selecione "Gerenciador de Tarefas". Selecione "Windows Explorer"... Etapas completas |
| 2. Exclua o arquivo usando CMD | Digite CMD na caixa de pesquisa e escolha "Executar como administrador"... Etapas completas |
| 3. Renomeie o arquivo | Execute o prompt de comando com admissão administrativa. Digite o seguinte comando... Etapas completas |
| 4. Exclua no modo de segurança | Ao ver a tela de login, pressione a tecla "Shift" e não solte... Etapas completas |
Como corrigir o erro que não foi possível localizar este item
Como deletar um arquivo que não foi encontrado? As soluções abaixo podem lhe fazer um favor. Continue lendo e resolva o erro no Windows 11/10/8/7.
Método 1. Reinicie o Windows Explorer para corrigir não foi possível encontrar este item
A primeira etapa para resolver o erro "Não foi possível localizar este item, ele não está mais localizado em xx" é reiniciar o Windows Explorador de Arquivos. Em seguida, tente excluir ou copiar o arquivo novamente. Siga estas etapas para resolver seu problema.
Passo 1. Pressione Ctrl+Alt+Delete e selecione "Gerenciador de Tarefas".
Passo 2. Selecione "Explorador de Arquivos" na aba Processos e clique em "Reiniciar".

Passo 3. Exclua o arquivo ou pasta e veja se o prompt "Não foi possível localizar este item" reaparecerá.
Método 2. Exclua o arquivo usando o prompt de comando
Se ainda receber o erro "não foi possível localizar este item" e quiser excluir o arquivo, você pode usar o prompt de comando (CMD) para excluí-lo. Apenas siga os passos abaixo:
Passo 1. Digite CMD na caixa de pesquisa e escolha "Executar como administrador".
Passo 2. Digite o comando abaixo para forçar a exclusão de um arquivo no Windows.
- del drive:\path\filename
drive: refere-se à letra da unidade onde o arquivo está localizado.
path: refere-se ao caminho ou diretório de arquivos
Por exemplo, del D:\Pictures

Método 3. Tente renomear o arquivo via prompt de comando
Se a exclusão do arquivo com o prompt de comando não funcionou bem, tente renomear esse arquivo com o prompt de comando. Veja como renomear o arquivo usando o prompt de comando.
Passo 1. Execute o Prompt de Comando com admissão administrativa.
Passo 2. Digite o seguinte comando e pressione "Enter".
- DIR /A /X /P
Para renomear o arquivo, execute:
RENAME (original file name) (destination file name)
Em seguida, exclua seu arquivo e veja se o problema foi resolvido.
Método 4. Exclua o item no modo de segurança para corrigir o erro
Se nenhuma dessas soluções funcionar, você precisará entrar no Modo de Segurança do Windows 10 e excluir os arquivos novamente. Siga estas etapas para entrar no modo de segurança.
Passo 1. Reinicie o seu PC com Windows 10.
- Ao ver a tela de login, pressione a tecla "Shift" e não solte.
- Clique no ícone Power no canto inferior direito e escolha "Reiniciar".
Passo 2. Escolha "Solucionar problemas > Opções avançadas > Configurações de inicialização > Reiniciar".

Passo 3. Entre no modo de segurança do Windows 10.
Após a reinicialização do PC com Windows 10, você poderá ver uma lista de opções de inicialização do Windows. Pressione F4 para inicializar o Windows 10 no modo de segurança.
Passo 4. Você pode excluir o arquivo ou pasta novamente e ver se isso resolverá o problema.
Como recuperar arquivos excluídos no Windows 11/10/8/7
E se você excluísse alguns arquivos que na verdade não pretendia? O software de recuperação de dados pode ajudar a restaurar arquivos excluídos acidentalmente, mesmo que você tenha esvaziado a lixeira. EaseUS Data Recovery Wizard é uma ferramenta que pode recuperar arquivos excluídos de um disco rígido, SSD, cartão SD e cartão de memória com simples cliques.
Software de recuperação de arquivos da EaseUS
- É um software de recuperação de dados de primeira linha que pode recuperar qualquer tipo de dados do seu computador.
- Esta ferramenta pode recuperar dados perdidos e reparar vídeos corrompidos, fotos e documentos corrompidos facilmente.
- Este software de recuperação de arquivos é compatível com Windows 11/10/8/7 e oferece aos usuários a versão Mac.
Baixe esta ferramenta para recuperar dados perdidos no Windows 10 com cliques simples.
Passo 1. Faça o download e abra o EaseUS Data Recovery Wizard. Ao abri-lo, você pode ver todos os discos e partições do seu computador. Selecione a partição do disco ou o local de armazenamento em que você excluiu os arquivos e clique no botão "Procurar Dados Perdidos" para continuar.

Passo 2. A verificação rápida de arquivos excluídos não levará muito tempo para ser concluída.

Passo 3. Após a verificação, clique em "Arquivos excluídos" no painel esquerdo que contém todos os arquivos removidos. Você pode visualizar e selecionar arquivos conforme necessário. Em seguida, clique em "Recuperar" para restaurar os dados em um local seguro.

Conclusão
Todos nós precisamos excluir arquivos ocasionalmente para liberar espaço. Há momentos em que um item se recusa a sair do sistema. Você tenta excluí-lo com as soluções acima. E se você quiser recuperar arquivos perdidos, baixe e execute o software gratuito de recuperação de dados da EaseUS.
Perguntas frequentes sobre não foi possível localizar este item
Aqui respondemos algumas das perguntas mais frequentes que o ajudarão a tirar suas dúvidas sobre o erro não foi possível localizar este item no Windows 10.
1. Como você corrige este arquivo que não está mais localizado?
- Excluir o arquivo usando o prompt de comando
- Arquivar os arquivos para excluí-los
- Renomear o arquivo usando o prompt de comando
2. O que faz com que os arquivos desapareçam?
Aqui estão as causas:
- Este erro acontece com arquivos criados por serviços de terceiros
- Os arquivos podem desaparecer quando as propriedades estão definidas como ocultas
3. Os arquivos excluídos realmente desaparecem?
Embora você não consiga mais ver o arquivo no local, ainda existe uma cópia em seu disco rígido. Os arquivos desaparecem para sempre se forem apagados da sua unidade.
4. Como encontro um local de arquivo ausente?
Etapas para encontrar um local de arquivo ausente:
- Verifique seus arquivos recentes
- Procure na pasta de itens recentes
- Verifique na Lixeira
- Pesquise no seu computador
- Pesquise em anexos de e-mail
Compartilhe esse post para ajudar mais pessoas!
Esta página foi útil?
-
"Espero que minha experiência com tecnologia possa ajudá-lo a resolver a maioria dos problemas do seu Windows, Mac e smartphone."…

20+
Anos de experiência

160+
Países e regiões

72 Milhões+
Downloads

4.7 +
Classificação do Trustpilot
Tópicos em Destaque
Pesquisa
 04/05/2025
04/05/2025








