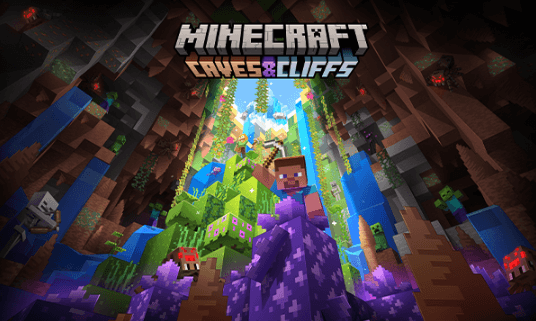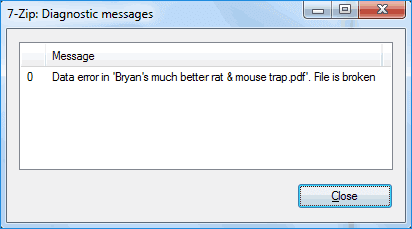Índice da Página
Excel Continua Travando no Windows 10. Este problema irritante incomoda você? Os riscos existem: você não pode abrir um arquivo existente se o aplicativo Excel travar ao ser iniciado. O que é pior, a pasta de trabalho que você está editando no momento pode estar sujeita a uma perda total se você não ativar o recurso de salvamento automático no Excel com antecedência.
Quando há um problema de travamento encontrado no Excel, é provável que receba as seguintes mensagens de erro:
#1. O Microsoft Excel parou de funcionar. Aguarde enquanto o Windows relata o problema à Microsoft...[Cancelar]
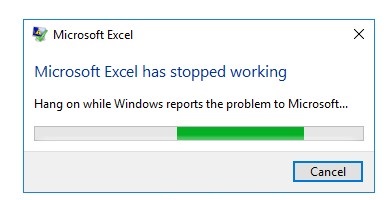
#2. O Microsoft Excel não está respondendo.
.jpg)
#3. O Microsoft Excel parou de funcionar. Um problema impediu o programa de funcionar corretamente. O Windows fechará o programa e notificará você se uma solução estiver disponível. [Feche o programa]

Na verdade, quando você recebe mensagens de erro que indicam que seu Excel travou, você nunca pode esperar por uma solução. Você só pode contar com a sua para buscar soluções viáveis online, e aqui o conteúdo é o que você procura.
Método 1. Inicie o Excel no Modo de Segurança
O modo de segurança garante que você abra o Excel em um ambiente limpo sem encontrar determinados programas de inicialização. Para abrir o Excel no modo de segurança:
- Pressione e segure Ctrl enquanto inicia o programa Excel (Opção 1)
- Pressione as teclas Windows + R para abrir Executar (Opção 2)
- Digite excel.exe /safe e pressione Entrar
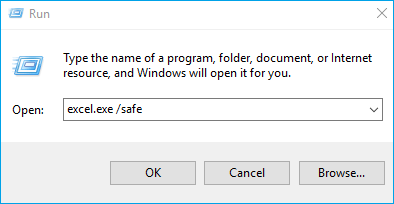
Método 2. Instale as Atualizações Mais Recentes
Atualizar o software uma vez que tenha um problema é uma das maneiras gerais de corrigir um determinado problema. No início, você não precisa gastar tempo e esforço para atualizar o sistema operacional, que também é considerado eficaz, tente corrigir os bugs obtendo a atualização mais recente da sua versão do Excel. Siga o guia para instalar uma atualização que pode ajudar a corrigir o problema de travamento.
- No Excel, abra Arquivo > Conta
- Em Informações do produto, selecione Opções de atualização e clique em Atualizar agora
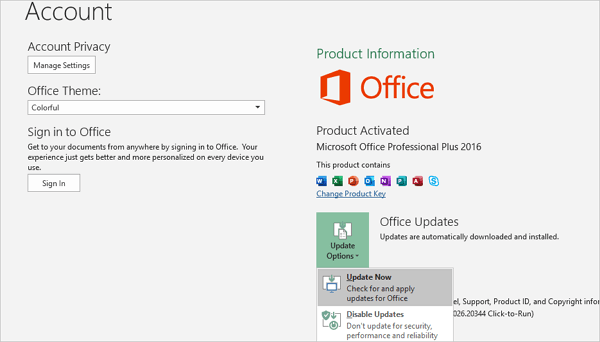
Dica útil: Se você não conseguir abrir o Excel agora devido a uma falha, abra a Microsoft Store e atualize seus aplicativos do Office lá.
Método 3. Verifique e Remova Suplementos Defeituosos
Suplementos incompatíveis e defeituosos farão com que o Excel trave de vez em quando, sem dúvida, por isso é necessário verificar e remover os suplementos que não são aplicáveis ao seu Excel.
- Reinicie o Excel no modo normal e vá para Arquivo > Opções > Suplementos
- Escolha Suplementos COM no menu suspenso e clique em Ir
- Desmarque todas as caixas de seleção e clique em OK
- Reinicie o Excel para verificar se o problema persiste
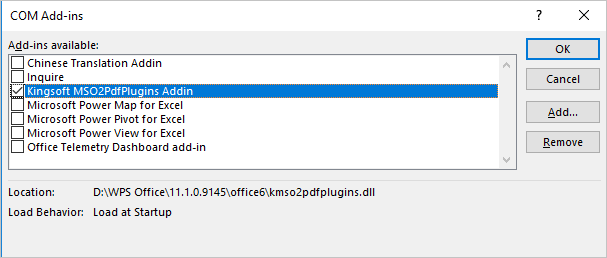
Método 4. Remova o Processo que Está Usando o Excel
Se o Excel estiver sendo usado por outro processo, essas informações serão exibidas na barra de status na parte inferior da janela do Excel. Se você tentar executar outras ações enquanto o Excel estiver em uso, o Excel poderá não responder. Deixe a tarefa em andamento terminar seu trabalho antes de tentar outras ações.
Método 5. Regras Claras de Formatação Condicional
A formatação condicional é um recurso que permite aplicar formatação específica às células. A mais usada é a formatação baseada em cores para você destacar, enfatizar ou diferenciar dados e informações armazenados em uma planilha. Se uma planilha estiver fazendo com que o Excel congele ou trave, pode ser um problema relacionado às regras de formatação condicional. Tente limpar alguns como este:
- Em Home, clique em Formatação Condicional
- Escolha Regras Claras
- Selecione Limpar Regras de Toda a Planilha
- Se várias planilhas adotarem a regra, repita as etapas para limpá-las todas
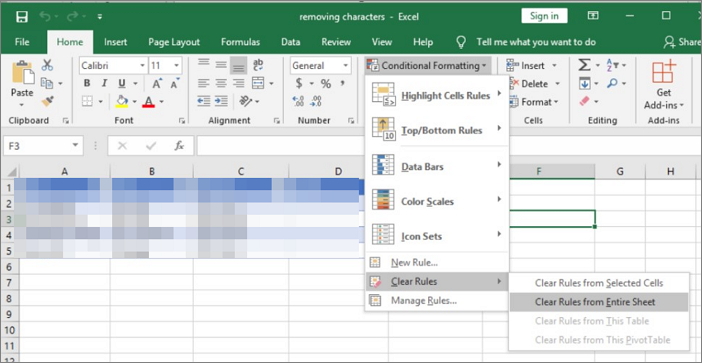
Método 6. Remova a Formatação e os Estilos da Célula
Semelhante às regras de formatação condicional, a formatação e os estilos da célula também são propensos a fazer com que o programa Excel comece a funcionar mal, como congelamento ou travamento. Para remover diferentes formatos e estilos de células, você deve fazer isso conforme ensinado pelo suporte da Microsoft.
Você recebe uma mensagem de erro "Muitos formatos de células diferentes" no Excel
Método 7. Desative Animação do Microsoft Excel
Com algum efeito de animação no Excel, será divertido trabalhar. O uso correto da animação pode aprimorar a história que seus dados estão contando. No entanto, as animações geralmente requerem poder de processamento e recursos adicionais, o que pode causar sobrecarga no Excel. Como resultado, o Excel trava à medida que a adoção da animação aumenta. Para desativar algumas animações excessivas no Microsoft Excel, siga as etapas abaixo.
- Clique em Arquivo > Opções
- Clique em Avançado no painel esquerdo e desmarque a opção Desabilitar aceleração gráfica de hardware
- Clique em OK para fechar o Excel
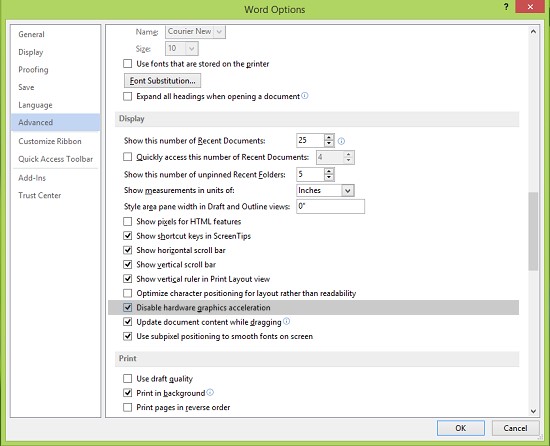
Método 8. Repare o MS Office
Sendo um dos pacotes do MS Office, o Excel continua travando e pode ser consertado reparando o MS Office. Vale a pena tentar o reparo no Painel de Controle do Windows 10.
- Abra Programas e Recursos no Painel de Controle usando uma maneira direta:
Pressione as teclas Windows + R e digite appwiz.cpl e clique em OK
- Localize o Microsoft Office na lista, clique com o botão direito do mouse e escolha Alterar
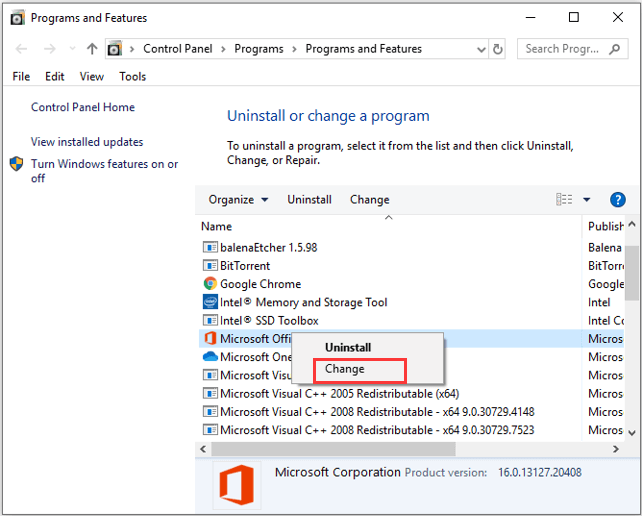
- Selecione Reparar Rápido e clique no botão Reparar
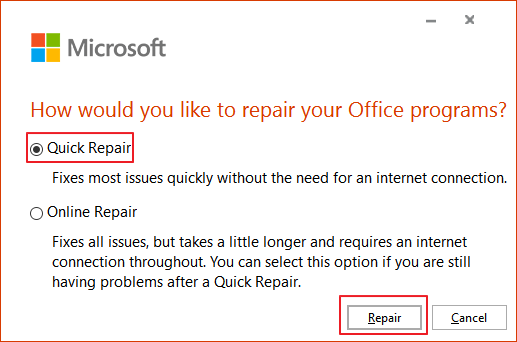
Como Recuperar Dados da Pasta de Trabalho do Excel em Falha no Windows 10
Siga o artigo anterior Como um arquivo do Excel é corrompido>escrito exclusivamente para reparar um arquivo do Excel corrompido com dados armazenados nele. O artigo oferece um guia elaborado sobre cada método, incluindo:
- Use a ferramenta de abrir e reparar da Microsoft
- Altere a extensão do arquivo para uma compatível
- Restaure a cópia da versão anterior
- Use referências externas para vincular ao arquivo corrompido do Excel
Aproximadamente metade do problema de travamento do Excel causará perda de dados, deixando-os excluídos, ocultos ou não salvos. Portanto, é importante saber como recuperar dados do arquivo do Excel que fechou repentinamente por um travamento repentino.
Solução 1. Recuperar Arquivo do Excel Danificado da Recuperação Automática
Funciona apenas para a premissa de que você ativou o AutoSalvar no Excel.
Etapa 1. Abra um novo arquivo Excel no Windows 10 ou Windows 8/7.
Etapa 2. Clique em "Arquivo" > "Abrir" > opção "Recente".
Etapa 3. Em seguida, verifique o documento do Excel usado recentemente e localize o arquivo não salvo quando o Excel travar.
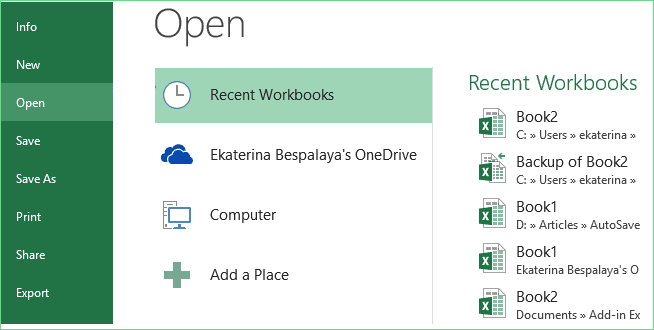
Etapa 4. Clique em "Recuperar Pastas de Trabalho Não Salvas" e aguarde para permitir que o programa recupere seu documento do Excel com falha.
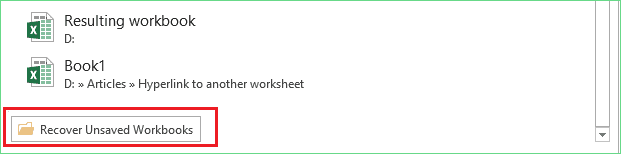
Etapa 5. Em seguida, um pop-up aparecerá e você poderá abrir o arquivo Excel com falha e clicar em "Salvar AS" para armazenar o Excel como um novo arquivo em um local seguro em seu PC.
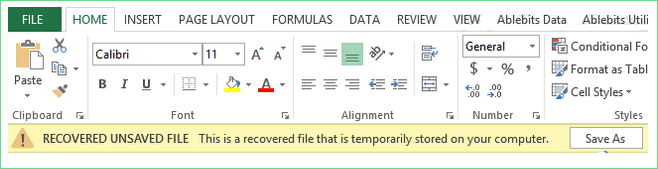
Solução 2. Recuperar Arquivo Excel Perdido de Falha com Software de Recuperação de Arquivo Excel
A pasta de trabalho do Excel pode desaparecer de seu local original após várias falhas consecutivas. Para os arquivos, você não consegue encontrar nenhum lugar após uma falha, use o EaseUS EaseUS Data Recovery Wizard para digitalizar, pesquisar e recuperar a perda.
Passo 1. Especifique um local.
Execute o EaseUS Data Recovery. Escolha a unidade X: ou talvez uma pasta específica na área de trabalho ou em outro lugar onde você perdeu os arquivos do Excel e clique em "Procurar Dados Perdidos".

Passo 2. Verifique os dados.
Durante a verificação, você verá mais e mais dados sendo exibidos muito rapidamente no resultado "Arquivos excluídos". Isso faz parte do que o software encontrou e exibiu. Para encontrar rapidamente os arquivos do Excel nos dados massivos nos resultados da verificação, clique em "Filtro" na área superior e escolha "Documentos". Ou pesquise .xls ou .xlsx na caixa Pesquisar.
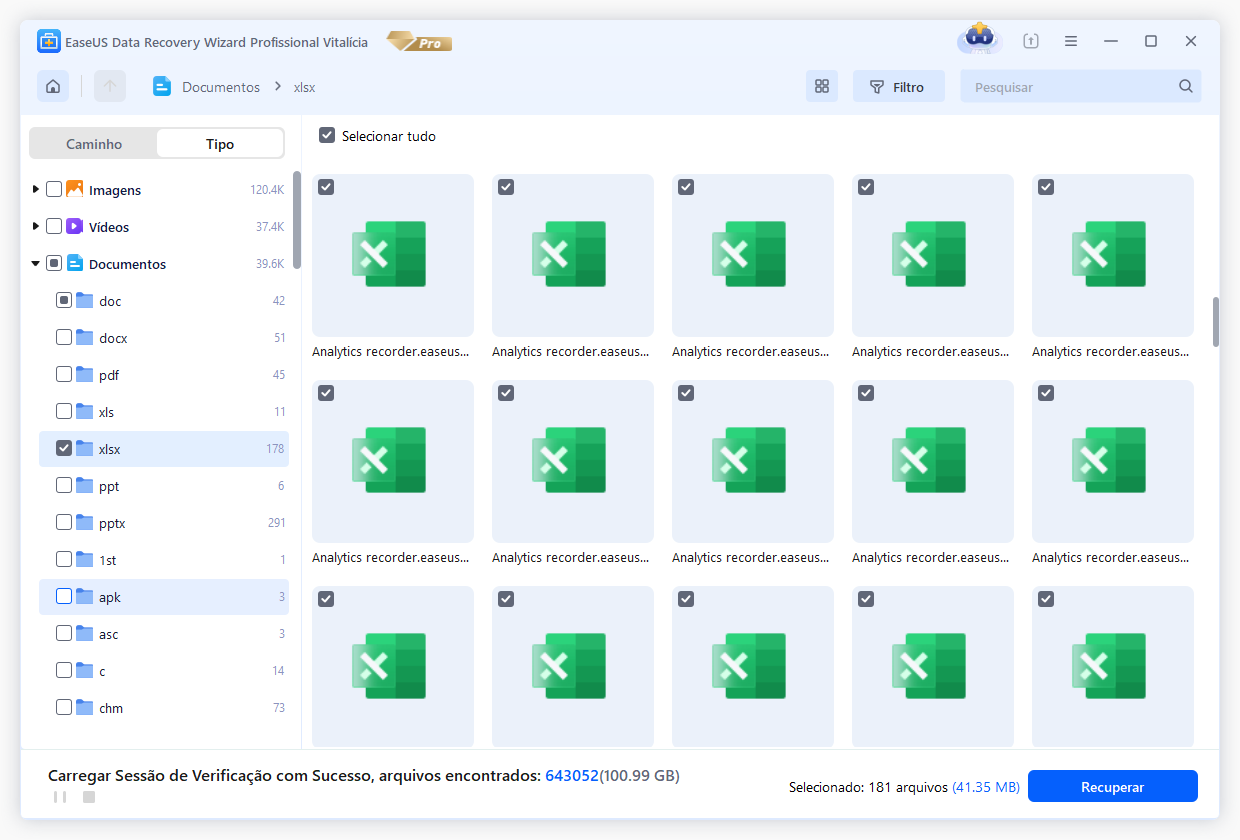
Passo 3. Visualize e recupere.
Você pode clicar duas vezes em um arquivo para visualizar. Por fim, selecione os arquivos desejados e clique em "Recuperar".
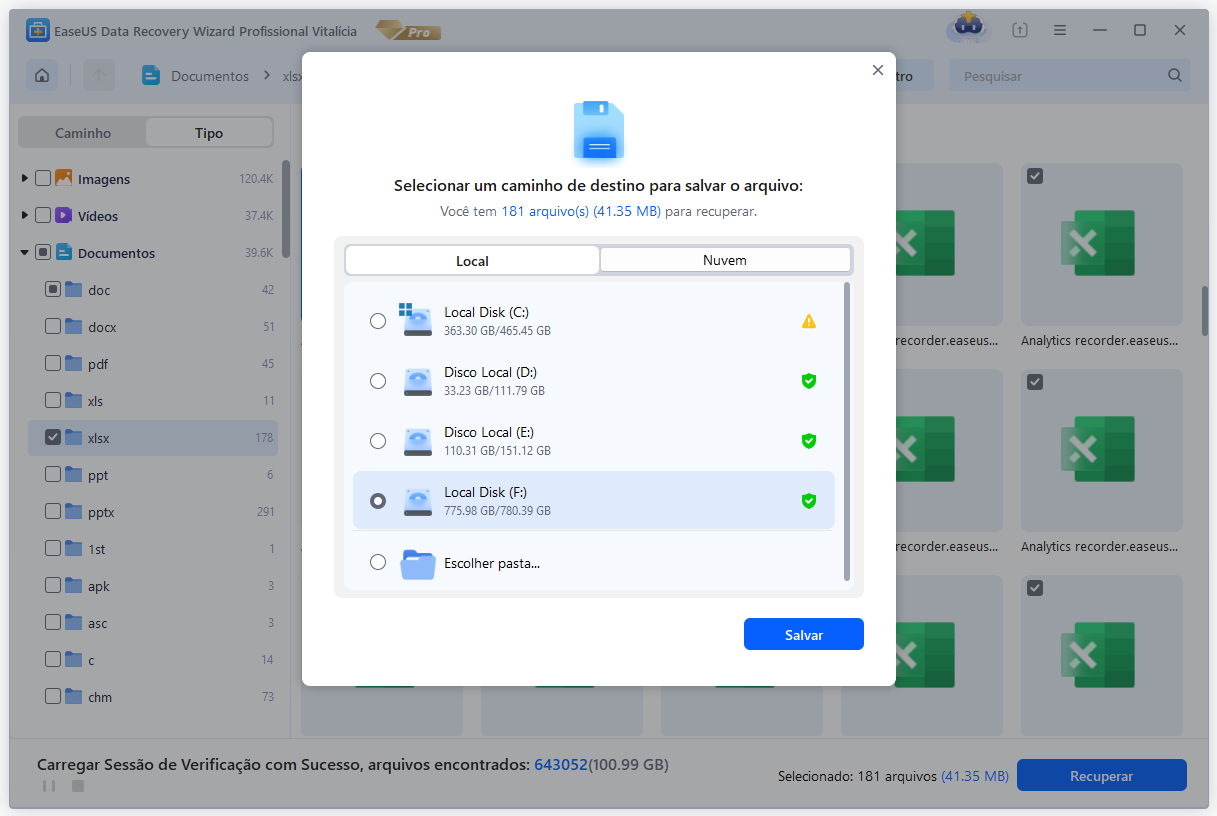
Esta página foi útil?
-
"Obrigado por ler meus artigos, queridos leitores. Sempre me dá uma grande sensação de realização quando meus escritos realmente ajudam. Espero que gostem de sua estadia no EaseUS e tenham um bom dia."…

20+
Anos de experiência

160+
Países e regiões

72 Milhões+
Downloads

4.7 +
Classificação do Trustpilot
Tópicos em Destaque
Pesquisa

 26/09/2025
26/09/2025